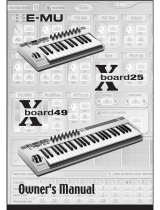User Guide
Introduction . . . . . . . . . . . . . . . . . . . . . . . . . . . . . . . . . . . . . . . . . . . . .2
Oxygen 8 Features . . . . . . . . . . . . . . . . . . . . . . . . . . . . . . . . . . . . . . . .2
Oxygen 8 Overview . . . . . . . . . . . . . . . . . . . . . . . . . . . . . . . . . . . . . . .2
What’s in the Box . . . . . . . . . . . . . . . . . . . . . . . . . . . . . . . . . . . . . . . . .3
Guide to Getting Started . . . . . . . . . . . . . . . . . . . . . . . . . . . . . . . . . . .4
Hardware Installation . . . . . . . . . . . . . . . . . . . . . . . . . . . . . . . . . . . . . .4
Software Installation . . . . . . . . . . . . . . . . . . . . . . . . . . . . . . . . . . . . . . .4
USB Driver Installation for Windows . . . . . . . . . . . . . . . . . . . . . . .4
USB Driver Installation for Macintosh . . . . . . . . . . . . . . . . . . . . .10
First Time OMS Configuration Instructions . . . . . . . . . . . . . . . . .12
Setting Up Your MIDI Studio . . . . . . . . . . . . . . . . . . . . . . . . . . . . . . . .12
Using the Oxygen 8 in your Application Software . . . . . . . . . . . . . . .14
Oxygen 8 MIDI Functions . . . . . . . . . . . . . . . . . . . . . . . . . . . . . . . . . .14
MIDI Functions In Standalone Mode . . . . . . . . . . . . . . . . . . . . . . . . . .14
Default Settings of The Oxygen 8 . . . . . . . . . . . . . . . . . . . . . . . . . . .15
Oxygen 8 Panel Features . . . . . . . . . . . . . . . . . . . . . . . . . . . . . . . . . .15
Top Panel . . . . . . . . . . . . . . . . . . . . . . . . . . . . . . . . . . . . . . . . . . .15
Utilizing the Key Programming Assignment Keys . . . . . . . . . . . . .16
Rear Panel . . . . . . . . . . . . . . . . . . . . . . . . . . . . . . . . . . . . . . . . . .19
Specifications . . . . . . . . . . . . . . . . . . . . . . . . . . . . . . . . . . . . . . . . . . .20
Technical Support & Contact Information . . . . . . . . . . . . . . . . . . . . . .21
Appendix A-Midi Charts . . . . . . . . . . . . . . . . . . . . . . . . . . . . . . . . . . .22
Oxygen 8 Warranty Information . . . . . . . . . . . . . . . . . . . . . . . . . . . . .24
Oxygen 8
version: Oxy8_050503

Introduction
Congratulations on your purchase of the Oxygen 8,part of the USB Keystation
series of MIDI controllers brought to you by M-Audio.You may use your Oxygen
8 in conjunction with a USB equipped PC or Macintosh computer and
appropriate music software to enter a full range of MIDI note and controller
information.You will be able to discover the wonderful world of Computer
Music with a set of complete musical instruments from your sound card,sound
modules, or workstation. The Oxygen 8 gives you full control over MIDI
parameters,while utilizing proven M-Audio USB MIDI interface technology.The
Oxygen 8 will also serve your needs as a standalone MIDI controller.
This manual will help you become familiar with the powerful features of the
Oxygen 8.After reading the manual carefully,you will have a clear understanding
of how to transmit different MIDI messages to other instruments and
equipment. For ease of use of MIDI implementation, we strongly recommend
that you have the manual at hand when you are using the keyboard,especially if
you are new to the world of MIDI.
Oxygen 8 Features
• The Oxygen 8 MIDI controller keyboard provides 25 dynamic keys,pitch and
mod wheels,a data slider, and 8 assignable rotary controllers.
• Connects easily to your computer’s USB port.No tools,and no disassembly
is required.When used with USB,the Oxygen 8 may be parasitically powered
by your computer’s USB port.
• The Oxygen 8 may also be used as a completely portable standalone
controller when powered by 6 AA-size batteries.
• The Oxygen 8 provides two MIDI OUT jacks for connecting to MIDI devices
from either your computer, or as a standalone MIDI controller.
•There is also a socket for an optional sustain-footswitch.
• Although the Oxygen 8 has no built-in sound capabilities, it offers a great
variety of useful MIDI functions.
Oxygen 8 Overview
The Oxygen 8 is a fully functional MIDI controller. Its 25 keys can be set to play
any octave or transposed pitch,while the Oxygen 8’s pitch wheel,mod wheel and
data slider with the addition of eight programmable rotary knobs make it the most
versatile MIDI controller of its class.Its compact size and ability to run on battery
power make it the ultimate in portable keyboard controllers.Virtually any type of
MIDI controller information can be sent from the Oxygen 8 to your computer,
using the power and convenience of the Mac or PC computer’s USB port.
Additionally, the Oxygen 8 can operate as a “standalone” MIDI controller,
independent of the computer.The rear panel MIDI port marked “keyboard” is
used for this purpose.
2

Contained within the Oxygen 8 is a USB MIDI interface.Simply plug the Oxygen
8 into your computer’s USB port, install the included drivers and enable the
MIDI interface within your music software. This combination of a versatile
keyboard controller and a USB MIDI interface allows you record and control
MIDI information within your music application,plus adds a MIDI output port to
which you can connect a MIDI sound module or drum machine.The rear panel
MIDI port marked “USB” is used for this purpose.
The Oxygen 8 may be powered by one of three sources:external power supply,
internal batteries, or “parasitically” from the voltage it receives from the USB
port.For the most consistent perfomance,we recommend using a power supply
or batteries,even when using the Oxygen 8 with your computer’s USB port.To
power from the USB port only,plug the Oxygen 8 directly into the computer’s
USB port, or into a powered USB hub.When using the Oxygen 8 in standalone
mode, a power supply or batteries must be used. Six AA-size batteries are
required when using battery power. When using an external power supply
(optional), it is important to use only a supply with the proper 9vDC, 500ma
rating.These may be purchased locally or through MIDIMAN.
On a PC: You must be running Windows 98 or higher to properly use the
Oxygen 8.Also,your motherboard must support USB or you will need to install
a PCI to USB host adapter to provide the USB ports. It is possible for a
motherboard to support USB and yet not have the physical port connectors
installed. A simple USB back panel extender can be purchased at a computer
supply store and can be installed easily to provide USB port connectors.
On an Apple Computer: Your Apple must support USB with the built-in native
ports present. Standard iMac’s or G3/G4’s with USB ports will work just fine. A Mac
OS that supports USB will also be required.We recommend OS 9.2.2 or higher.We
cannot guarantee performance of device when using non-Apple USB ports.
IMPORTANT: For MacOS 9, an OMS MIDI driver is provided. You MUST have
a sequencer program that supports OMS, and have OMS properly installed
in order to use the Oxygen 8.
What’s in the Box
Included in your Oxygen 8,you should find:
1. Oxygen 8 USB Keystation MIDI Controller
2. One (1) standard USB cable
3. PC and Mac driver disk
4. Owner’s manual and warranty card
3

Guide to Getting Started
Here’s an outline of steps to begin using your Oxygen 8 on either Mac or PC:
1. Attach the Oxygen 8 to your computer (see “Hardware Installation”).
2. Install the Driver (see “Software Installation”).
3. Hook your sound module to the Oxygen 8 (see “Setting Up Your MIDI Studio”).
4. Configure the Oxygen 8 in your application software (see “Using the
Oxygen 8 in your Application Software”).
Hardware Installation
Installing your Oxygen 8 means simply attaching it to your USB port using the
standard USB cable that is included. We recommend that you power down (turn
off) your computer for a first time installation. If you are using the Oxygen 8 in
USB mode, a power supply is not required—the computer’s USB port provides
the power to run the Oxygen 8. The “wall-wart” or battery supply is only
necessary for use in the standalone mode.However,when the Oxygen 8 receives
its power from the USB port, we recommend either plugging directly into the
computer’s USB port (not into the keyboard’s port or a powered USB hub.)
Find a good spot around your computer station to place the Oxygen 8. The USB
port on your computer is a small (1/8” x 3/8”), rectangular connector (A) and
is usually found in a group of two. The other end (B) of your USB cable is ‘more
square’ (1/4” x 1/4”) in shape, and should fit easily into the USB connector on
your Oxygen 8. Take the (A) end of the USB cable and plug it into the USB port
on the back of your computer. Take the (B) end of the USB cable and plug it in
to the USB port on the back panel of the Oxygen 8.
Next,power up your computer and proceed to the next section,“Software Installation.”
Software Installation
MIDI application software communicates with devices such as the MIDI interface
contained within the Oxygen 8 via software known as “drivers.” This software
driver is a special,dedicated program that makes a MIDI interface accessible to an
application. On the included driver disk,M-Audio supplies the drivers that enable
you to use Oxygen 8 with either Windows, Mac OS9 or Mac OSX. Oxygen 8
drivers are supplied on the included dual format CD.
USB Driver Installation for Windows
This driver for the Oxygen 8 USB interface requires Windows 98 or higher.
Please make sure that Windows 98SE, ME, 2000 or XP is installed on your
system, and that your USB port is enabled. Check your computer manual for
more information.
4

To v erify your Windows installation after you have carefully followed these
instructions, you may check your system’s “Device Manager,” located in the
Control Panel under “System.” If you look in the Device Manager, you will find
2 parts for the Oxygen 8 KEYSTATION driver;one under the “Universal Serial
Bus” controller group and the other under the “Sound, video, & game
controllers” group.
Windows XP:
1 Insert the 'Oxygen 8' CD-ROM into your CD-ROM drive.
2. Open 'My Computer' or 'Windows Explorer' to locate your CD-ROM drive.
Double-click the CD-ROM drive that contains the Oxygen 8 CD-ROM.
Double-click the 'Oxygen 8' folder.
3. Double-click the driver icon to launch the installation procedure.
4. You will see an installer window advising you to have your Oxygen 8
DISCONNECTED from the USB bus before continuing.After you verify that
your device is disconnected,click 'Next' to continue.
5. You will see a warning that this device has not passed Windows logo testing.
Click "Continue anyway".
6. When the installer has completed installation,click “Finish”.Plug in your Oxygen 8.
5

7. You will see a “New Hardware found” dialog.(If you don’t see this dialog at
first,unplug your Oxygen 8 and try again.) Click Next.
8. You will see another warning that the product has not passed Windows logo
testing.Click "Continue anyway".
9. The installer will finish. Click “Finish” to continue.
10. You will see another window telling you that New Hardware has been found.
Click “Next”.
6

11. Again,the computer reminds you that the product has not passed Windows
Logo testing.Click "Continue anyway".
12. The driver has been installed.
Windows XP Installation is now complete.
Windows 2000
1. Service Pack 2 or higher is required for proper operation of the Oxygen 8
driver. This service pack is available from Microsoft Downloads at
www.microsoft.com/downloads.
2. Insert the M-Audio Driver CD into your CD-ROM drive. Open 'My
Computer' or 'Windows Explorer' to locate your CD-ROM drive. Double-
click the CD-ROM drive that contains the Oxygen 8 CD-ROM.
3. Double-click the Oxygen 8 Folder to open it.
4. Double-click on the Oxygen 8 Installer icon
5. A dialog box will appear,reminding you to exit all currently running programs
and to disconnect the Oxygen 8 from the USB port.Do this,and click “Next”
to continue.
7

The installer will scan your hard drive (this can take some time) and will then
install the necessary files and perform setup actions on your system.A series of
progress bars will show you how the process is going.
6. At the next prompt, the installer will warn you that this product does not
have a Windows Digital Signature.Click “Yes” to continue.
7. A dialog box will appear, stating that the installation has succeeded. Click
“Finish” to complete the driver installation.
8. Plug the Oxygen 8 into your computer’s USB port.Be sure to either have the
power supply connected and power switch set to 9V, or if not using power
supply, be sure to set the power switch to USB Power. Upon doing so, the
computer will find and install the necessary drivers.
9. The installer will warn you that this product does not have a Windows Digital
Signature.Click “Yes” to continue.
8

10. The installer will warn you again, a second time, that this product does not
have a Windows Digital Signature - again,click “Yes.”
11. The next screen informs you that the installer has completed.Click “Finish”
to continue.
12. Windows 2000 will prompt you to restart the computer, in order to
complete the installation.Click “Yes” to restart with new settings.
Windows 2000 Installation is now complete.
Windows Me and Windows 98 Second Edition
1. Insert the M-Audio Driver CD into your CD-ROM drive. Open 'My
Computer' or 'Windows Explorer' to locate your CD-ROM drive. Double-
click the CD-ROM drive that contains the Oxygen 8 CD-ROM.
2. Double-click the Oxygen 8 Folder to open it.
3. Double-click on the Oxygen 8 Installer icon.
4. A dialog box will appear,reminding you to exit all currently running programs
and to disconnect the Oxygen 8 from the USB port. Do these things and
9

click “Next” to continue.
The installer will scan your hard drive (this can take some time) and will then
install the necessary files and perform setup actions on your system.A series of
progress bars will show you how the process is going.
5. A dialog box will appear, stating that the installation has succeeded. Click
“Finish” to complete the driver installation.
6. Plug the Oxygen 8 MIDI interface into your USB port.Be sure to either have
the power supply connected and power switch set to 9V, or if not using
power supply, be sure to set the power switch to USB Power. Upon doing
so, the computer will find and install the necessary drivers.
Windows Me or 98SE Installation is now complete.
USB Driver Installation for Macintosh
If you are using OS 9, you must first install Opcode’s OMS. This is available on
the MIDISPORT drivers page of our website,or can be installed from the driver
CD by opening the OMS folder and then double clicking the OMS install icon
that asks for the driver signature.
This release version of the Oxygen 8 driver requires Macintosh operating
10

system OS 9.2.2 or higher. Some updates are offered free to Apple owners.
Please check the Apple website at http://www.info.apple.com for update information.
OMS is a MIDI manager program that is made by Opcode. We have included it
on the CD disk for your convenience,and also offer it as a free download from
our website’s MIDISPORT drivers page. OMS is required to run the Oxygen 8
on the Macintosh in OS 9, and it is important that you install OMS before
running the Oxygen 8 Installer.Locate the OMS installer program on this CD in
the OMS 2.3.7 folder,and simply double click its icon to install OMS. Once this
has been successfully completed, you can move on to the next step- the
KEYSTATION Installer.
FOR FIRST TIME INSTALLS: If you power up your Mac with the Oxygen 8
attached and powered up (or with “USB” selected on the power switch),
you will receive a message that an “unknown USB device has been
detected.” Click OK, and proceed with the driver installation.You may also
install the drivers first, and then plug in the Oxygen 8.
Mac OSX:
The drivers for MacOS X are found on the Driver CD, which comes with the
product. You may also wish to check the MIDISPORT drivers page of our
website to make sure you have the most recent version.The driver may be
labeled “Keystation”or “MIDIMAN USB”.The OSX Installer Package icon looks
like “a cube of Jello rising out of a cardboard box” and usually ends with the
suffix “.pkg”.
1. Double-click on the installer package.
2. Click on the lock icon and enter the administrator password you chose
when you installed OSX.
3. Follow the prompts to install the software.
Mac OS 9:
1. Insert the Driver Software CD. Open the KEYSTATION folder, then the USB
folder. There,you will find the KEYSTATION Installer program.
2. Run the KEYSTATION Installer by double clicking on it.This installs all of the
KEYSTATION’s extensions as well as the KEYSTATION OMS Driver.
However,YOU MUST HAVE OMS INSTALLED FIRST BEFORE YOU RUN
THIS INSTALLER PROGRAM. Otherwise, the KEYSTATION OMS Driver
will not be placed in the OMS folder.
Once installed, you should have 2 files, one is in System Folder:Extensions
(MIDIMAN USB MIDI Support) and the other is in System Folder: OMS
Preferences (MIDIMAN USB OMS Support.) For more information, scroll
through the Readme text which is presented on your screen during the
installation process.
11

First Time OMS Configuration Instructions
If you have installed the Oxygen 8 in Mac OS 9,it is now time to configure OMS
(this is not necessary in Mac OS X).Go to the Chooser under the Apple Menu,
and make sure AppleTalk is turned off (this is recommended,although OMS will
sense that it is on and prompt you to turn it off). If you are installing your
Oxygen 8’s KEYSTATION driver and configuring OMS for the first time, follow
these instructions to configure OMS.
1. In the Opcode folder,which you will find on your hard drive,locate the OMS
Applications folder, then OMS Setup. Double click on OMS Setup.
2. OMS will inform you that it has not yet been configured. Click OK.
3. The Create A New Studio Setup dialog box now appears. Click OK.
4. The “OMS Driver Search” box asks you to choose the port on which you’ve
attached the Oxygen 8 (either Modem or Printer). DO NOT choose a port
(since we’re using USB),just click “Search.” OMS begins Searching.
IMPORTANT:If the USB cable is not correctly hooked up to the Oxygen 8,setup will fail.
5. “OMS Driver Setup” shows the Oxygen 8 KEYSTATION in a list when OMS
successfully finds the driver. Click OK. OMS will now define (shows
“Identifying”) the Oxygen 8 output port.
7. The “OMS MIDI Device Setup” dialog box will appear showing the Oxygen
8’s output port (labeled KEYSTATION) with an open check box to the left
of the port. You will now have to check this open box to enable the output
port. Click on OK.
8. Next,the “My Studio Setup” appears with a file save dialog box over it. You will
now need to name and save your new Studio Setup (or use the default name)
before you can assign an instrument to the Oxygen 8’s output (labeled
KEYSTATION). Assign your instrument (this step is optional) and you are done.
You can run the OMS ‘Test Studio’ utility by going to the ‘Studio’ menu and
releasing the mouse on “Test Studio.” Playing a note on your keyboard will give
you an audio message from your computer,“MIDI received,” while the arrow
pointing to the keyboard icon flashes. Clicking on the keyboard icon with the
mouse pointer will send a tone cluster to the Oxygen 8 output port.The LED
will light, and the sound module connected to the Oxygen 8 MIDI Out port
should play the chord.
You may now exit OMS Setup by quitting the application.The rest is up to the
configuration within your music software. Generally,this means selecting “OMS
Compatibility,” or “Open Music System” for your MIDI system setup.
Setting Up Your MIDI Studio
A typical MIDI system set-up would include your Oxygen 8, a computer, MIDI
sequencing software and/or a MIDI compatible sound module. This type of
set-up can be connected as follows:
12

1. The Oxygen 8 is connected to the computer via the USB port connectors,
using the supplied USB standard cable.
2. The Oxygen 8 can play the synthesizer that is part of an internal sound card,
as well as any software synthesizers that are installed in your system.This will
depend on how you set up your software (see section “Using the Oxygen 8
in your Application Software.”) The audio output of the sound card can be
plugged directly into a sound system, or into a mixer, which is then
connected to a sound system.
3. The MIDI Output of the Oxygen 8 is connected to the MIDI In of a sound
module. The audio output of the sound module can be plugged directly into
a sound system,or into a mixer,which is then connected to a sound system.
In the following set-up,the Oxygen 8 is being used as a MIDI controller as well
as a MIDI interface, inputting MIDI data to the computer and its application
software, and outputting MIDI to a sound module from which sounds will be
produced.The Oxygen 8 as a controller may also send MIDI information to an
existing internal soundcard’s MIDI synthesizer or any installed software
synthesizer, outputting the audio from the computer soundcard.
In this scenario,it may not be necessary to apply external power to the Oxygen
8.With the power switch set to “Power Off,” the Oxygen 8 receives power from
the USB port on your computer.It is recommended that you either plug directly
into the USB port on the computer, or use a powered USB hub.You may also
choose to use power from batteries or an external power supply.
Additionally, the Oxygen 8 may be used as a “standalone” keyboard controller,
independent of the computer and its USB port.In this case,the Oxygen 8 must
receive power from either a power supply or batteries,by switching the power
setting on from the rear panel.Also,you will want to use the MIDI out port that
is labeled “Keyboard.” A setup such as this may be used in a performance
situation,or when you wish to use the keyboard without the computer.
.
13

Using the Oxygen 8 in your Application Software
Once the Oxygen 8 driver has been installed, you will need to configure your
MIDI application software to utilize the Oxygen 8. The manner in which this is
done varies between applications,so we can just cover the basics here.
Generally with both the Mac and PC, most MIDI applications have a MIDI port
configuration or settings dialog box,sometimes called “MIDI Devices” or “MIDI
Setup.” It is within this dialog box that you will select or enable your MIDI input
and output devices.
If the Oxygen 8 drivers are properly installed,then the port selection in this case
will be the KEYSTATION In-1 (or “Port 1” on the Mac) in the input column, and
then KEYSTATION Out-1 (or Port 1) in the output column. Input 1 (or Port 1),
corresponds to the information that will be sent from the Oxygen 8 keyboard to
your computer. Output 1 (or Port 1), corresponds to the MIDI information sent
from your music application to the physical MIDI output on your Oxygen 8 that is
marked “USB.” Make sure that those items are highlighted or checked.The output
port that you select on a specific MIDI track within your sequence will output MIDI
information to the keyboard or sound module that is attached to that port.
Oxygen 8 MIDI Functions
MIDI is the acronym for Musical Instrument Digital Interface, which
makes all digital musical instruments equipped with this standardized interface
able to exchange their MIDI data or “talk to each other.”
To explain how MIDI works on your instrument in more detail, the following
descriptions outline the MIDI functions of the Oxygen 8, which allow you to
connect the keyboard to other MIDI instruments and to your computer.The
versatile MIDI capability of the Oxygen 8 will offer you tremendous power in a
MIDI environment.
The keys on the Oxygen 8, in conjunction with the MIDI/SELECT button, give
you the extra programming capability that is unique to the Keystation series of
MIDI controllers.You can use the Data Entry key to enter in values,or the keys
that are lableled with numbers.The keys labeled for specific MIDI functions can
be used to assign that function to the data slider.The “Set Ctrl” key can be used
with the numeric value keys to program the rotary faders to send MIDI
controller information on specific MIDI channels.
MIDI Functions In Standalone Mode
To transmit MIDI data from your keyboard to other professional MIDI instruments,
purchase a standard MIDI cable and use it to connect the MIDI OUT jack of your
Oxygen 8 labeled “Keyboard” to the MIDI IN jack of the other instrument.
14

1. Power up the Oxygen 8,using either a 9vDC adapter or using 6 AA batteries.
Set the power switch to the the 9V/Battery setting.If a 9V power adapter is
present,the Oxygen 8 will use power from the adapter.If a 9V adapter is not
present, and the Oxygen 8 has the required battery power, the unit will
power up using the batteries.
2. Make sure that the MIDI port ”transmit” channel within you music
application matches the MIDI “receive” channel of the other instrument.
3. Please refer to the diagram in the section,“Setting Up Your MIDI Studio” for
audio connections.
Default Settings of The Oxygen 8
The Oxygen 8 will always select the following values for their parameters when
the power is turned on.
•Transmit MIDI Channel no.1
• Default Octave will be from C4(60) to C6(84)
• Default After Touch value will be 0
• Default Velocity value will be 0
• Default Reverb Depth value will be 64
•Default Pan Pot value will be 64
• Default Volume value will be 127
• Default CC Data value will be 0
•Default CC no.value will be 0
•Default Control Change (CC-00=0,CC-32=0) message to be transmitted
• Default Program Change (PG=1) message to be transmitted
• Default MIDI-controller knob-assignments (10-17) on MIDIch.1
Oxygen 8 Panel Features
Top Panel
1. Using the Pitch Bend Wheel:The Pitch Bend wheel is used for raising or
lowering the pitch of a voice during performance, starting from and always
returning to a center “detent” point.The range of pitch values depends on
the sound generator (sound card or module) being used.Please refer to the
15

manuals of your devices for information on how to change the Pitch Bend
range. To bend the pitch up, move the wheel away from you. To bend the
pitch down,move the wheel towards you.
2. Using the Modulation Wheel:It is very common to use the modulation wheel
to change the intensity of effects, such as Vibrato (pitch change),Tremolo
(change in volume),and Modulation (change in tone).The Modulation Wheel
produces a vibrato effect shortly after the sound is generated, and is most
effective for solo instruments such as saxophone, strings, and oboe. Similar
to the pitch wheel,the actual effect and range of that effect will be set within
your MIDI sound module.
3. Data Entry Slider: This slide controller allows you to adjust the value of
parameters such as Volume,Velocity,Aftertouch, and virtually any assignable
MIDI control parameter directly from your keyboard.Setting the data slider
is covered in the next section.
4. MIDI/SELECT button: Use this button to select different MIDI commands using
certain keys from your keyboard.Activating this key is indicated by a lit LED on
the MIDI/Select button.When MIDI/SELECT is activated,the keyboard becomes
a set of function keys for setting MIDI parameter commands.
5. Octave Up & Down / Preset buttons:Pressing these buttons during normal
use will allow you to select the octave orientation of the Oxygen 8’s
keyboard. Following a pressing of the MIDI/SELECTbutton, they allow you,
instead,to select the preset-bank setting (P1-P5) of the Oxygen 8’s keyboard.
Pressing the MIDI/SELECT button again, after a preset-bank selection, will
return these buttons to their normal octave-select function.
6. Rotary Controller Knobs:These eight programmable rotary knobs can be
used to send any MIDI controller data on any MIDI channel.This is perfect
for use with hardware and software synthesizers, for automating software
mixers, or for controlling any devices that will respond to MIDI commands.
In the next section,the “Set Controller Key” instructions will show you how
to program this special feature.
7. Key Programming Assignments:After pressing the MIDI/SELECT button, the
keys on the Oxygen 8 become function keys that allow you to assign
particular MIDI parameters as well as Program Change and MIDI Channel
selections using the numbered key group.
Utilizing the Key Programming Assignment Keys
This section contains the information you will need to program the Oxygen 8,
and to send any MIDI parameter data from the Oxygen 8 keyboard.You may set
the data slider to send MIDI controller data of your choice,send program change
data from the keyboard, select the MIDI transmit channel of the Oxygen 8, set
the octave or pitch of the keyboard,and program the eight rotary controllers.
DATA ENTRY assignments: Pressing the MIDI/SELECT button then pressing
a key labeled by its MIDIfunction (such as velocity offset, aftertouch, reverb
depth, pan pot, volume, CC data) and then moving the data entry slider, allows
you to select the transmitting value of the chosen function.
16

For example, if you want to change the value of the velocity offset, first press
the MIDI/SELECT button and then the velocity key. Second, change the data
entry slider to the value you want. Finally, press the MIDI/SELECT button again
to finish the change.
To assign any MIDI control value to the data slider:
1. Pree the MIDI/Select button
2. Press the CCNo.key (low B)
3. Press the number keys to choose the MIDI controller number
4. Press the Enter key
5. Press the MIDI/Select button to finish your selection.
For a chart of MIDI control change values,see Appendix A of this manual.
You can also use the data slider to send this MIDI controller information in
realtime.When the Oxygen 8 powers up,the DATA ENTRY slider defaults to a
MIDI controller value of 7.A Controller 7 message is the equivalent of a MIDI
volume message. Once you’ve selected one of the keys that represents a
controller value, i.e.,velocity,aftertouch, pan pot, etc., or assigned a value using
the number keys, the DATA ENTRY key then takes on that value and will
transmit that type of controller information when the slider is moved
SET CTRL key: Pressing the MIDI/SELECT button and then the SET CTRL
key will allow you to begin programming the rotary control knobs. In order to
change the value of each knob (1 - 8),you need to do as follows:
1. Press MIDI/SELECT, then the Set Controller key, F3 (marked “SET CTRL.)”
The display will show a small “n” to indicate that the desired controller knob
“number” should be entered next.
2. Choose the number of the desired controller knob using the number key
group (1 - 8). Then press the Enter key. The display will show a “P” in
anticipation of the “parameter” number.
3. Assign the desired MIDI controller parameter number using the number key
group (1-127),then press Enter.The display will show a “C” in anticipation of
the MIDI “channel” number.See chart,“Appendix A.”
4. Assign the MIDI channel number on number key group (1-16) then press
Enter.This channel assignment will apply only to the controller knob that you
are programming.
5. You can select up to five banks of presets for the Oxygen 8’s keyboard,P1-
P5, by pressing the MIDI/SELECTbutton. This is primarily effective for
stand-alone mode, not for all soft-synth presets.
Finally,Press MIDI/SELECT key again to finish assigning values to the controller knob.
RESET key: Pressing the MIDI/SELECT button, the RESET key,then the Enter
key will send out a message to return all external MIDI instruments to their
default setting.Press the MIDI/SELECT button again to complete the process.
17

“Flat” & “Sharp” keys: By pressing the MIDI/SELECT button and the flat or
the sharp key,you will shift the active keyboard pitch one note (half-step) higher,
or lower. For example, if you want to change the pitch 2 notes down, press
MIDI/SELECT button and the “flat” key twice.Press the MIDI/SELECT button to
finish the change.
To change the Oxygen 8’s octave range,press the MIDI/SELECT button,then the
“Octave Up” or “Octave Down” button however many times you wish to shift
the octave range.Press the MIDI/SELECT button to finish the change.
MIDI CHANNEL select: Pressing the MIDI/SELECT button and then pressing
the MIDI CHANNEL key allows you to select the transmitting channel for your
keyboard.The default Channel is 1 when the keyboard’s power is turned on.To
set the MIDI channel to 2, for example:
1. Press the MIDI/SELECT button.
2. Press the key labeled “MIDI CHANNEL”,on the keyboard.
3. Press the key labeled “2”, on the keyboard, then press the key labeled
“Enter”, also on the keyboard. Lastly, press the MIDI/SELECT button one
more time (this will change the MIDI transmit channel from 1 to 2.)
Control Change data entry by numeric keypad: Oxygen 8 allows you to
use the numeric keys, instead of the data entry slider, to specify the Control
Change parameter data.This is done by pressing the MIDI/SELECT button, CC
(No.or Data) key,required number key(s),and the Enter key.As an example,to
assign a Control Change value of 7,and CC Data value of 123:
1. Press the MIDI/SELECT button.
2. Press the CC No.key.
3. Press the key labeled “7”.
4. Press the Enter key, in order to specify the Control Change as 7.
5. Press the CC Data key.
6. Press the number keys 1,2 and 3,in order.
7. Press the Enter key, to specify the value 123, then press the MIDI/SELECT
button.This completes the process.
Program key: Pressing the MIDI/SELECT button and the Program key, then
numeric keys,and finally the Enter key,you can select any patch number between
1 and 128. For example, if you want to change the voice to 67 (General MIDI
TenorSax), Press the MIDI/SELECT button and 6, 7 on the numeric keys, then
press the enter key and MIDI/SELECT button again to finish this action.
Please note: After you press the enter key, the LED display will show “—-
“ and will not disappear until you press the MIDI/SELECT button to finish
your choice. After you press the Cancel key,, the LED display will also show
blank, and will not disappear until you press the MIDI/SELECT button to
finish your choice.
18

Rear Panel
1. Sustain jack:This jack allows you to connect an optional footswitch to the
keyboard.When the footswitch is depressed, notes played on the keyboard
will continuously sound as long as the footswitch is held, while MIDI
controller information is sent from the Oxygen 8.
2. MIDI Out jack,“Keyboard”:This standard MIDI jack is a direct MIDI out from
the keyboard in “standalone” mode, and is used to send MIDI messages to
another MIDI instrument (such as sound module).
3. MIDI Out jack, USB”:This standard MIDI jack receives its source from the
computer when software is set to Oxygen 8 MIDI Out,and is used to send
MIDI messages to another MIDI instrument (such as sound module).
4. USB port:This USB connector jack is used to connect the Oxygen 8 to the
computer’s USB port using a standard USB cable (included).
5. Power switch:The 3-way power switch selects the keyboard’s power mode—
powered by USBconnection, external power supply/battery power, or
powered off.When set to “USB Power” the KEYSTATION receives power
only after the computer is powered on.When the KEYSTATION’s power is
turned on,the keyboard will reset to it’s default settings.
6. Power jack:This jack is used to connect the keyboard to an optional 9vDC,
500mA “wall-wart” type power supply.
19

20
Specifications
Model: Oxygen 8
Keyboard Type 25 dynamic key
Simultaneous Output 10 note (reverse priority)
Control Switches MIDI Channel
Reset
Octave -2, -1, center , +1, +2
Program Change
CC-00/CC-32 (GS Bank Selection)
CC-No. (Generic CC Assignment)
CC-Data
Data Entry Velocity Assignment
Data Entry Reverb Send Level Assignment
Data Entry Chorus Send Level Assignment
Pan Pot Assignment (CC-10)
Volume Assignment (CC-07)
Numerical Keys (x 10)
Enter
Cancel
Pitch Bender Wheel
Modulation Wheel
Data Entry Slider
Rear Terminals MIDI Out jacks (Kybd & Comptr - DIN)
Sustain jack (1/4")
USB port (to Comptr - pwr & MIDI)
Power Select switch
Power jack
Display Type 7-segment LED (x 3)
Dimensions 42 x 23.7 x 7.62 (cm)
Weight 1.4 kg
Power Source Options External supply (9VDC, 500ma)
USB
Battery (6 AA)
Tested to
comply
with FCC
Standards
For Home or Studio Use
Page is loading ...
Page is loading ...
Page is loading ...
Page is loading ...
/