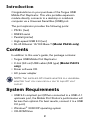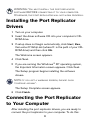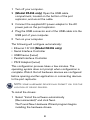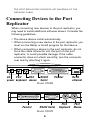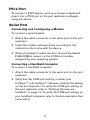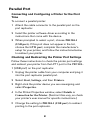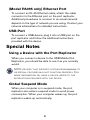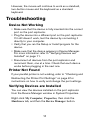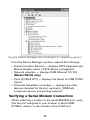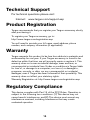Targus PA075U User manual
- Category
- Notebook docks & port replicators
- Type
- User manual
This manual is also suitable for

BRUSSELS HANNOVER BARCELONA TOKYO MILANO AMSTERDAM SINGAPORE LONDON PARIS NEW YORK LOS ANGELES TORONTO HONG KONG SYDNEY

2
Introduction
Congratulations on your purchase of the Targus USB
Mobile Port Replicator. This ultra portable expansion
module directly connects to a desktop or notebook
computer via a Universal Serial Bus (USB) port.
The port replicator provides the following ports:
•PS/2
®
(two)
• RS232 serial
• Parallel (printer)
• High-speed USB 2.0 (two)
• RJ-45 Ethernet 10/100 Base T (Model PA095 only)
Contents
In addition to this user’s guide, the package contains:
• Targus USB Mobile Port Replicator
• 2-foot (60 cm) USB cable (A/B type) (Model PA075
only)
• Driver software CD
•AC power adapter
NOTE: The supplied AC power adapter is a universal
adapter that you can use in a 100 to 240 AC volt
outlet.
System Requirements
• USB 2.0 compliant port (When connected to a USB v1.1
upstream port, the Mobile Port Station's performance will
be less than optimal. For best results, connect it to a USB
2.0 port.)
•Windows
®
2000/XP operating system
• CD-ROM Drive

3
WARNING: You must install the port replicator
software BEFORE connecting it to your computer.
Otherwise, the port replicator will not work properly.
Installing the Port Replicator
Drivers
1 Turn on your computer.
2 Insert the driver software CD into your computer’s CD-
ROM drive.
3 If setup does not begin automatically, click Start, Run,
then enter D:\Setup.exe (where D: is the path of your CD-
ROM drive) and then click OK.
The Welcome screen appears.
4Click Next.
5 If you are running the Windows
®
XP operating system,
the Important Information screen appears. Click Next.
The Setup program begins installing the software
drivers.
NOTE: If you get a warning screen, please click
‘continue anyway’.
The Setup Complete screen appears.
6Click Finish.
Connecting the Port Replicator
to Your Computer
After installing the port replicator drivers, you are ready to
connect the port replicator to your computer. To do this:

4
1 Turn off your computer.
2 (Model PA095 only) Open the USB cable
compartment, located on the bottom of the port
replicator, and uncoil the cable.
3 Connect the supplied AC power adapter to the AC
power jack on the port replicator.
4 Plug the USB connector end of the USB cable into the
USB port of your computer.
5 Turn on your computer.
The following will configure automatically:
• Ethernet 10/100 (Model PA095 only)
• Serial Interface Controller
• USB Device (twice)
• Parallel Interface Controller
• PS/2 Adapter (twice)
This configuration process takes a few minutes. The
operating system does not prompt when configuration is
complete. Watch that all hardware devices are configured
before opening another application or connecting devices
to the port replicator.
NOTE: some hardware devices may prompt you for the
location of device drivers.
To install the drivers:
1 Select “Install the software automatically
(Recommended)” and click Next.
The Found New Hardware Wizard program begins
installing the hardware drivers.

5
The Completing the Found New Hardware Wizard
screen appears.
2Click Finish and repeat as needed for each device.
3 Restart your computer.
When your computer restarts, the port replicator/dock
should be completely configured.
LED Status Indicator Lights
Once all device drivers are installed, the LED status
indicator lights glow and you can connect devices to the
port replicator. The LED lights display as follows:
• Hub Link light blinks green.
• Serial light glows green.
• Each PS/2 light flashes green when a device is first
connected or there is activity on the port.
• USB lights glow green when a USB device is attached.
(Model PA095 only)
• Tx/Rx light flashes green when data is transmitted to or
from the network.
• 100M light glows green when connected to a 100 Mbps
network.
NOTES: The Ethernet port is compatible with 100 Mbps
networks. however, the actual throughput is 10 Mbps
maximum when connected to a USB v1.1 port due to the
bandwidth limitation. The throughput may decrease as
additional devices are attached to the port replicator
regardless of whether the port replicator is attached
to a USB 1.1 or 2.0 port.

6
The port replicator supports hot swapping of the
network cable.
Connecting Devices to the Port
Replicator
When connecting new devices to the port replicator, you
may need to install additional software drivers. Consider the
following guidelines:
• The device drivers install automatically.
• When connecting a new device to the port replicator, you
must run the Setup or Install program for that device.
• When connecting a device to the port replicator, do not
force the cable connector into the port on the port
replicator, to avoid possible damage. If the cable
connector does not attach smoothly, turn the connector
over and try attaching it again.
Model PA095
Model PA075
AC PS/2
keyboard
PS/2
mouse
RS232
Parallel
RJ-45
ethernetSerialpower
RS232 Serial
Keyboard MouseParallel
PS/2
PS/2

7
PS/2 Port
To connect a PS/2 device, such as a mouse or keyboard,
plug it into a PS/2 port on the port replicator and begin
using the device.
Serial Port
Connecting and Configuring a Modem
To connect a serial modem:
1 Attach the cable connector to the serial port on the port
replicator.
2 Install the modem software driver according to the
instructions that come with the device.
3 When prompted to select the port, choose the Serial
USB (COMx), where x is the COM port number
assigned by your operating system.
Connecting a Handheld Computer
To connect a handheld computer:
1 Attach the cable connector to the serial port on the port
replicator.
2 Verify that the COM port setting, in either your
HotSync
®
or ActiveSync
®
software, matches the setting
on the port replicator. To verify the COM port setting on
the port replicator, refer to “Verifying Devices are
Installed” on page 11. To verify the COM port setting on
your handheld computer, refer to the documentation that
came with it.

8
Parallel Port
Connecting and Configuring a Printer for the First
Time
To connect a parallel printer:
1 Attach the cable connector to the parallel port on the
port replicator.
2 Install the printer software driver according to the
instructions that come with the device.
3 When prompted to select a port, choose PB1284-1
(USB port). If this port does not appear in the list,
choose the LPT1 port, complete the manufacturer’s
setup for your printer, and follow the instructions below
to redirect your printer.
Checking and Redirecting the Printer Port Settings
Follow these instructions to check the printer port settings
and redirect your printer from the LPT1 port to the PB1284-
1 (USB port) on the port replicator.
1 Unplug the printer cable from your computer and plug it
into the port replicator parallel port.
2 Select Start, Settings, and then Printers.
3 Right-click the printer device you are reassigning and
select Properties.
4 In the Printer Properties window, select Details or
Connection for the Printer. (Section titles vary, so check
your printer’s user manual for specific instructions.)
5 Change the setting to PB1284-1 (USB port) to redirect
printing to the port replicator.

9
(Model PA095 only) Ethernet Port
To connect an RJ-45 Ethernet cable, attach the cable
connector to the Ethernet port on the port replicator.
Additional procedures to connect to an actual network
depend on the type of network you are using. Contact your
network administrator for detailed instructions.
USB Port
To connect a USB device, plug it into a USB port on the
port replicator and follow the additional instructions
provided with the device.
Special Notes
Using a Device with the Port Replicator
When you connect a device to the USB Mobile Port
Replicator, you should be able to use it as you normally
would.
NOTE: devices that support custom programmability
or special features may not function properly. For
more information on using a device, refer to the
instructions provided with the device.
Global Suspend Mode
When your computer is in suspend mode, the port
replicator also enters suspend mode to avoid power
consumption. When your computer wakes up, the port
replicator wakes up automatically.

10
Product Limitations
General
The port replicator splits a single connection among a
variety of devices and connections. Some devices, which
use large amounts of bandwidth, such as printers and
digital cameras, can consume all available resources and
may interfere with the performance of other devices.
You may experience some temporary halting of some
devices when a high data transfer is occurring. For example,
your mouse may respond slowly while a graphic print job is
printing or while you are experiencing heavy network traffic.
We recommend the following guidelines:
• Do not transfer data to or from multiple high-speed
devices at the same time, such as a digital camera and
scanner.
• If speed degradation does occur, close other programs
that use a USB device to improve device performance.
Parallel Port
The parallel port is only compatible with printers and only
supports enhanced bi-directional printer features, such as
returning printer status. For best results, you should
connect high bandwidth external devices, which have a
parallel connection, such as a Zip
®
drive, directly to your
computer.
PS/2 Mouse and Keyboard
On the port replicator, a PS/2 mouse emulates a USB
mouse and a PS/2 keyboard emulates a USB keyboard.
This may result in a loss of enhanced features, such as
screen scrolling or programmable hot key features.

11
However, the mouse will continue to work as a standard,
two-button mouse and the keyboard as a standard
keyboard.
Troubleshooting
Device Not Working
• Make sure that the device is fully inserted into the correct
port on the port replicator.
• Plug the device into a different port on the port replicator.
If it still doesn’t work, test the device by connecting it
directly to your computer.
• Verify that you ran the Setup or Install program for the
device.
• Make sure that the device appears in Device Manager.
For more information refer to “Verifying Devices are
Installed” on page 11.
• Disconnect all devices from the port replicator and
reconnect them, one at a time. Check that each device
works before plugging in the next one.
Printer Not Found
If your parallel printer is not working, refer to “Checking and
Redirecting the Printer Port Settings” on page 8 for
instructions on how to verify and change the port settings.
Verifying Devices are Installed
You can view the devices installed on the port replicator
from the Device Manager window in System Properties.
Right-click My Computer, Properties, then click the
Hardware tab, and then the Device Manager button.

12
Sample Device Manager tab (Windows
®
XP operating system)
From the Device Manager window, expand the following:
• Human Interface Devices — displays PS/2 Keyboard and
Mouse Adapter when a PS/2 device is plugged in.
• Network adapters — displays USB Ethernet 10/100
(Model PA095 only)
• Ports (COM & LPT) — displays the Serial on USB [COM
2] port
• Universal Serial Bus controllers — displays the other
devices installed for the port replicator. (USB hub,
composite device, and printing support)
Verifying a Serial Modem Connection
When attaching a modem to the serial (RS232) port, verify
that the port assigned to your modem is Serial USB
(COMx), where x is the number of the COM port.

13
If the operating system does not detect automatically that
your modem is assigned to Serial USB (COMx), rerun the
Hardware Wizard and choose Select from a list instead of
Autodetect. Then, select Serial USB (COMx) as the COM
port.
Error Message on Your Handheld Computer
If the error message “Connection Not Established” appears
on your handheld computer, check that the COM port
setting in either your HotSync or ActiveSync software,
matches the setting on the port replicator, see “Verifying
Devices are Installed” on page 11 to verify the COM port
setting on the port replicator.
You may also want to try reducing your baud rate setting in
Hot Sync or Active Sync.
Some older versions of the Palm
®
Desktop software are not
compatible with the USB to Serial conversion. Please
contact your handheld computer vendor for software
updates.

14
Technical Support
For technical questions please visit:
Internet: www.targus.com/support.asp
Product Registration
Targus recommends that you register your Targus accessory shortly
after purchasing it.
To register your Targus accessory, go to:
http://www.targus.com/registration.asp
You will need to provide your full name, email address, phone
number, and company information (if applicable).
Warranty
Targus warrants this product to be free from defects in materials and
workmanship for one year. If your Targus accessory is found to be
defective within that time, we will promptly repair or replace it. This
warranty does not cover accidental damage, wear and tear, or
consequential or incidental loss. Under no conditions is Targus liable
for loss of, or damage to a computer; nor loss of, or damage to,
programs, records, or data; nor any consequential or incidental
damages, even if Targus has been informed of their possibility. This
warranty does not affect your statutory rights.
Warranty Registration at: http://www.targus.com/registration.asp
Regulatory Compliance
This device complies with Part 15 of the FCC Rules. Operation is
subject to the following two conditions: (1) This device may not
cause harmful interference, and (2) This device must accept any
interference received, including interference that may cause
undesired operation.

15
FCC Statement
Tested to Comply
This equipment has been tested and found to comply with the limits
of a Class B digital device, pursuant to Part 15 of the FCC Rules.
These limits are designed to provide reasonable protection against
harmful interference in a residential installation. This equipment
generates, uses, and can radiate radio frequency energy and if not
installed and used in accordance with the instructions, may cause
harmful interference to radio communications. However, there is no
guarantee that interference will not occur in a particular installation.
If this equipment does cause harmful interference to radio or
television reception, which can be determined by turning the
equipment off and on, the user is encouraged to try to correct the
interference by one or more of the following measures:
• Reorient or relocate the receiving antenna
• Increase the separation between the equipment and receiver
• Move the computer away from the receiver
• Connect the equipment into an outlet on a circuit different from
that to which the receiver is connected.
Windows and ActiveSync are registered trademarks of Microsoft Corporation. Palm and
HotSync are a registered trademarks of Palm, Inc. PS/2 is a registered trademark of
International Business Machines Corporation. Zip drive is a registered trademark of
Iomega Corporation.Features and specifications are subject to change without notice. All
other trademarks and registered trademarks are the property of their respective owners.
(c) 2004 Targus Group International and Targus, Inc., Anaheim, CA 92806.
-
 1
1
-
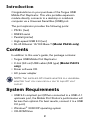 2
2
-
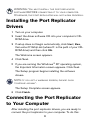 3
3
-
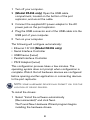 4
4
-
 5
5
-
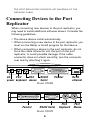 6
6
-
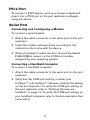 7
7
-
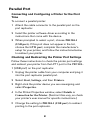 8
8
-
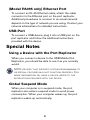 9
9
-
 10
10
-
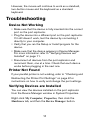 11
11
-
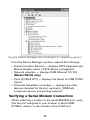 12
12
-
 13
13
-
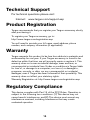 14
14
-
 15
15
Targus PA075U User manual
- Category
- Notebook docks & port replicators
- Type
- User manual
- This manual is also suitable for
Ask a question and I''ll find the answer in the document
Finding information in a document is now easier with AI
Related papers
-
Targus PA088U User manual
-
Targus USB Mobile Port Replicator User manual
-
Targus USB / Serial Adaptor User guide
-
Targus APA10US User manual
-
Targus PA070 User guide
-
Targus 402-0145-001B User manual
-
Targus ACH112US User manual
-
Targus AKB05UK?ERGO Datasheet
-
Targus PA055U Datasheet
-
Targus Mouse 410-0007-001B User manual