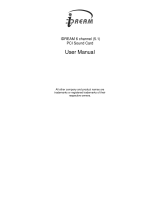Page is loading ...

[135-49] Rev. 02.05.03
Sound Boost 4.1
System Requirements
•
Pentium PC (Min. 233 MHz)
• 1 available PCI slot
• PCI 2.1 compliancy
• 32 MB RAM
• Compliant with PC99 standard
• Windows 95/98/Me/NT 4.0/2000/XP
DANSK NORSK SVENSKA SUOMEN ENGLISH

2
Introduction
The Sandberg Sound Boost 4.1 enables you
to have surround sound on your PC. The
card has sockets for line in, microphone,
front speakers and rear speakers and pro-
vides both surround sound and traditional
stereo sound.
Installing the Card
1. Switch off your computer and discon-
nect all the cables.
2. Open the case.
3. Remove the cover plate on the rear of
the PC next to a free PCI port. If you
are unsure which ports in your PC are
PCI ports, look in the instructions for
your motherboard or computer.
4. Carefully insert the card into the PCI
socket so that the metal flange is lo-
cated where you removed the cover
plate. Fasten the card to the case.
5. Close the case and reconnect all the
cables.
Installation in MS Windows®
95/98
1. When Windows starts, the message
appears that it has ‘Found New Hard-
ware’. Click ‘Next’.
2. Insert the enclosed CD-ROM.
3. Select ‘Search for the best driver for
your device… (Recommended)’.
Click ‘Next’.
4. Select the field ‘Specify a location’
and click ‘Browse’.
5. Click to your CD-ROM drive and find the
folder
‘D:\SOUND\CMedia8738\Win_9x\d
rv’ (where ‘D’ is your CD-ROM drive).
6. Click ‘OK’ and ‘Next’.
7. Windows now finds the device. Click
‘Next’.
8. Click ‘Finish’ and restart your com-
puter.
The card is now installed and ready for use.
Installation in MS Windows® Me
1. When Windows starts, the message
appears that it has ‘Found New Hard-
ware’.
2. Insert the enclosed CD-ROM.
3. Select ‘Specify the location of the
driver (Advanced)’. Click ‘Next’.
4. Select ‘Specify a location’. Click
‘Browse’.
5. Click to your CD-ROM drive and find the
folder
‘D:\SOUND\CMedia8738\Win_ME\d
rv’ (where ‘D’ is your CD-ROM drive).
6. Click ‘OK’ and ‘Next’.
7. Windows now finds the device. Click
‘Next’.
8. Click ‘Finish’ and restart your com-
puter.
The card is now installed and ready for use.
ENGLISH

3
Installation in MS Windows® NT
4.0
1. Click the ‘Start’ button and select
‘Settings’ – ‘Control Panel’.
2. Double-click the Multimedia icon, select
the ‘Devices’ tab and click ‘Add’.
3. Select ‘Unlisted or Updated Driver’.
Click ‘OK’.
4. Insert the enclosed CD-ROM.
5. Enter
‘D:\SOUND\CMedia8738\Win_NT40
\drv’. Click ‘OK’ (where ‘D’ is your CD-
ROM drive).
6. Select the suitable driver. Click ‘OK’.
7. Restart your computer.
The card is now installed and ready for use.
Installation in MS Windows®
2000
1. When Windows starts, the message
appears that it has ‘Found New Hard-
ware’.
2. Insert the enclosed CD-ROM.
3. Select ‘Search for a suitable driver
for my device (Recommended)’.
Click ‘Next’.
4. Select the field ‘Specify a location’.
Click ‘Next’.
5. Click to your CD-ROM drive and find the
folder
‘D:\SOUND\CMedia8738\Win_2K\d
rv’ (where ‘D’ is your CD-ROM drive).
Click ‘OK’.
6. Windows now finds the device. Click
‘Next’.
7. Click ‘Finish’ and restart your com-
puter.
The card is now installed and ready for use.
Installation in MS Windows® XP
1. When Windows starts, the message
appears that it has ‘Found New Hard-
ware’.
2. Insert the enclosed CD-ROM.
3. Select ‘Install from a list…
(Advanced)’. Click ‘Next’.
4. Select ‘Include this location in the
search’. Click ‘Browse’.
5. Click to your CD-ROM drive and find the
folder
‘D:\SOUND\CMedia8738\Win_XP\d
rv’ (where ‘D’ is your CD-ROM drive).
Click ‘OK’.
6. Windows finds the driver and informs
you that the driver ‘has not passed
Windows Logo testing to verify its com-
patibility with Windows XP’. Click
‘Continue Anyway’.
7. Windows now finds the device. Click
‘Next’.
8. Click ‘Finish’ and restart your com-
puter.
The card is now installed and ready for use.
ENGLISH

4
Setting up the Speakers
To get the best possible sound out of your
Sandberg Sound Boost 4.1, we recommend
that you position the speakers so that you
are in the centre and the speakers point
towards you. In this way you will get the
full benefit from your sound card.
If you have a subwoofer, you can put it in
the centre at the front on the floor. This will
produce the best effect.
Then you must adjust the speakers so they
meet your requirements and your taste.
Ensure that you only use speakers that are
active, i.e. that have their own power sup-
ply.
Setup with 2 Speakers:
The 2 speakers must be connected to the
‘Front speakers’ socket (green).
Setup with 4 Speakers:
The 2 front speakers and any subwoofer
must be connected to the ‘Front speakers’
socket (green). The 2 rear speakers must
be connected to the ‘Rear speakers’ socket
(black/metal).
Connecting External Devices to
the Sound Card
You can connect many devices to your new
sound card. In this section, you can read
about the options available.
Line in socket (blue):
You can use this socket to input a standard
sound signal from, for example, a stereo
system, CD player or cassette recorder to
your computer. It is also possible to record
this sound. Connect only signals at line
level to this socket, for example from OUT
on a CD player, tape recorder or VCR.
Never connect a speaker output to this
socket.
Microphone socket (red):
Here you can connect a microphone to your
computer for use for communicating via the
Internet, speech-controlled programs and
many computer games.
Front/rear speaker sockets (green and
black/metal):
With these sockets, you can connect up to 4
speakers to your sound card and can thus
get the best possible sound from your
computer. Many games support surround
sound and you will thus be able to hear
directional effects and sounds.
Game/MIDI port (yellow):
This port has two functions. You can con-
nect a joystick or gamepad and you can
connect a MIDI instrument. To connect a
MIDI instrument, you need a MIDI cable,
for example the Sandberg MIDI Cable,
product code 501-29. A joystick or game-
pad can be connected directly.
ENGLISH

5
Using the sound mixer:
In the bottom right corner of the screen you
will have a new icon. If you double-click this
icon, a mixing desk appears. Here you can
adjust the various parts of your sound card.
To the left of the window you have two
options:
• ‘Volume Control’ = a switch to control
the sound in the speakers
• ‘Recording Control’ = a switch to
control the recording level
You can also click the ‘Advanced’ button.
You can then make further adjustments.
NB: The SPDIF functions cannot be used on
this sound card so the SPDIF area must not
be changed. In the lower half, you can set
up the 3D sound, balance, microphone,
display and shortcut keys. There are many
options – try them out!
Troubleshooting
If there are functional problems with your
sound card (for example, Windows cannot
find it), there may be resource conflicts.
These can often be remedied by opening
the case and moving the sound card to
another PCI socket in the computer while
the computer is switched off.
If you cannot get sound in your sound
recordings from a microphone or connected
sound source, you may not have selected
the correct channel in ‘Recording Control’.
Click the Mixer icon in the bottom right
corner of the screen and adjust the input.
If there is no sound from the speakers and
the card has otherwise been installed with-
out problems, check the following:
• That the speakers are correctly con-
nected – see the section on this.
• That all speakers are active, i.e. that
they are receiving power from a power
socket and are switched on.
• That the outputs are selected in ‘Volume
Control’ and that the number of speak-
ers is correctly selected in the Mixer
(the icon in the bottom right corner of
the screen).
If the above does not help, test the speak-
ers on another sound source, for example a
Walkman, another PC or a stereo system.
If you need further help or assistance in
connection with your Sandberg product,
you can see details on this on the last but
one page of these instructions.
Have fun with your Sandberg Sound Boost
4.1 Sound Card!
ENGLISH

24
Product specifications
• PCI Sound card
• Surround sound supported
• Supports 4 speakers + 1 subwoofer
• Supports full duplex (simultaneous playback and re-
cording)
• Supports Microsoft DirectSound 3D and A3D
• SoundBlaster 16 compatible
• Supports DirectMusic
• Rear out jack
• Front out jack
• Microphone jack
• Line in jack
• Analog-digital Gameport/MPU-401 compatible UART
• Complies with PC99 standard
Chipset: CMI8738/PCI-SX
Driver version: V.33
/