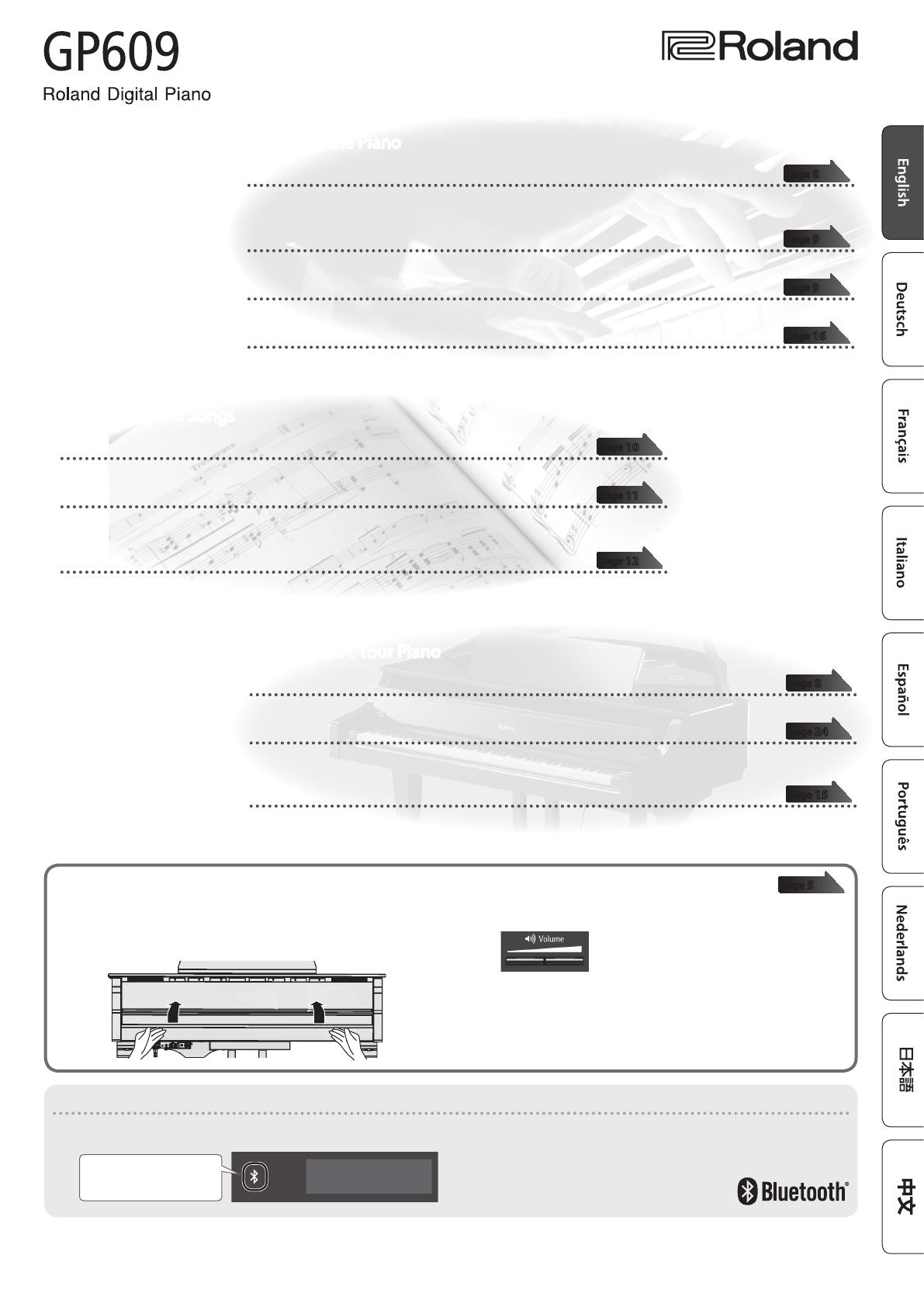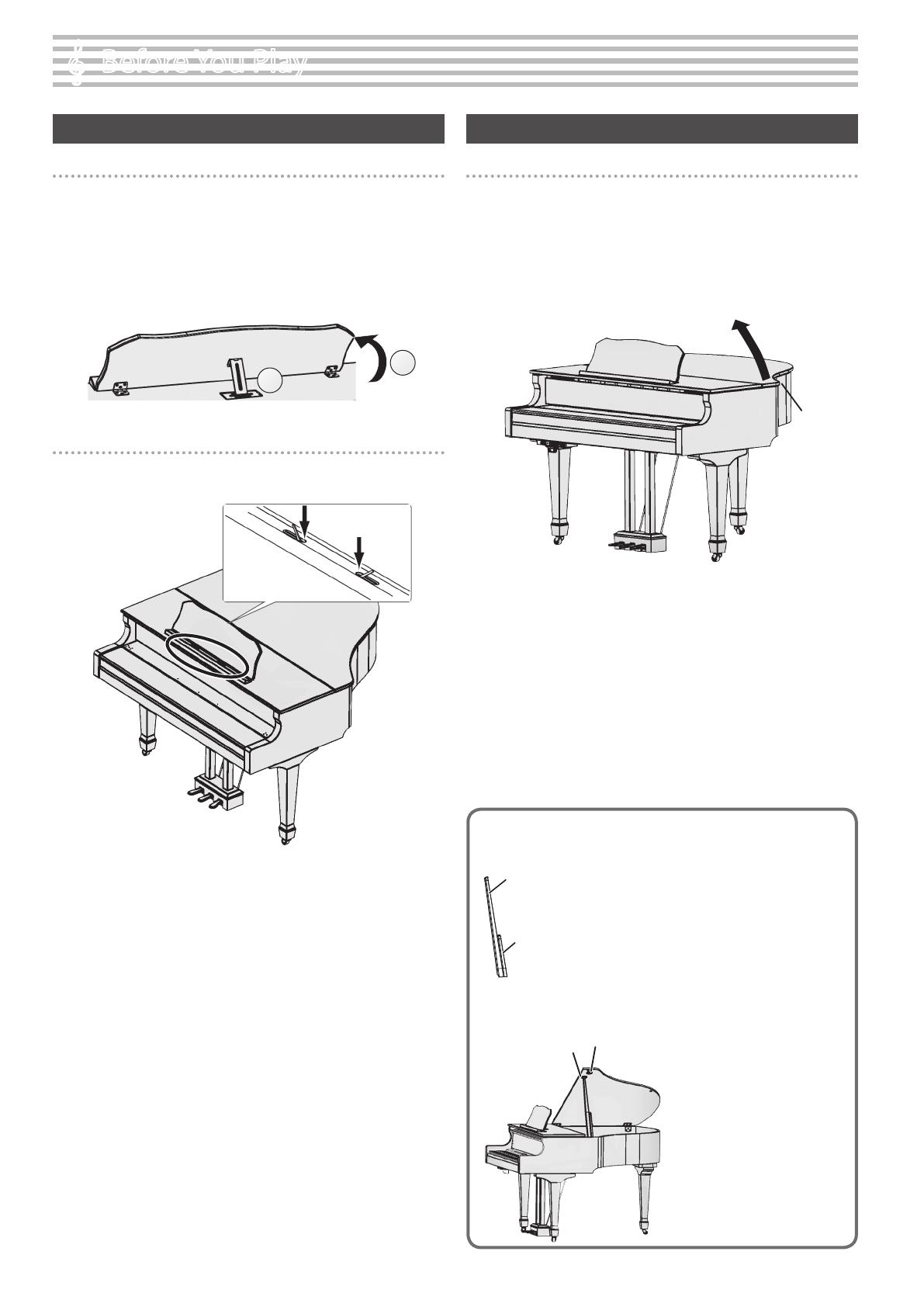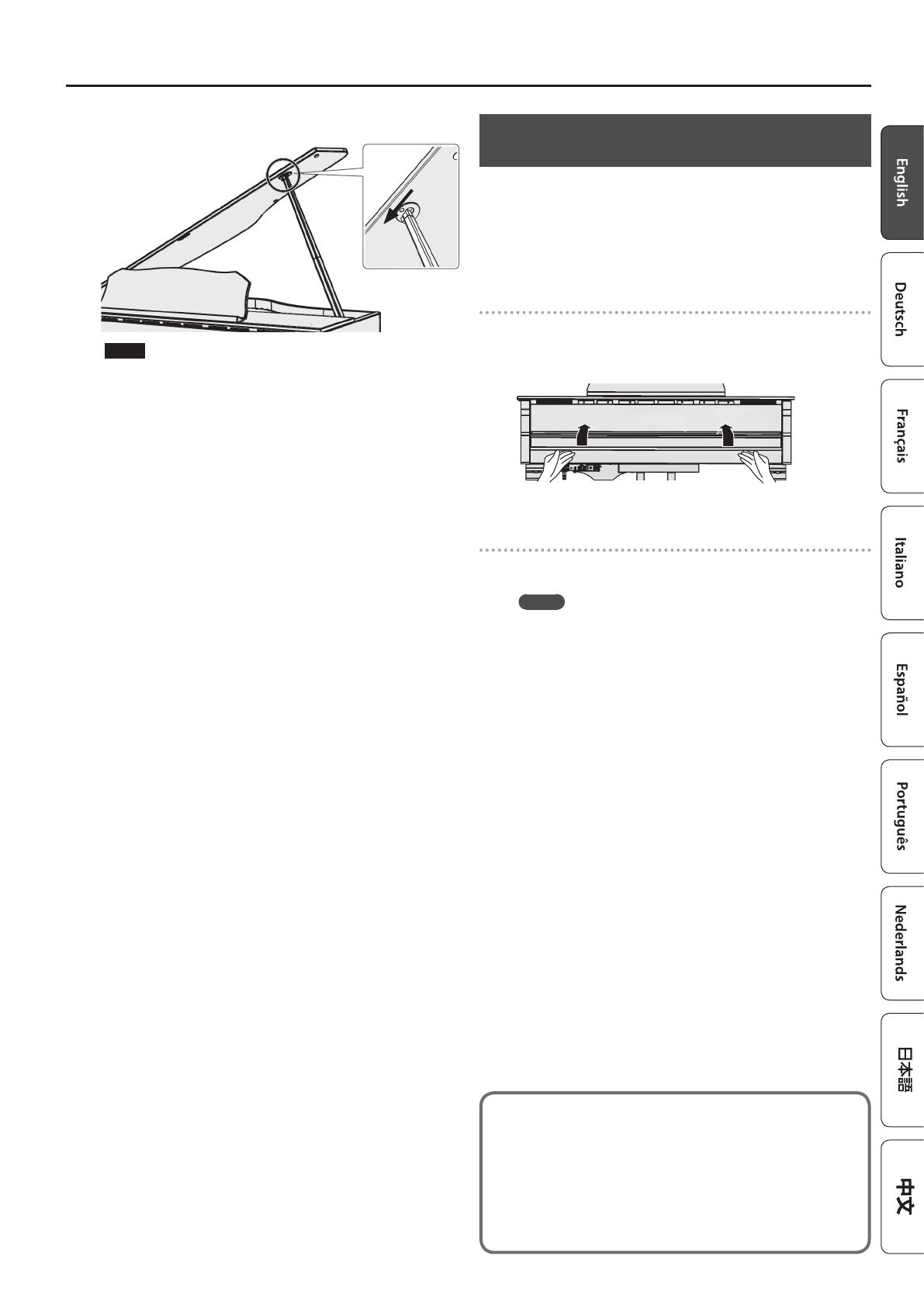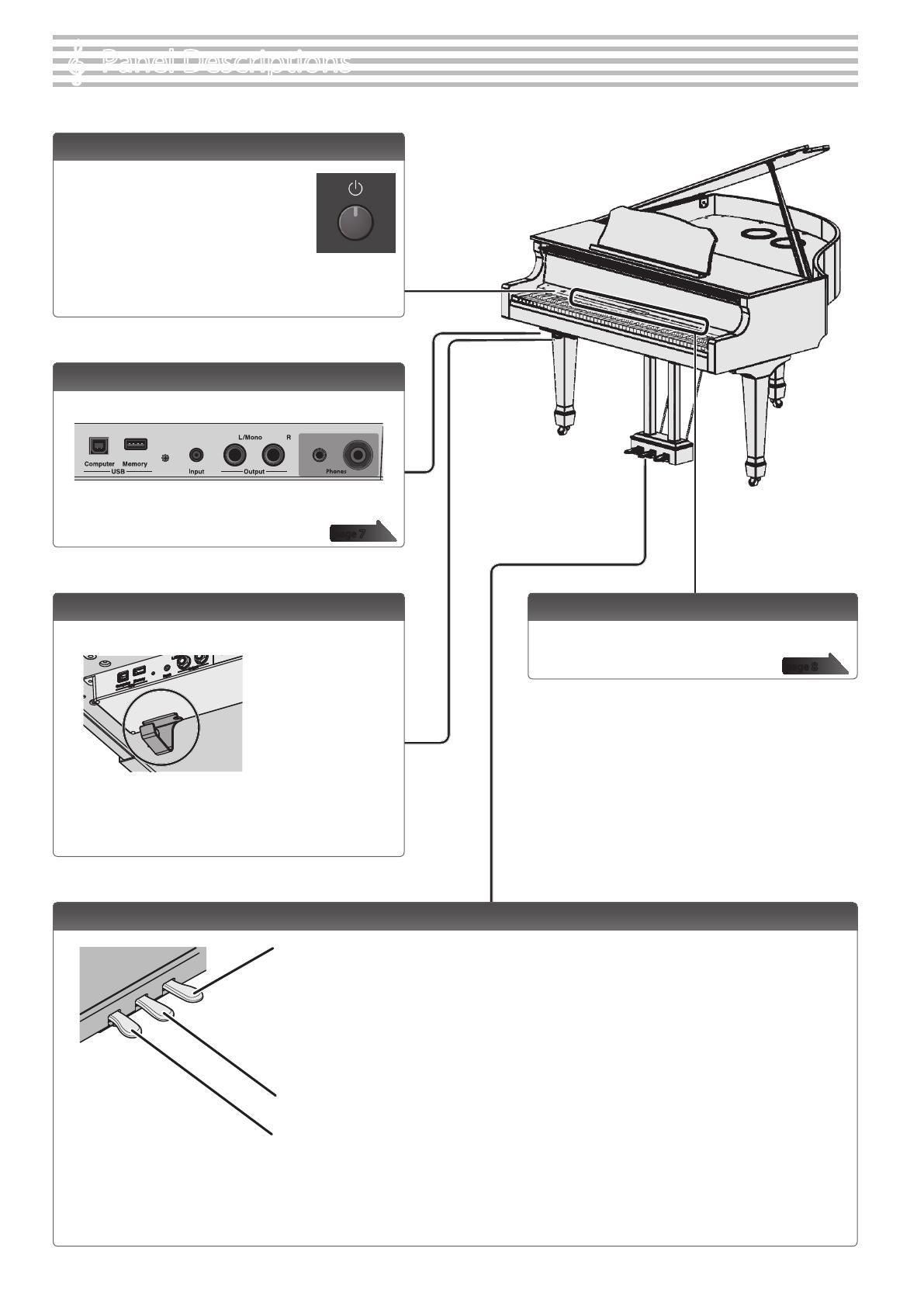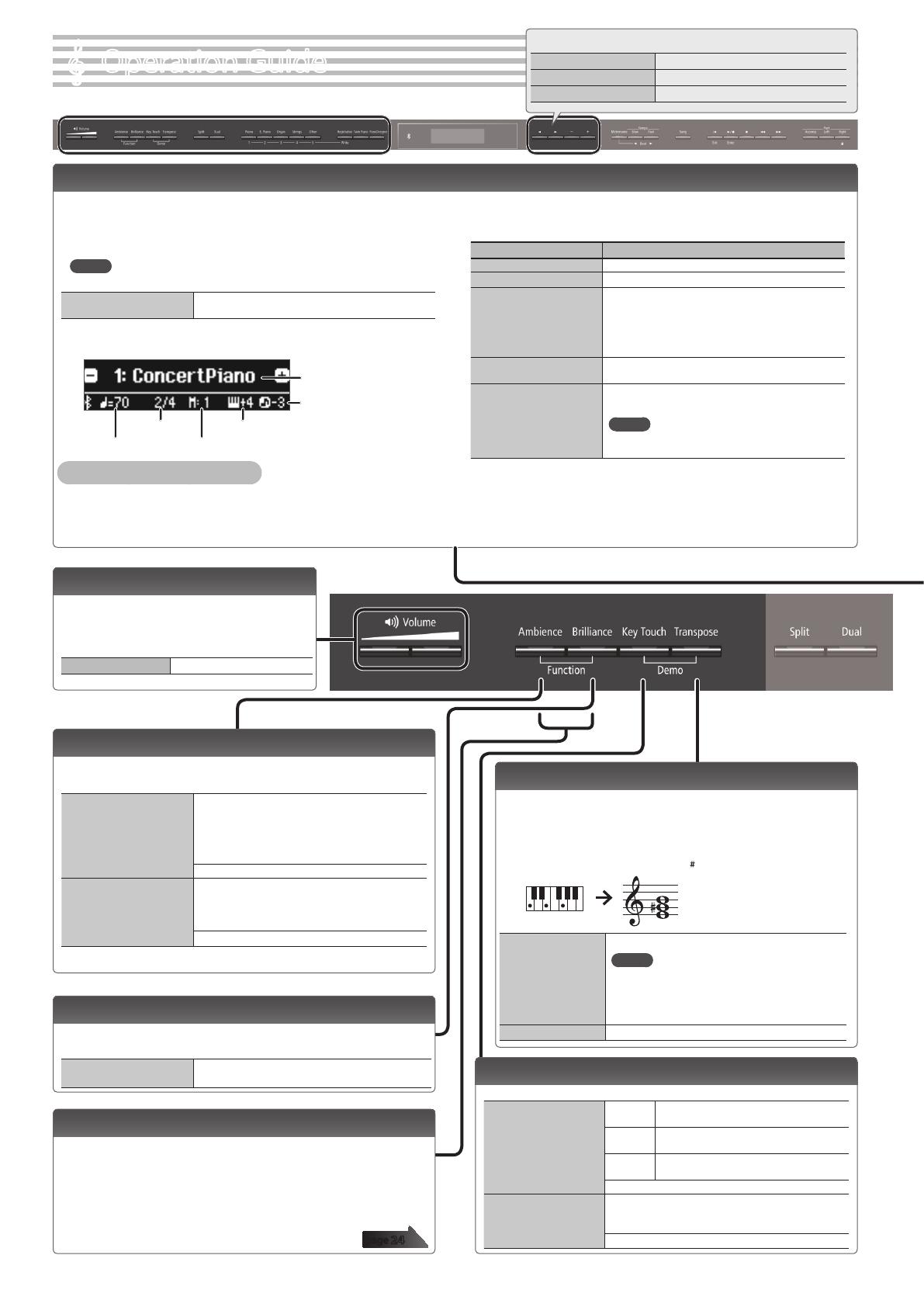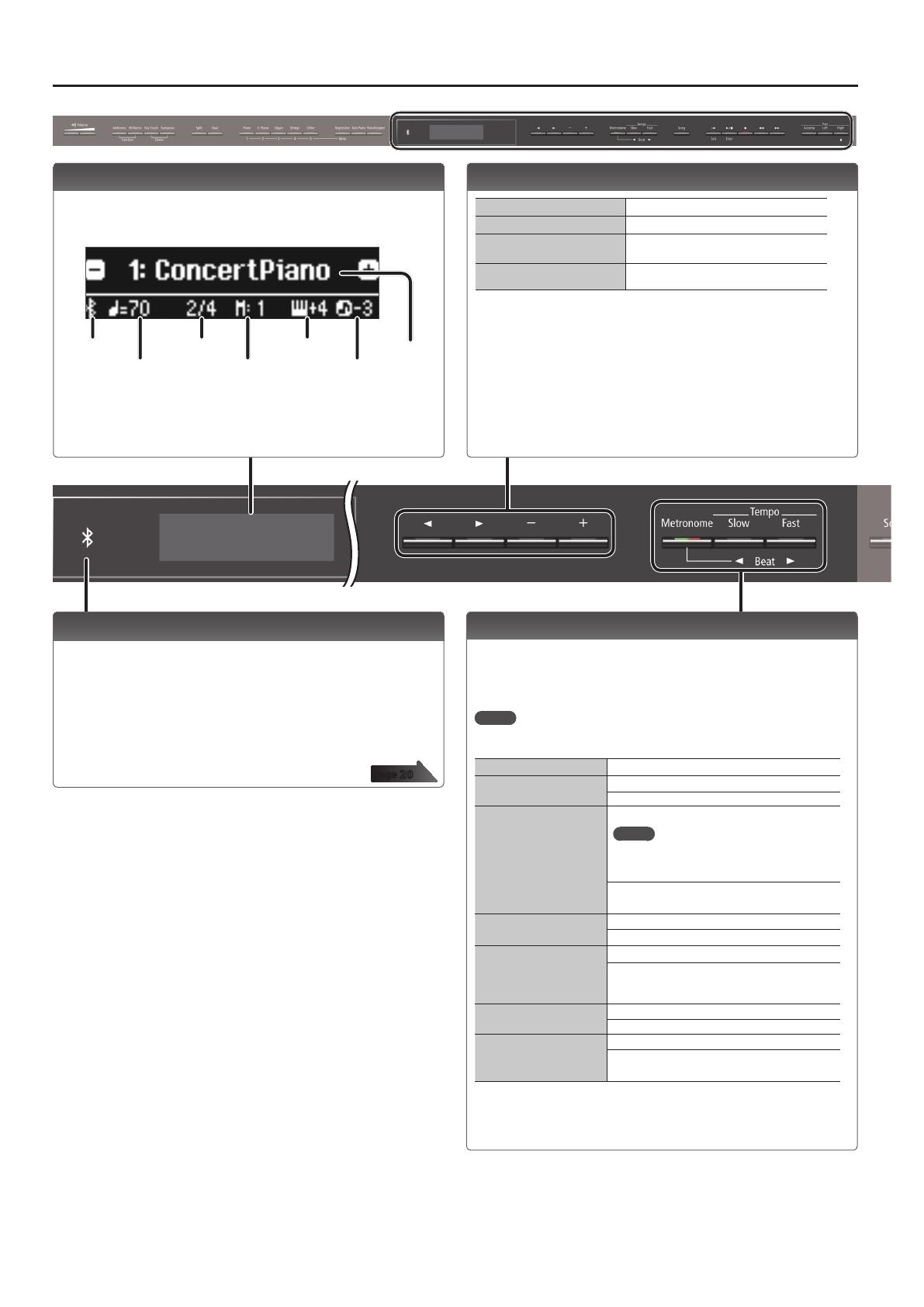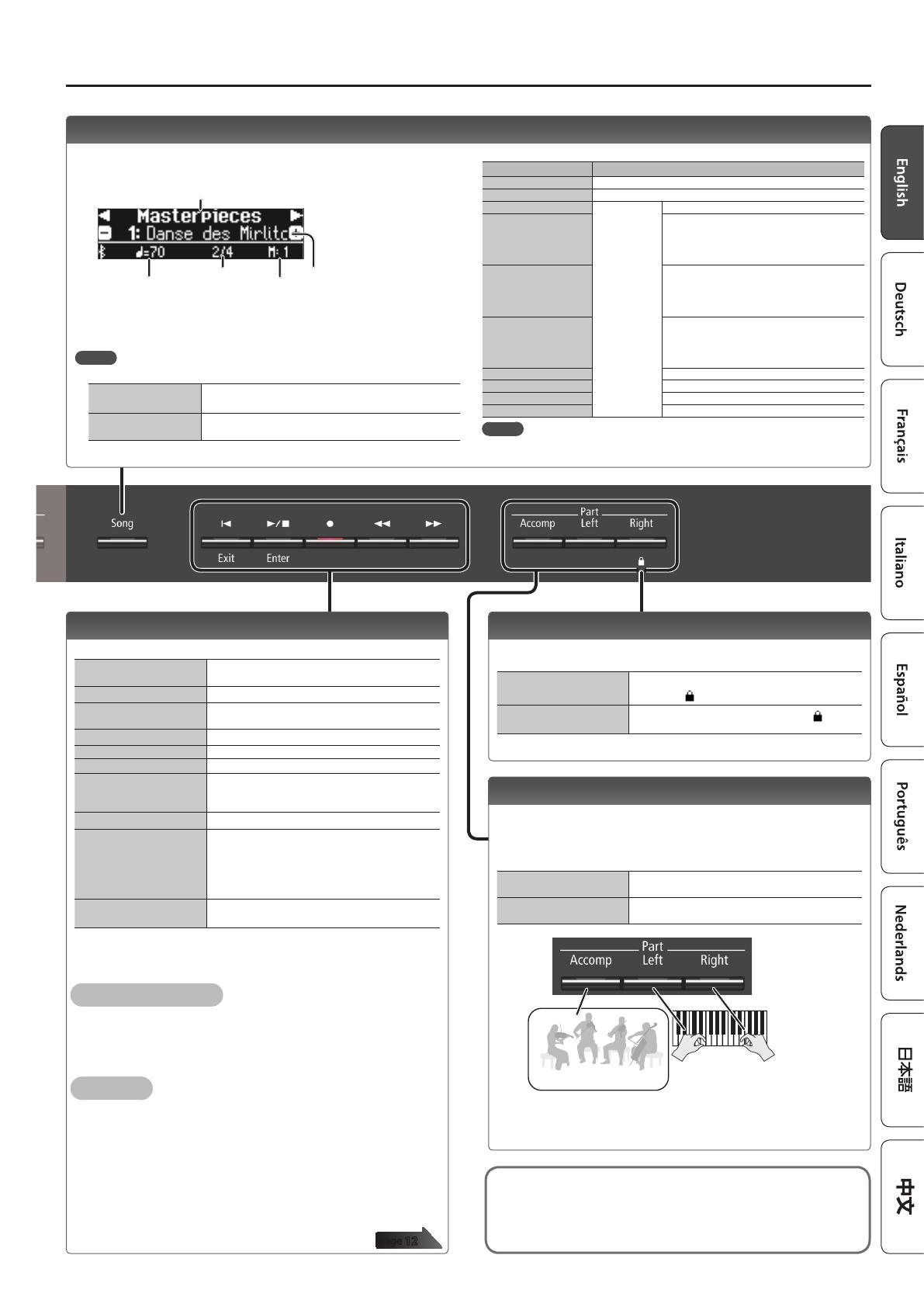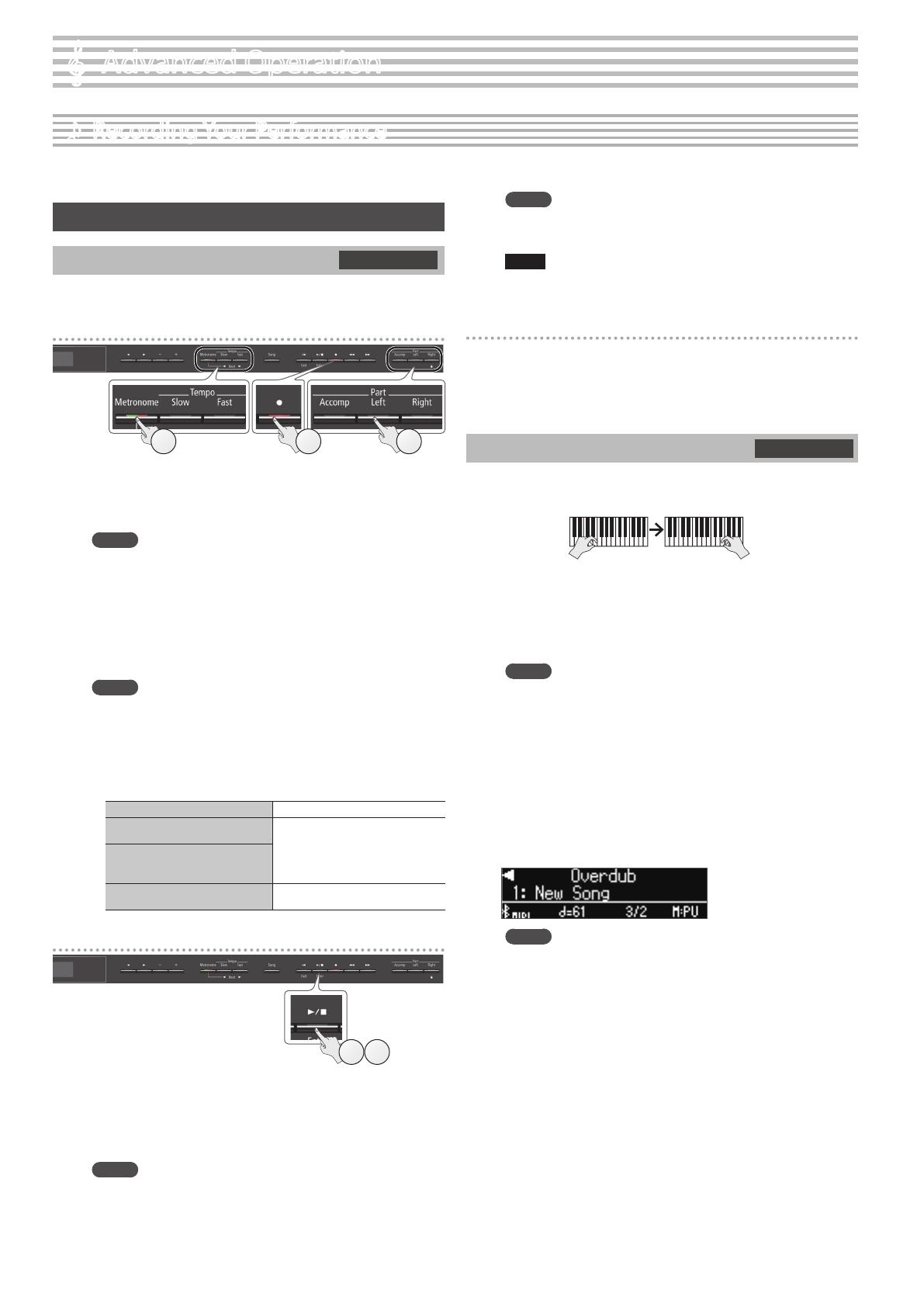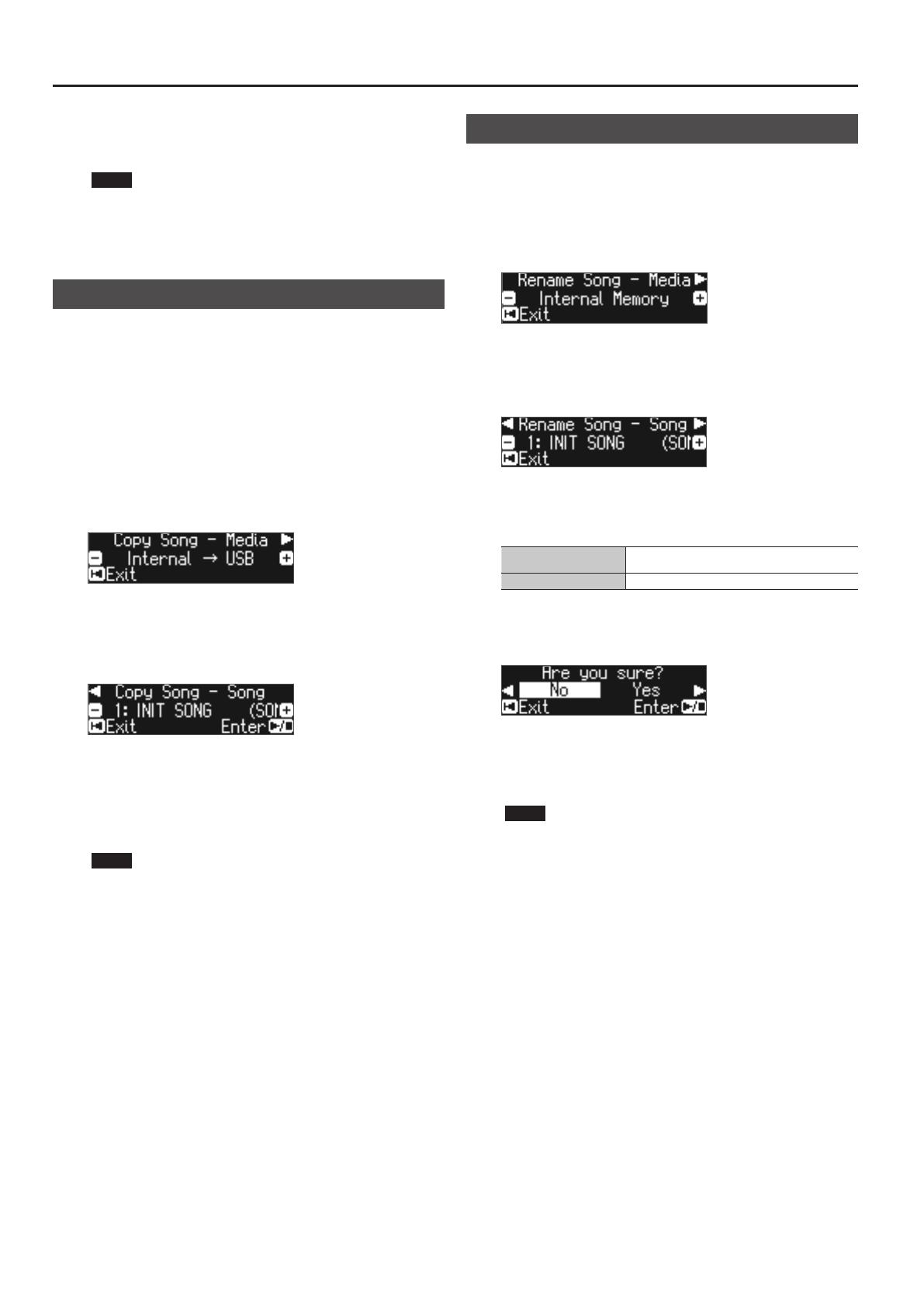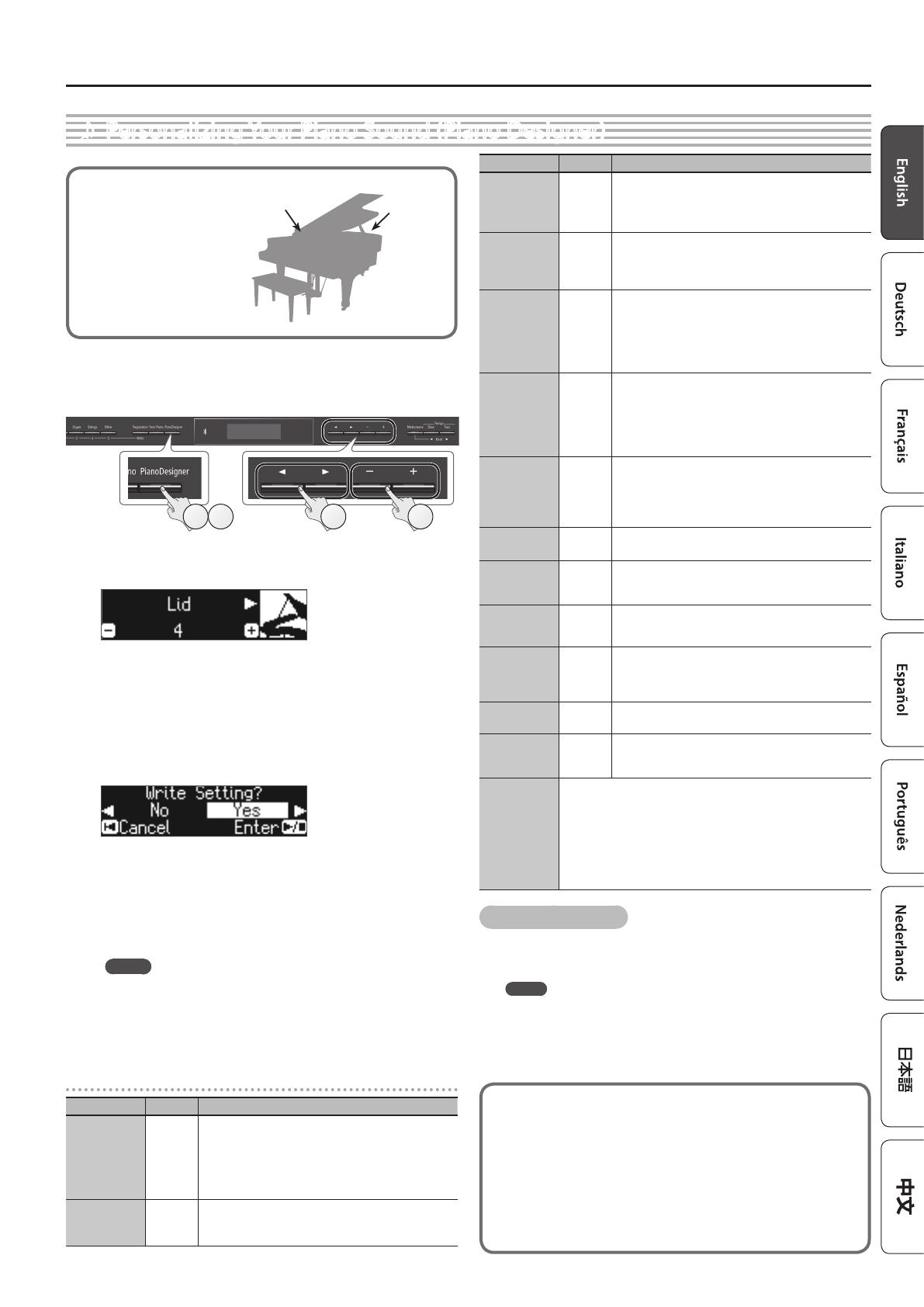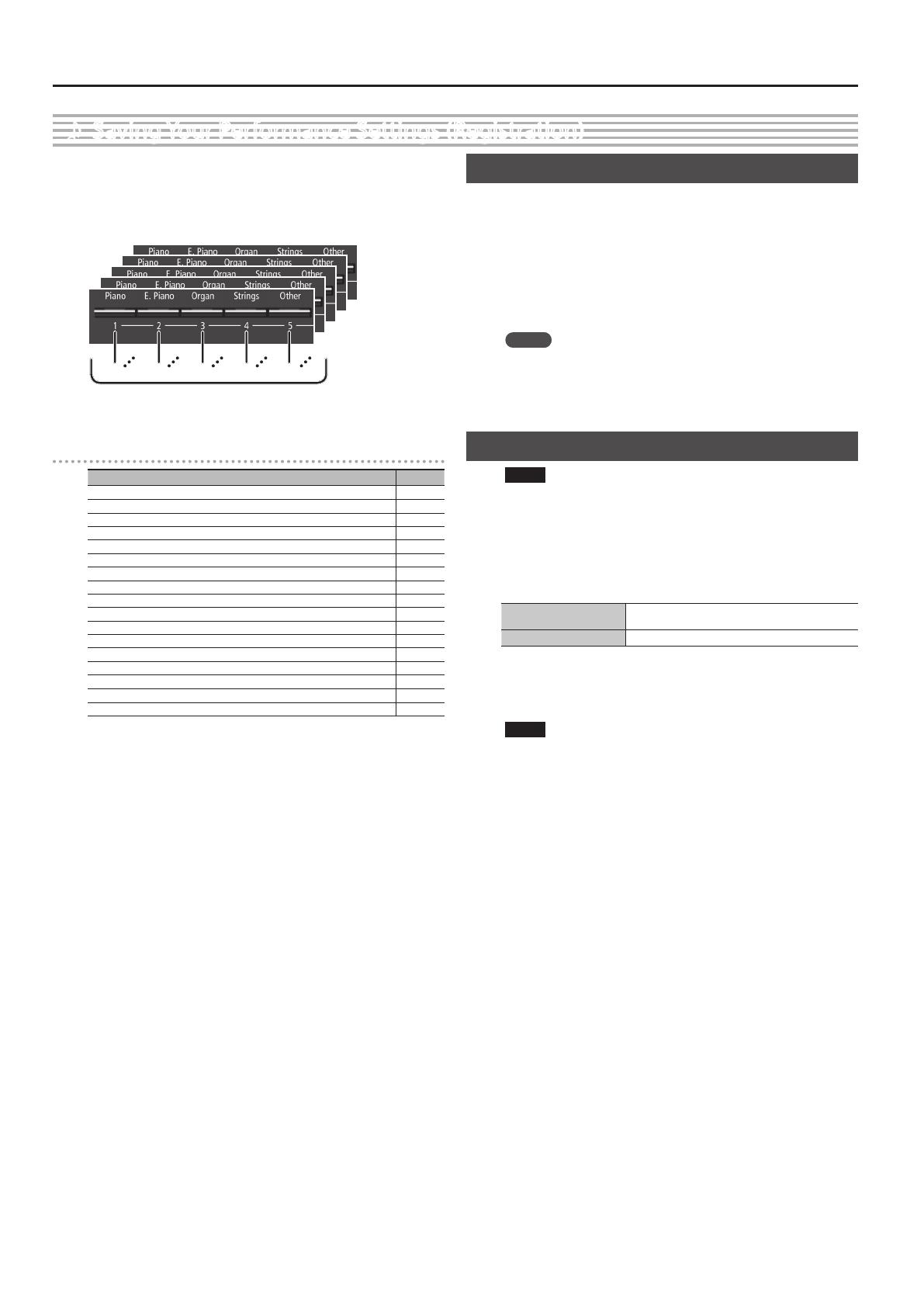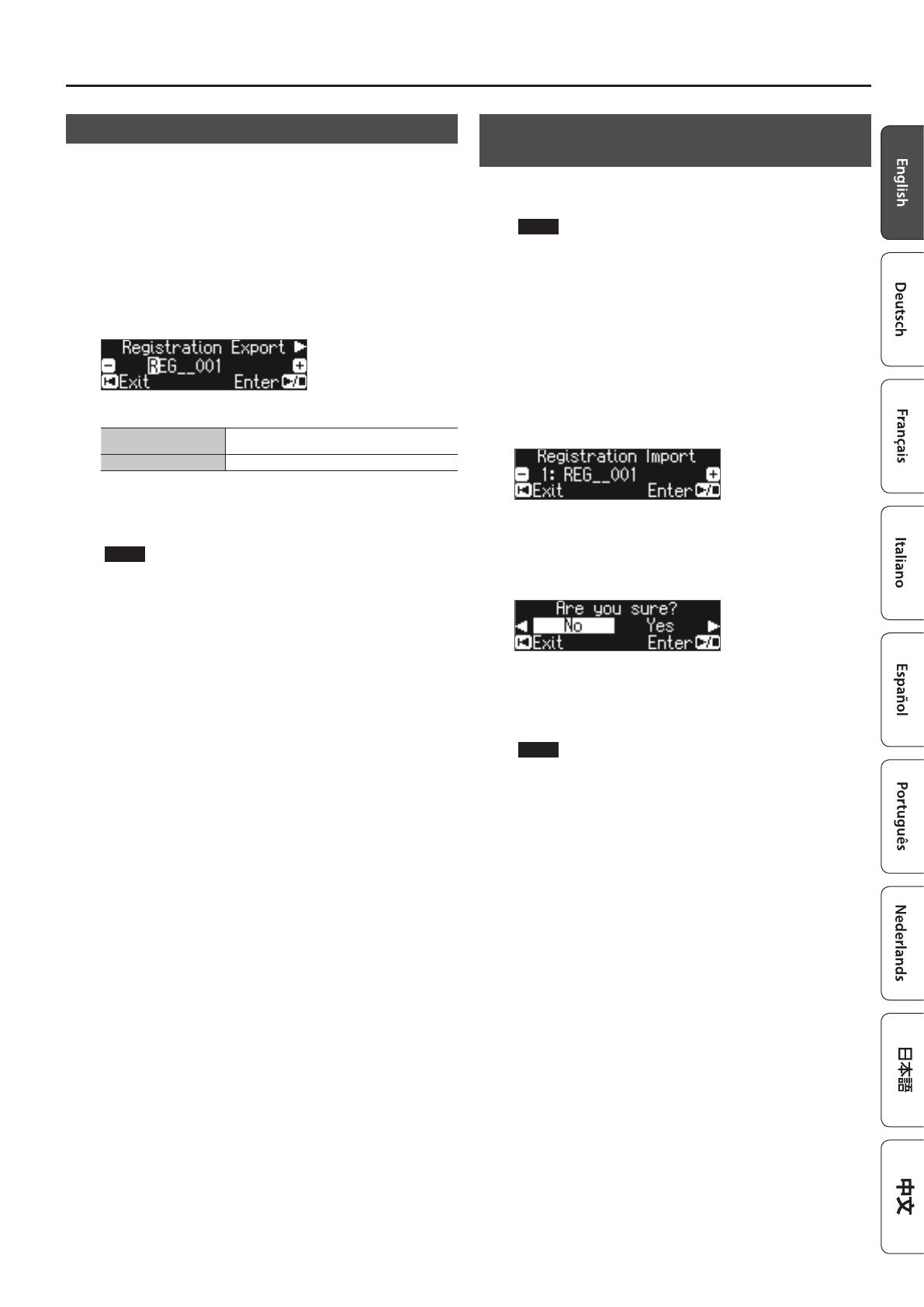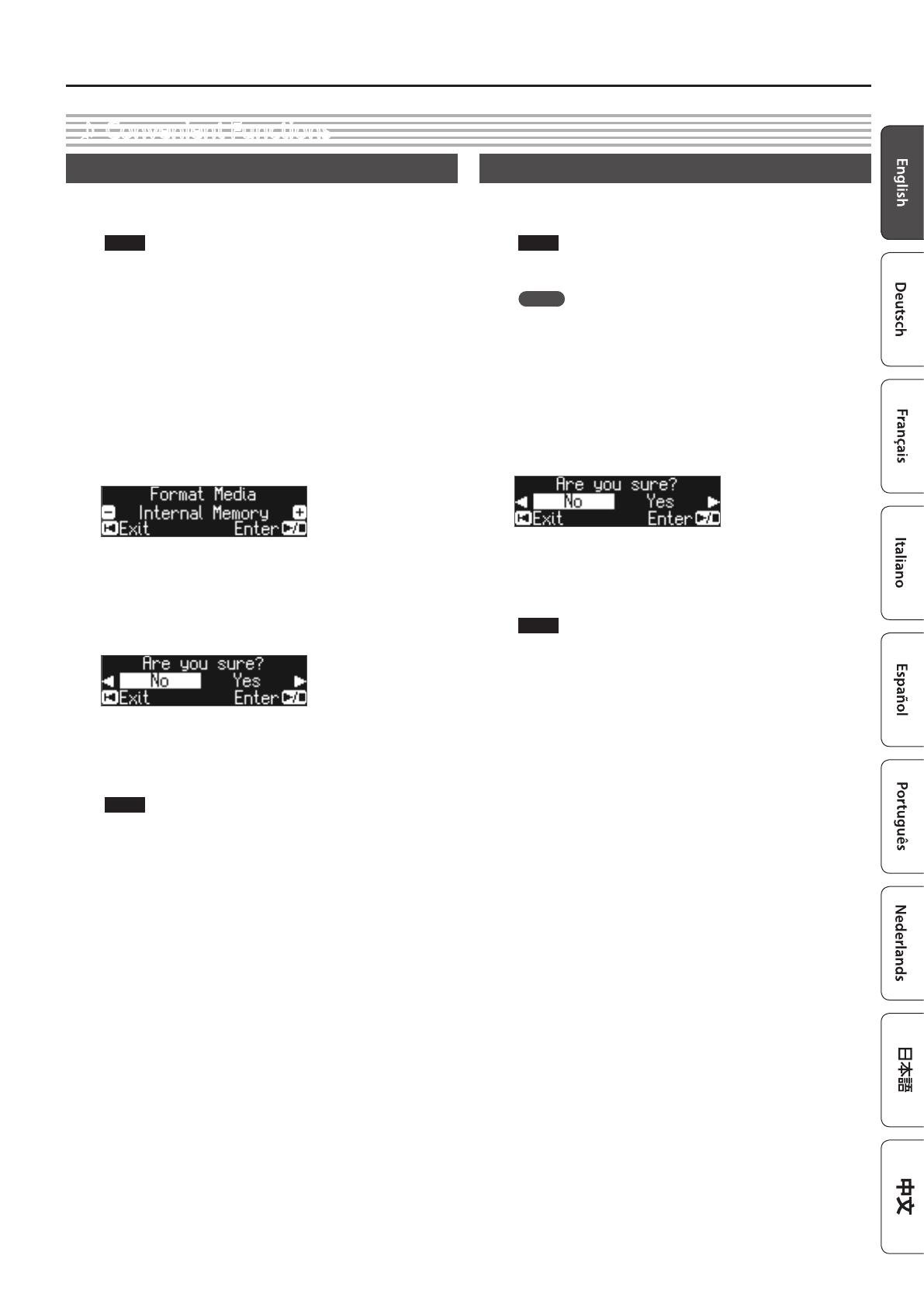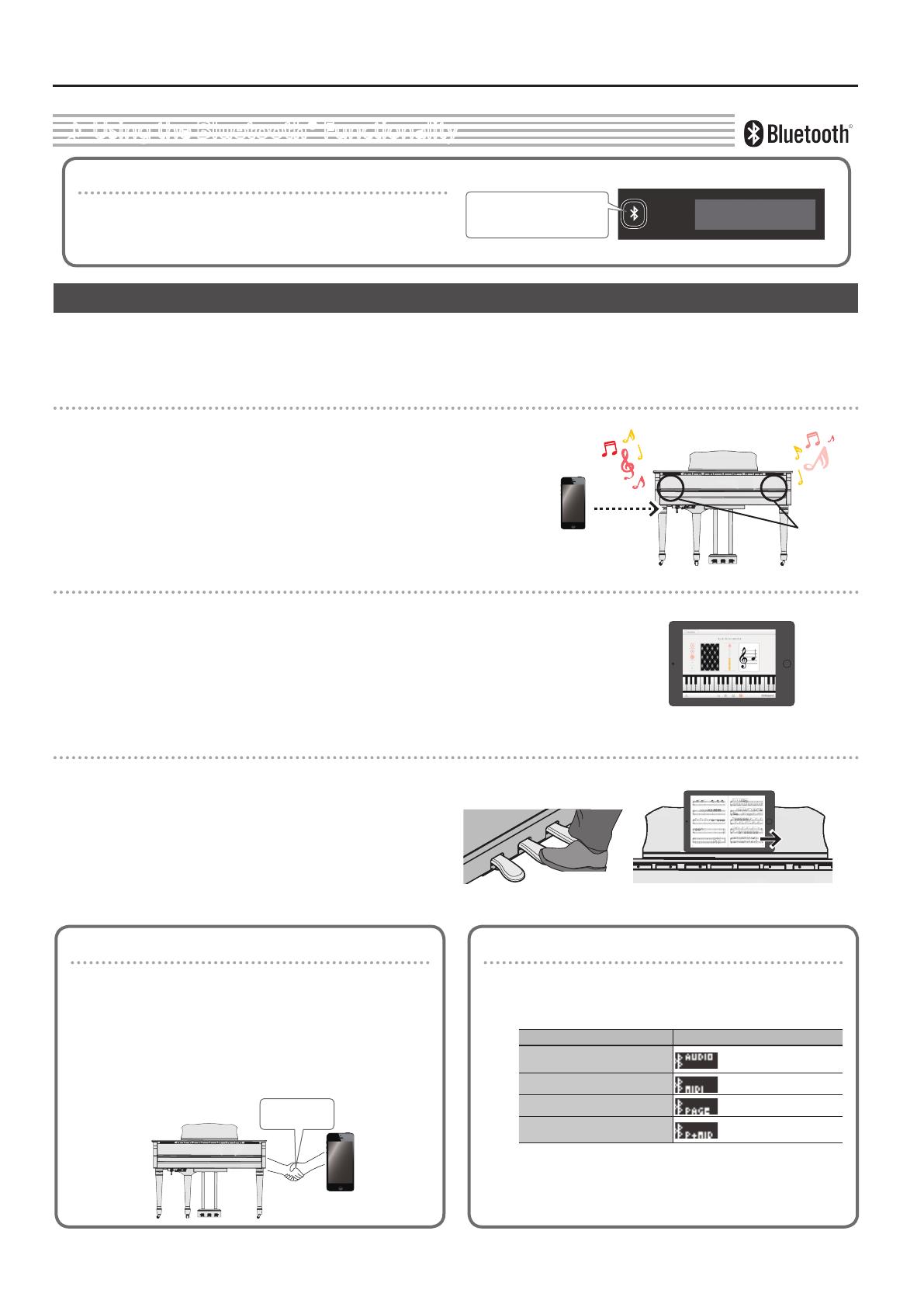3
Easy Quick Guide . . . . . . . . . . . . . . . . . . . . . . . . . . . . . . . . . . . . . . . . . 2
Selecting a Tone . . . . . . . . . . . . . . . . . . . . . . . . . . . . . . . . . . . 2
Using the Metronome . . . . . . . . . . . . . . . . . . . . . . . . . . . . . . 2
Selecting and Playing Songs . . . . . . . . . . . . . . . . . . . . . . . . . 2
Main Specications . . . . . . . . . . . . . . . . . . . . . . . . . . . . . . . . . . . . . . . 3
Using the Music Rest . . . . . . . . . . . . . . . . . . . . . . . . . . . . . . . 4
Opening/Closing the Lid . . . . . . . . . . . . . . . . . . . . . . . . . . . . 4
Turning the Power On/O
(Opening/Closing the Fallboard) . . . . . . . . . . . . . . . . . . . . . 5
Panel Descriptions . . . . . . . . . . . . . . . . . . . . . . . . . . . . . . . . . . . . . . . . 6
Connecting Your Equipment . . . . . . . . . . . . . . . . . . . . . . . . . . . . . . 7
Operation Guide . . . . . . . . . . . . . . . . . . . . . . . . . . . . . . . . . . . . . . . . . . 8
Selecting a Tone . . . . . . . . . . . . . . . . . . . . . . . . . . . . . . . . . . . 8
Adjusting the Overall Volume . . . . . . . . . . . . . . . . . . . . . . . . 8
Adding Reverberation to the Sound (Ambience) . . . . . . . 8
Adjusting the Brightness of the Sound (Brilliance) . . . . . . 8
Making Various Settings (Function Mode) . . . . . . . . . . . . . 8
Changing the Playing Feel of the Keyboard (Key Touch) . 8
Transposing the Pitch (Transpose) . . . . . . . . . . . . . . . . . . . . 8
Dividing the Keyboard for Two People (Twin Piano) . . . . 9
Saving Your Performance Settings (Registration) . . . . . . . 9
Playing Dierent Tones with the Left and Right Hands . . 9
Creating Your Own Piano Tone (Piano Designer) . . . . . . . . 9
Layering Two Sounds (Dual Play) . . . . . . . . . . . . . . . . . . . . . 9
Display . . . . . . . . . . . . . . . . . . . . . . . . . . . . . . . . . . . . . . . . . . . 10
Using the Bluetooth Function . . . . . . . . . . . . . . . . . . . . . . . . 10
Selecting an Item/Editing a Value . . . . . . . . . . . . . . . . . . . . 10
Sounding the Metronome . . . . . . . . . . . . . . . . . . . . . . . . . . . 10
Selecting a Song . . . . . . . . . . . . . . . . . . . . . . . . . . . . . . . . . . . 11
Playing Back or Recording . . . . . . . . . . . . . . . . . . . . . . . . . . . 11
Disabling the Buttons (Panel Lock) . . . . . . . . . . . . . . . . . . . 11
Selecting the Part(s) to Play (Part Mute) . . . . . . . . . . . . . . . 11
Advanced Operation . . . . . . . . . . . . . . . . . . . . . . . . . . . . . . . . . . . . . 12
Recording Your Performance . . . . . . . . . . . . . . . . . . . . . . . . . . . . . . 12
Recording . . . . . . . . . . . . . . . . . . . . . . . . . . . . . . . . . . . . . . . . . 12
Recording a New Song . . . . . . . . . . . . . . . . . . . . . . . . . . . . . . 12
Overdubbing a Recorded Performance . . . . . . . . . . . . . . . 12
Recording Audio to USB Flash Drive . . . . . . . . . . . . . . . . . . 13
Deleting a Saved Song (Delete Song) . . . . . . . . . . . . . . . . . 13
Copying a Saved Song (Copy Song) . . . . . . . . . . . . . . . . . . 14
Renaming a Song (Rename Song) . . . . . . . . . . . . . . . . . . . . 14
Personalizing Your Piano Sound (Piano Designer) . . . . . . . . . . . . 15
Saving Your Performance Settings (Registration) . . . . . . . . . . . . 16
Recalling a Registration . . . . . . . . . . . . . . . . . . . . . . . . . . . . . 16
Saving Current Settings into a Registration . . . . . . . . . . . . 16
Saving a Registration Set (Registration Export) . . . . . . . . . 17
Loading a Saved Registration Set (Registration Import) . 17
Loading/Saving Piano Setups . . . . . . . . . . . . . . . . . . . . . . . . . . . . . 18
Saving Piano Settings (Piano Setup Export) . . . . . . . . . . . . 18
Loading Piano Settings (Piano Setup Import) . . . . . . . . . . 18
Convenient Functions . . . . . . . . . . . . . . . . . . . . . . . . . . . . . . . . . . . . 19
Initializing the Memory (Format Media) . . . . . . . . . . . . . . . 19
Restoring the Factory Settings (Factory Reset) . . . . . . . . . 19
Using the Bluetooth® Functionality . . . . . . . . . . . . . . . . . . . . . . . . 20
Here’s What You Can Do . . . . . . . . . . . . . . . . . . . . . . . . . . . . . 20
Listening to Music Through the Piano’s Speakers . . . . . . . 21
Making Initial Settings (Pairing) . . . . . . . . . . . . . . . . . . . . . . 21
Connecting an Already-Paired Mobile Device . . . . . . . . . . 21
Playing Back Audio . . . . . . . . . . . . . . . . . . . . . . . . . . . . . . . . . 21
Using the Piano with an App . . . . . . . . . . . . . . . . . . . . . . . . 22
Example Apps That Can Be Used with the Piano . . . . . . . . 22
Making Settings (Pairing) . . . . . . . . . . . . . . . . . . . . . . . . . . . 22
Using the Pedals to Turn Pages on a Music Score App . . . 23
Making Initial Settings (Pairing) . . . . . . . . . . . . . . . . . . . . . . 23
Connecting an Already-Paired Mobile Device . . . . . . . . . . 23
Turning Pages . . . . . . . . . . . . . . . . . . . . . . . . . . . . . . . . . . . . . 23
Various Settings . . . . . . . . . . . . . . . . . . . . . . . . . . . . . . . . . . . . . . . . . . 24
Various Settings (Function Mode) . . . . . . . . . . . . . . . . . . . . . . . . . . 24
Basic Operations in Function Mode . . . . . . . . . . . . . . . . . . . 24
Matching the Pitch with Other Instruments
(Master Tuning) . . . . . . . . . . . . . . . . . . . . . . . . . . . . . . . . . . . . 24
Changing the Tuning Method (Temperament) . . . . . . . . . 24
Specifying the Tonic Note (Temperament Key) . . . . . . . . . 24
Adjusting the Song (SMF) Volume (Song Volume SMF) . . 24
Adjusting the Song (Audio) Volume
(Song Volume Audio) . . . . . . . . . . . . . . . . . . . . . . . . . . . . . . . 24
Adjusting the Volume of an Audio Playback Device
(Input Volume) . . . . . . . . . . . . . . . . . . . . . . . . . . . . . . . . . . . . . 24
Specifying the Keyboard’s Tone When Playing Back a
Song (SMF Play Mode) . . . . . . . . . . . . . . . . . . . . . . . . . . . . . . 25
Selecting the Format for Recording (Recording Mode) . . 25
Changing How the Pedal Eects Are Applied
(Damper Pedal Part) . . . . . . . . . . . . . . . . . . . . . . . . . . . . . . . . 25
Changing How the Pedals Work (Center Pedal) . . . . . . . . . 25
Changing the Eect of the Pedal (Left Pedal) . . . . . . . . . . 25
Using a Pedal to Switch Registrations (Reg. Pedal Shift) . 25
Adjusting the Brightness of the Display
(Display Contrast) . . . . . . . . . . . . . . . . . . . . . . . . . . . . . . . . . . 25
Specifying a Maximum Volume (Volume Limit) . . . . . . . . 26
Preventing Doubled Notes When Connected to a
Sequencer (Local Control) . . . . . . . . . . . . . . . . . . . . . . . . . . . 26
MIDI Transmit Channel Settings (MIDI Transmit Ch) . . . . . 26
Changing the Language Displayed in the Screen
(Language) . . . . . . . . . . . . . . . . . . . . . . . . . . . . . . . . . . . . . . . 26
Turning O the Power When You Close the Fallboard
(Power O by the Lid) . . . . . . . . . . . . . . . . . . . . . . . . . . . . . . . 26
Making the Power Automatically Turn o After a Time
(Auto O) . . . . . . . . . . . . . . . . . . . . . . . . . . . . . . . . . . . . . . . . . 26
Settings That Are Saved by Auto Memory Backup
(Auto Memory Backup) . . . . . . . . . . . . . . . . . . . . . . . . . . . . . 26
Troubleshooting . . . . . . . . . . . . . . . . . . . . . . . . . . . . . . . . . . . . . . . . . . 27
Error Messages . . . . . . . . . . . . . . . . . . . . . . . . . . . . . . . . . . . . . . . . . . . 29
USING THE UNIT SAFELY . . . . . . . . . . . . . . . . . . . . . . . . . . . . . . . . . . 30
IMPORTANT NOTES . . . . . . . . . . . . . . . . . . . . . . . . . . . . . . . . . . . . . . . 30
°
Contents
Sound Generator Piano Sound: SuperNATURAL Piano Modeling
Keyboard
PHA-50 Keyboard: Wood and Plastic Hybrid Structure, with Escapement and
Ebony/Ivory Feel (88 keys)
Bluetooth
Audio: Bluetooth Ver 3.0 (Supports SCMS-T content protection)
MIDI, Turning music sheet: Bluetooth Ver 4.0
Power Supply AC Adaptor
Power
Consumption
18W (13W–44W)
Dimensions
Top opened:
1,445 (W) x 1,501 (D) x 1,569 (H) mm
56-15/16 (W) x 59-1/8 (D) x 61-13/16 (H) inches
Top closed:
1,445 (W) x 1,501 (D) x 996 (H) mm
56-15/16 (W) x 59-1/8 (D) x 39-1/4 (H) inches
Weight 148 kg / 326 lbs 5 oz
Accessories
Owner’s Manual, Leaet “Leaet For a Dealer or a Qualied Professional
Installer,” Leaet “USING THE UNIT SAFELY,” “Roland Classical Piano
Masterpieces,” Roland Piano Arrange Collections “Let’s Enjoy Piano,”
Maintenance Set, Key Cover, Caster Cups, Power Cord, Headphone Hook, Cord
clamps
Options
(sold separately)
Headphones, USB Flash Memory (*1)
*1: Use a commercially available USB ash drive or a USB ash drive sold by
Roland. However, we cannot guarantee that all commercially available USB
ash drives will work with this unit.
* This document explains the specications of the product at the time that the
document was issued. For the latest information, refer to the Roland website.
Main Specications
Roland GP609: Digital Piano