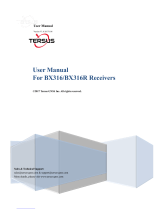Page is loading ...

GM-14915150 October 2018
NovAtel Connect
User Guide

NovAtel Connect 2.3
NovAtel Connect User Guide 2
NovAtel Connect User Guide
Publication Number: GM-14915150
Revision Level: 2
Revision Date: October 2018
NovAtel Connect Version: 2.3
Proprietary Notice
Information in this document is subject to change without notice and does not represent
a commitment on the part of NovAtel Inc. The software described in this document is fur-
nished under a licence agreement or non-disclosure agreement. The software may be
used or copied only in accordance with the terms of the agreement. It is against the law
to copy the software on any medium except as specifically allowed in the license or non-
disclosure agreement.
The information contained within this manual is believed to be true and correct at the
time of publication.
NovAtel, OEM6, OEM7, SPAN and NovAtel CORRECT are registered trademarks of NovAtel
Inc.
NovAtel Connect are trademarks of NovAtel Inc.
All other product or brand names are trademarks of their respective holders.
© Copyright 2018 NovAtel Inc. All rights reserved. Unpublished rights reserved under
International copyright laws

NovAtel Connect 2.3
NovAtel Connect User Guide 3
Table of Contents
NovAtel Connect User Guide
NovAtel Connect User Guide 2
Proprietary Notice 2
NovAtel Customer Support
Contact Information 6
Log a Case and Search Knowledge: 6
Log a Case, Search Knowledge and View Your Case History: (login access
required) 6
E-mail: 6
Telephone: 6
Chapter 1 New in NovAtel Connect
1.1 Connections 7
1.2 Status, Configuration and Window Sizing 7
1.3 Interference Toolkit (ITK) 7
1.4 Tile Resizing and Movement 7
Chapter 2 Install NovAtel Connect
Chapter 3 Launch NovAtel Connect
Chapter 4 Connection Manager
4.1 Open the Connection Manager 10
4.2 Close the Connection Manager 11
4.3 Connection Manager Tiles 11
4.3.1 Connection Types 11
4.3.2 Connection Settings 11
4.4 New Connection Window 13
4.4.1 Tile Color Code 14
4.4.2 Create a Serial Connection 14
4.4.3 Create a USB Connection 14
4.4.4 Create Multiple Connections 14
4.4.5 Create a Network Connection 15
4.5 History Connection Window 15
4.5.1 Tile Color Code 16
4.5.2 Open a Connection 17
4.5.3 Open Multiple Connections 17
4.5.4 Change the Connection Settings 17
4.5.5 Delete a Connection 18
4.5.6 Delete All Connections 18
4.6 Global Batch File 18
4.6.1 Creating a Batch File 18
4.6.2 Batch File Examples 19
4.7 Connection Menu 20
Chapter 5 Connection Window Overview
5.1 Status and Configuration Buttons 21
5.2 Display Receiver Data 22

NovAtel Connect 2.3
NovAtel Connect User Guide 4
5.3 Minimize, Restore Down and Close Buttons 22
5.4 Connections Bar 23
5.5 View Menu 23
5.6 Tools Buttons 24
Chapter 6 Status Tiles
6.1 Constellation Tile 26
6.1.1 Mask Angle Details 28
6.1.2 Satellite Color Codes 29
6.2 Position Tile 30
6.2.1 Position Information 32
6.3 Position Confidence Tile 32
6.4 Advanced Status Tile 35
6.5 Signal Status Tiles 38
6.5.1 Graph Details 42
6.6 Interference Toolkit 42
6.6.1 Changing the Signals Displayed 45
6.6.2 Zoom In and Out 46
6.6.3 Saving a Signal Plot 46
6.6.4 Display Cursors 46
6.6.5 Settings 47
6.6.6 Waterfall Plot 48
6.6.7 Remove Interference Signals 48
6.7 ALIGN Status Tile 54
6.7.1 ALIGN Information 55
6.8 INS Position Tile 56
6.9 SPAN INS Dial 58
Chapter 7 Playback Files
7.1 Playback Controls 61
Chapter 8 Configuration Tiles
8.1 Position Mode Configuration 63
8.1.1 RTK 64
8.1.2 TerraStar 66
8.1.3 PSRDIFF 67
8.1.4 SBAS 68
8.2 SPAN Configuration 69
8.2.1 SPANConfiguration Wizard 70
Configuration Options 73
8.3 Port Configuration 76
8.3.1 Configure the Serial Port Parameters 77
8.3.2 Configure the Port Interface Mode 78
8.3.3 Configure the ICOM Ports 79
8.4 ALIGN Configuration 80
8.4.1 Configure the ALIGN Master Receiver 81
8.4.2 Configure the ALIGN Rover Receiver 82
Chapter 9 Console Window
9.1 Auto Scroll Lock 83
9.2 Import 83

NovAtel Connect 2.3
NovAtel Connect User Guide 5
9.3 Save Incoming Data to File 84
9.4 Export 84
9.5 Clear 85
Chapter 10 Logging Control Window
10.1 Add Logs 86
10.2 Remove a Log 87
10.3 Modify the Logging Parameters 87
10.4 Recording 88
10.5 Change the Log File Settings 88
Chapter 11 Event History Window
11.1 New Event History File 90
11.1.1 Clear Event History 91
11.2 Filter the Display Event History 91
Chapter 12 Firmware Update
12.1 Update Firmware 92
12.2 Update the Auth Code 93
12.3 Update the Web UI Content 93

NovAtel Connect 2.3
NovAtel Connect User Guide 6
NovAtel Customer Support
Contact Information
Log a support request with NovAtel Customer Support using one of the following meth-
ods:
Log a Case and Search Knowledge:
Website: www.novatel.com/support
Log a Case, Search Knowledge and View Your Case History: (login
access required)
Web Portal: https://novatelsupport.force.com/community/login
E-mail:
support@novatel.com
Telephone:
U.S. and Canada: 1-800-NOVATEL (1-800-668-2835)
International:+1-403-295-4900

Chapter 1 New in NovAtel Connect
1.1 Connections
New and past connections (History) appear side-by-side in the Connection Manager.
l
Connections are shown in the form of Connection tiles.
l
Desired Connection(s) can be selected for opening.
l
Multiple receivers can be connected simultaneously.
1.2 Status, Configuration and Window Sizing
l
Each Connection Window can be independently resized.
l
Status Screen: Contains tiles primarily for viewing the data output from the receiver
in organized graphical/text format.
l
Configuration Screen: Contains tiles to view configuration status. The full view of
each tile is used to configure the respective feature.
l
Utilities: Has console, data logging, event status history, and firmware update tools
which can be opened over the Status and Configuration screens.
1.3 Interference Toolkit (ITK)
Only OEM7 receivers have access to the ITK tile. Only interference mitigation
models support the application of signal filters, attributed by an 'E' as the 9th
character in the receiver model; however, all OEM7 models support the
observing of the Wideband and Passband signals.
The ITK feature is used to detect and mitigate interference on GNSS Signals. Refer to
"Interference Toolkit" on page42 for details.
1.4 Tile Resizing and Movement
l
Tile Resizing is restricted to pre-defined sizes. The amount of data shown in the tile is
proportional to the size of the tile.
l
Tiles can be moved to any location in the Connection Window. Other tiles are adjusted
accordingly as per the movement.
NovAtel Connect User Guide 7

Chapter 2 Install NovAtel Connect
The latest NovAtel Connect software is available from the NovAtel web page. To install
NovAtel Connect:
1.
Download the installation file from the NovAtel web page: www.novatel.com/novatel-
connect.
2.
Once downloaded, open the NovAtelConnect_Setup file to start the installation wiz-
ard.
3.
Follow the wizard to install NovAtel Connect.
NovAtel Connect User Guide 8

Chapter 3 Launch NovAtel Connect
When NovAtel Connect is installed, a NovAtel Connect icon is added to the desktop and
the Windows Start menu (NovAtel Inc\Connect).
To launch NovAtel Connect, click the NovAtel Connect icon.
The Connection Manager window displays by default when NovAtel Connect is opened.
NovAtel Connect User Guide 9

Chapter 4 Connection Manager
The Connection Manager window is used to:
l
Create new serial connections to receivers connected to the NovAtel Connect com-
puter
l
Create new USB connections to receivers connected to the NovAtel Connect computer
l
Create new network connections for receivers on the network
l
View connections that were previously created (History)
l
Change the connection settings of serial and network connections
l
Delete connections previously made (History)
l
Establish a connection to a receiver shown in the New Connection or History Con-
nection windows
l
View the status of the available connections
4.1 Open the Connection Manager
When NovAtel Connect is launched, the Connection Manager window is auto-
matically opened.
To open the Connection Manager window:
1.
Click the Connection menu on the NovAtel Connect main window.
2.
Click New.
NovAtel Connect User Guide 10

NovAtel Connect 2.3
NovAtel Connect User Guide 11
4.2 Close the Connection Manager
The Connection Manager window is automatically closed when a connection to a receiver
is made.
To close the Connection Manager window without starting a connection, click the X button
in the top right corner of the Connection Manager window.
4.3 Connection Manager Tiles
Connection tiles are representations of available/created connections.
4.3.1 Connection Types
l
Serial
A Serial tile represents a connection to a receiver using one of the serial COM ports
on the receiver. The receiver must be connected to a serial communication port (RS-
232) on the NovAtel Connect computer to use this type of connection.
l
USB
A USB tile represents a connection to a receiver using the USB port on the receiver.
The receiver must be connected to a USB port on the NovAtel Connect computer to
use this type of connection. Also, USB tiles do not appear in the New Connection win-
dow until a receiver is connected to the NovAtel Connect computer using a USB cable.
l
Network
A Network tile represents a connection to a receiver accessible through a network to
the NovAtel Connect computer.
4.3.2 Connection Settings
The settings button ( ) appears when hovering over a Serial or Network tile. Clicking
on the settings button shows the settings that can be modified for that connection.
Serial Connection Settings
On Serial connections, the following settings can be changed
l
Baud Rate
Selects the baud rate used to communicate with the receiver.
When the AUTO setting (default) is used, NovAtel Connect automatically establishes a
connection at the highest available baud rate.
l
Passive

NovAtel Connect 2.3
NovAtel Connect User Guide 12
Enables or disables Passive mode.
Passive mode is used to avoid disruptions to logging or port configurations.
If Passive is selected, NovAtel Connect attempts to communicate with the receiver at
the specified baud rate. The baud rate selected must match the baud rate configured
on the receiver COM port. AUTO can not be used when Passive is selected.
If Passive is not selected, signal breaks are sent over the COM port and the receiver
is configured to communicate at the specified baud rate.
If Passive is not selected, all previously requested logs on that port will
be stopped.
l
Hardware Handshaking
Enables or disables hardware handshaking.
Hardware Handshaking is a protocol that uses hardware signals to control data flow.
Network Connection Settings
For Network connections, the settings button is available only on Network tiles in the His-
tory Connection window.
From the Network tile settings button, the network protocol can be set to TCP or UDP.
Other network settings can be configured only when creating a new Network connection.
For information about creating a new Network connection, see the "Create a Network
Connection" on page15.
Settings for connections on the History Connection window are preserved within
and across the different sessions of NovAtel Connect.

NovAtel Connect 2.3
NovAtel Connect User Guide 13
4.4 New Connection Window
The New Connection window, on the left hand side of the Connection Manager window,
displays tiles of connections that are available for opening. All detected Serial (COM)
ports on the computer are automatically displayed in this window. USB port tiles are
added to the New Connection window when a receiver is connected to the computer using
a USB cable.

NovAtel Connect 2.3
NovAtel Connect User Guide 14
4.4.1 Tile Color Code
The tiles in the New Connection window are color coded to indicate the status of the con-
nection.
l
Grey
Port status is unknown or not applicable.
l
Green
A receiver is connected to the port and powered on.
l
Red
An error has been detected.
4.4.2 Create a Serial Connection
A receiver must be connected to the NovAtel Connect computer through a serial port to
use a Serial connection.
1.
Click the settings button ( ) and set the communication parameters to use for this
Serial connection.
See "Serial Connection Settings" on page11 for information about the Serial con-
nection settings.
2.
Double click the Serial tile.
NovAtel Connect closes the Connection Manager window and starts a connection to the
receiver. When the connection is complete, the main window displays.
4.4.3 Create a USB Connection
A receiver must be connected to the NovAtel Connect computer through a USB port to
use a USB connection. Three USB tiles are added to the Connection Manager window for
each USB connection between the computer and a receiver.
1.
Double click the USB tile.
NovAtel Connect starts a connection to the receiver. When the connection is complete,
the main window displays.
4.4.4 Create Multiple Connections
1.
Move the cursor over the connection tile. A checkbox appears in the top left corner of
the tile.
2.
Click the connection tile to select the checkbox.
3.
Repeat steps 1 and 2 for each connection in the New Connection window you want to
create.
4.
Click the Connect button.
NovAtel Connect closes the Connection Manager window and starts a connection to each
of the selected receivers. When the connections are complete, a main window displays
for each receiver connection.

NovAtel Connect 2.3
NovAtel Connect User Guide 15
4.4.5 Create a Network Connection
1.
Click the Add Network Connection tile.
The Network Connection dialog box appears.
2.
Enter the IP address of the receiver in the IP Address text box.
3.
Enter the Ethernet port used to connect to the receiver in Port text box.
The default ports are 3001 to 3007.
4.
Select the network protocol (TCP or UCP) to use.
TCP is the default for ICOM ports.
5.
Click the Connect button.
NovAtel Connect closes the Network Connection dialog box and the Connection Manager
window and starts a connection to the receiver. When the connection is complete, the
main window displays.
4.5 History Connection Window
The History Connection window, on the right hand side of the Connection Manager win-
dow, displays tiles of connections that were previously opened.
The list of history connections are preserved within and across sessions of NovAtel Con-
nect until the connection is deleted.

NovAtel Connect 2.3
NovAtel Connect User Guide 16
4.5.1 Tile Color Code
The tiles in the History Connection window are color coded to indicate the status of the
connection.
l
Grey
A previous connection.

NovAtel Connect 2.3
NovAtel Connect User Guide 17
l
Green
A previous connection that NovAtel Connect knows is available.
l
Red
A previous connection that NovAtel Connect knows is not available (USB only).
l
Yellow Dot
Indicates an active connection.
4.5.2 Open a Connection
Connections in the History Connection window are made using the parameters set when
the connection was last made.
1.
Double click the connection tile.
NovAtel Connect closes the Connection Manager window and starts a connection to the
receiver. When the connection is complete, the main window displays.
4.5.3 Open Multiple Connections
1.
Move the cursor over the connection tile. A checkbox appears in the top left corner of
the tile.
2.
Click the connection tile to select the checkbox.
3.
Repeat steps 1 and 2 for each connection in the History Connection window you want
to open.
4.
Click the Connect button.
NovAtel Connect closes the Connection Manager window and starts a connection to each
of the selected receivers. When the connections are complete, a main window displays
for each receiver connection.
4.5.4 Change the Connection Settings
The connection settings for a serial connection and some of the settings for a network
connection can be changed on the History Connection window.
1.
Move the cursor over the connection tile. A settings icon appears in the tile.
2.
Click the settings icon ( ).
A pop up appears with the settings available to change.
3.
Change the settings as necessary.
For a Network connection, the Protocol can be changed.
For a Serial connection, the Baud Rate can be changed and the Passive and Hardware
handshake options can be enabled or disabled.
4.
Click outside of the pop up to close it.
The new settings will be used the next time this connection is started from the History
Connection window.

NovAtel Connect 2.3
NovAtel Connect User Guide 18
4.5.5 Delete a Connection
1.
Move the cursor over the connection tile. A delete icon appears on the right side of
the tile.
2.
Click the Delete icon ( ).
Active connections, indicated with a yellow dot, cannot be deleted from the His-
tory Connection window.
4.5.6 Delete All Connections
1.
Click the Delete icon ( ) in the top right corner of the History Connection window.
All non-active connections are deleted from the History Connection window.
4.6 Global Batch File
The Global Batch File option allows you to specify a file that contains a set of commands
for common configurations. The contents of this file is sent to all connections when they
are first established.
The Global Batch File controls are in the title bar of the Connection Manager window.
To select a Global Batch File:
1.
Click the Import button.
The Select File dialog box opens.
2.
Locate and select the batch file and then click the Open button.
The selected file name is displayed beside Global Batch File.
To use the Global Batch File, the Run Global Batch File checkbox must be selected. If
the Run Global Batch File checkbox is cleared, the selected batch file is not run when
the connection is opened.
To remove a batch file, click the red X next to the file name.
An imported file is not preserved when NovAtel Connect is closed.
4.6.1 Creating a Batch File
A batch file is a text file that contains a set of NovAtel receiver commands. When a con-
nection to a receiver is made, NovAtel Connect will send all of the commands in the batch
file to the receiver. The commands are sent sequentially in the order they appear in the
batch file.
To create a batch file:

NovAtel Connect 2.3
NovAtel Connect User Guide 19
1.
Create an empty file in any plain text editor.
2.
Enter the commands in the order in which NovAtel Connect should send the files to
the receiver.
For information about the NovAtel receivers commands, refer to the fol-
lowing.
For OEM7 receivers, refer to the NovAtel OEM7 Documentation Portal
docs.novatel.com/OEM7.
For OEM6 receivers, go to www.nova-
tel.com/support/search/items/Manual and download a PDF file of the
OEM6 Family Firmware Reference Manual (OM-20000129).
3.
Save the file as a plain text file.
4.6.2 Batch File Examples
Batch files can contain any valid NovAtel command. The batch files below are examples
only.
Example 1:
Example 1 shows a batch file for configuring a receiver as an RTCMv3 rover:
SERIALCONFIG com2 9600 n 8 1 n off
INTERFACEMODE com2 rtcmv3 none off
RTKSOURCE rtcmv3 any
LOG com1 versiona once
LOG com1 bestposb ontime 1
LOG com1 bestvelb ontime 1
LOG com1 rangeb ontime 1
LOG com1 rawephemb onchanged
LOG com1 glorawephemb onchanged
Example 2:
Example 2 shows a batch file that starts logging a set of logs recommended by NovAtel
Customer Support for troubleshooting purposes.
LOG com1 rxstatusa once
LOG com1 rawephema onchanged
LOG com1 rangea ontime 1
LOG com1 bestposa ontime 1
LOG com1 rxconfiga once
LOG com1 versiona once
LOG com1 gloephemerisa onchanged

NovAtel Connect 2.3
NovAtel Connect User Guide 20
4.7 Connection Menu
The Connection menu provides the following options:
l
New
Opens the Connection Manager window.
l
Open Playback
Opens a new playback file. See Playback Files on page61.
l
Close
Closes the connection or playback file that is currently being viewed on the main win-
dow.
l
Close All
Closes all open connections and playback files.
/