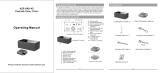ii
TD-001578-01-B
EXPLANATION OF TERMS AND SYMBOLS
The term “WARNING!” indicates instructions regarding personal safety. If the instructions are not followed the result may be bodily injury or death.
The term “CAUTION!” indicates instructions regarding possible damage to physical equipment. If these instructions are not followed, it may result in
damage to the equipment that may not be covered under the warranty.
The term “IMPORTANT!” indicates instructions or information that are vital to the successful completion of theprocedure.
The term "NOTE" is used to indicate additional useful information.
The intent of the lightning flash with arrowhead symbol in a triangle is to alert the user to the presence of un-insulated "dangerous"
voltage within the product's enclosure that may be of sufficient magnitude to constitute a risk of electric shock to humans.
The intent of the exclamation point within an equilateral triangle is to alert the user to the presence of important safety, and operating
and maintenance instructions in this manual.
IMPORTANT SAFETY INSTRUCTIONS
1. Read these instructions.
2. Keep these instructions.
3. Heed all warnings.
4. Follow all instructions.
5. Do not use this apparatus near water.
6. Do not submerge the apparatus in water or liquids.
7. Do not use any aerosol spray, cleaner, disinfectant or fumigant on, near or into the apparatus.
8. Clean only with a dry cloth.
9. Do not block any ventilation opening. Install in accordance with the manufacturer's instructions.
10. Keep all ventilation openings free of dust or other matter.
11. Do not install near any heat sources such as radiators, heat registers, stoves, or other apparatus (including amplifiers) that produce heat.
12. To reduce the risk of electrical shock, the power cord shall be connected to a mains socket outlet with a protective earthing connection.
13. Do not defeat the safety purpose of the polarized or grounding-type plug. A polarized plug has two blades with one wider than the other. A
grounding type plug has two blades and a third grounding prong. The wide blade or the third prong are provided for your safety. If the provided
plug does not fit into your outlet, consult an electrician for replacement of the obsolete outlet.
14. Protect the power cord from being walked on or pinched particularly at plugs, convenience receptacles, and the point where they exit from
theapparatus.
15. Do not unplug the unit by pulling on the cord, use the plug.
16. Only use attachments/accessories specified by the manufacturer.
17. Unplug this apparatus during lightning storms or when unused for long periods of time.
18. Refer all servicing to qualified service personnel. Servicing is required when the apparatus has been damaged in any way, such as power-supply
cord or plug is damaged, liquid has been spilled or objects have fallen into the apparatus, the apparatus has been exposed to rain or moisture,
does not operate normally, or has been dropped.
19. The appliance coupler, or the AC Mains plug, is the AC mains disconnect device and shall remain readily accessible after installation.
20. Adhere to all applicable, local codes.
21. Consult a licensed, professional engineer when any doubt or questions arise regarding a physical equipment installation.
22. Inspect the apparatus, including the power supply for signs of external wear and tear or signs of damage. All damage to the apparatus should
be immediately repaired by a QSC authorized service station or QSC International Distributor. Failure to perform necessary repairs could lead
to additional damage or to safety hazards. Failure to perform necessary repairs voids the limited warranty and QSC is not responsible for any
injury, harm or related damages arising from any failure to perform those repairs.
Maintenance and Repair
WARNING!:
Advance technology, e.g., the use of modern materials and powerful electronics, requires specially adapted
maintenance and repair methods. To avoid a danger of subsequent damage to the apparatus, injuries to persons and/or the creation
of additional safety hazards, all maintenance or repair work on the apparatus should be performed only by a QSC authorized service
station or an authorized QSC International Distributor. QSC is not responsible for any injury, harm or related damages arising from any
failure of the customer, owner or user of the apparatus to facilitate those repairs.