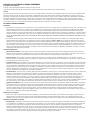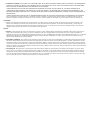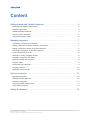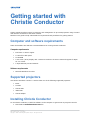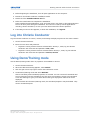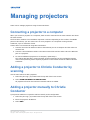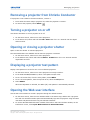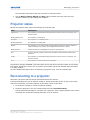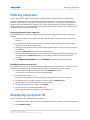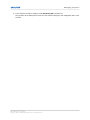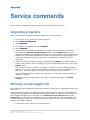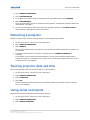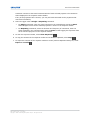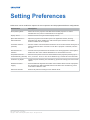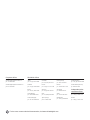User Guide
020-103241-01
Christie Conductor

NOTICES and SOFTWARE LICENSING AGREEMENT
Copyright and Trademarks
Copyright
©
2020 Christie Digital Systems USA Inc. All rights reserved.
All brand names and product names are trademarks, registered trademarks or trade names of their respective holders.
General
Every effort has been made to ensure accuracy, however in some cases changes in the products or availability could occur which may not be reflected in this
document. Christie reserves the right to make changes to specifications at any time without notice. Performance specifications are typical, but may vary
depending on conditions beyond Christie's control such as maintenance of the product in proper working conditions. Performance specifications are based on
information available at the time of printing. Christie makes no warranty of any kind with regard to this material, including, but not limited to, implied
warranties of fitness for a particular purpose. Christie will not be liable for errors contained herein or for incidental or consequential damages in connection
with the performance or use of this material. Canadian manufacturing facility is ISO 9001 and 14001 certified.
SOFTWARE LICENSING AGREEMENT
Agreement
a.
This Software License Agreement (the “Agreement”) is a legal agreement between the end user, either an individual or business entity, (“Licensee”) and
Christie Digital Systems USA, Inc. (“Christie”) for the software known commercially as Christie
®
Christie Conductor that accompanies this Agreement
and/or is installed in the server that Licensee has purchased along with related software components, which may include associated media, printed
materials and online or electronic documentation (all such software and materials are referred to herein, collectively, as “Software”). If Licensee does not
accept the terms of this Agreement, Licensee will return the Software to Christie in accordance with Christie's standard return policy in place from time
to time. BY DOWNLOADING, INSTALLING, ACTIVATING OR USING THE SOFTWARE, THE LICENSEE IS AGREEING TO BE BOUND BY THE TERMS OF THIS
AGREEMENT.
b.
The Software contains third party software programs which require notices and/or additional terms and conditions. Such required third party notices
and/or additional terms and conditions are located in the Christie Conductor application (Help > About). By accepting this Agreement and using the
Software, you are also accepting any such additional terms and conditions applicable to the third party software programs. To the extent any license for
third party software programs requires an offer to provide source code for those third party software programs, this Agreement constitutes such an offer.
You may request more information or a copy of such source code by contacting Christie at [email protected]. In conjunction with such
request, provide the Christie Product Number, the Software version and the Product Serial Number (if applicable). If applicable, a nominal cost to cover
shipping and media charges will be charged.
License and Restrictions
a.
Ownership of Software: Christie retains title and ownership of all rights, including copyright and all other intellectual property rights, in and to the
Software and all copies thereof, regardless of form or media. This license is not a sale of any rights in or to the Software or any copy thereof. Licensee
acquires no right whatsoever to the Software except the right to use the Software in accordance with the terms of this License.
b.
Grant of License: Christie grants to Licensee a single license providing a nonexclusive and non-transferable right to use, for personal or internal
business purposes, the executable version of the Software, as long as Licensee complies with the terms and conditions of this License. Christie reserves
all rights not expressly granted to Licensee.
c.
Copy Restrictions: Where the Software is provided for download onto a personal computer or similar device, Licensee may make as many copies of the
Software as is reasonably required for Licensee's own use with the Device. Licensee may also make a backup copy of the Software which may be used
only for reinstallation of the Software. Where the software is pre-installed on a server, Licensee may keep one copy of the Software solely for backup or
archival purposes. Unauthorized copying or distribution of the Software is expressly prohibited unless agreed to in writing by Christie. Licensee must
reproduce and include the copyright notice on any backup copy of the Software. Licensee may not remove or alter any proprietary rights or copyright
notice or identification which indicates the ownership of the Software.
d.
Use Restrictions: Licensee will not (a) modify, adapt, decompile, disassemble, reverse engineer, or otherwise attempt to derive the source code for the
Software, or create derivative works based on the Software; (b) assign this Agreement or redistribute, encumber, sell, transfer, lease, or grant a
sublicense of the Software or the license granted herein or otherwise transfer rights to the Software to any person or entity except as and when
expressly permitted by this Agreement; (c) directly or indirectly, export or transmit the Software, either alone or bundled with other software, to any
country to which such export or transmission is restricted by any applicable laws without the appropriate prior written consent of the applicable
government entity or department; and (d) publish or otherwise disclose the Software for others to copy. Licensee will make reasonable efforts to prevent
any unauthorized use of the Software by third parties and will advise Licensee's employees of the restrictions upon use restrictions herein.
e.
Upgrades and Updates: While Christie is not required to do so, Christie may provide Licensee with upgrades or updates to the Software, including but
not limited to files that are delivered to Licensee via online transmission or otherwise to “patch” or otherwise modify or enhance the software program.
This Agreement covers any upgrades or updates to the Software that Licensee may obtain from Christie or one of its authorized vendors, unless the
upgrade or update comes with its own license agreement. If Licensee decides not to download or install an upgrade or update provided by Christie,
Licensee understands that this could put the Software at risk to serious security threats or cause the Software to be come unstable. Christie may, at its
option, cause an upgrade or update to apply automatically.
Maintenance and Support
a.
Christie may, in its sole discretion and without any obligation, provide maintenance and support services related to the Software (“Support Services”).
Support Services are governed by Christie’s policies and programs described in materials available from Christie. Any supplemental software code
provided to Licensee as part of the Support Services will be considered part of the Software and subject to the terms and conditions of this Agreement.
Warranty and Limitation of Liability
a.
No Warranties: The Software is provided “as is” and Christie makes no warranty of any kind with regard to the Software. Christie will not be liable for
errors contained in the Software or in connection with the performance or use of the Software. Christie does not warrant that the Software is free from
any defects or that it will operate uninterrupted. Christie warrants that the media on which the Software is distributed will be free from defects in
materials and workmanship under normal use for a period of ninety (90) days from the date of delivery. Christie will replace any defective media
returned to Christie within the ninety (90) day period. The foregoing is Licensee’s sole and exclusive remedy for breach of the warranty given pursuant
to this Section. Christie does not make any other warranties, either express or implied, including, but not limited to, implied warranties of
merchantability, fitness for a particular purpose, title and non-infringement with regard to the Software.

b.
Limitations of Liability: IN NO EVENT WILL CHRISTIE BE LIABLE TO ANY PARTY FOR DIRECT, INDIRECT, SPECIAL, INCIDENTAL, OR CONSEQUENTIAL
DAMAGES, INCLUDING LOST PROFITS, LOST REVENUES AND LOST DATA ARISING OUT OF THE USE OF THIS SOFTWARE AND ITS DOCUMENTATION,
EVEN IF CHRISTIE HAS BEEN ADVISED OF THE POSSIBILITY OF SUCH DAMAGE.
CHRISTIE SPECIFICALLY DISCLAIMS ANY WARRANTIES OR CONDITIONS, INCLUDING, BUT NOT LIMITED TO, THE IMPLIED WARRANTIES OR
CONDITIONS OF MERCHANTABILITY AND FITNESS FOR A PARTICULAR PURPOSE. THE SOFTWARE AND ACCOMPANYING DOCUMENTATION, IF ANY,
PROVIDED HEREUNDER IS PROVIDED “AS IS”. CHRISTIE HAS NO OBLIGATION TO PROVIDE MAINTENANCE, SUPPORT, UPDATES, ENHANCEMENTS, OR
MODIFICATIONS.
CHRISTIE FURTHER DISCLAIMS ANY AND ALL REPRESENTATIONS RELATING TO THIRD PARTY SOFTWARE WHICH IS EMBEDDED IN THE SOFTWARE.
Some jurisdictions do not allow exclusions or limitations of certain conditions or warranties. Only those exclusions or limitations that are lawful in
Licensee’s jurisdiction will apply to Licensee and, in such instances, Christie’s liability will be limited only to the maximum extent permitted by law.
Termination
a.
Christie may terminate this Agreement at any time and for any reason. Christie may also terminate this Agreement if the Licensee breaches or is in
default of any obligation of Licensee under this Agreement. Upon termination of this Agreement, the Licensee will immediately (i) cease using the
Software and (ii) uninstall the Software from any personal computers, servers or other devices (to the extent it is installed thereon). The Licensee’s
obligation under this provision will survive the termination of this Agreement.
General
a.
Notices: Unless otherwise set forth in this Agreement, all notices, or other communications hereunder will be deemed to have been duly given when
made in writing and delivered in person, by courier or deposited in the mail, postage prepaid, and registered mail, return receipt requested, and
addressed to Licensee at the billing address supplied to Christie by Licensee, and addressed to Christie at Christie Digital Systems USA, Inc., c/o Christie
Digital Systems Canada, Inc. at 809 Wellington Street North, Kitchener, Ontario, Canada N2G 4Y7, with a copy (which will not constitute notice) to
Christie’s Legal Department at the same address.
b.
Severability and Waiver: Any provision of this Agreement which is held by any court to be unenforceable or invalid will be deemed severed from this
Agreement, without affecting any other provision of this Agreement. No waiver by Christie of any particular default or omission committed by Licensee
will affect or impair the right of Christie in respect of any subsequent default or omission of the same or a different kind. No delay or failure by Christie
to exercise any rights in connection with any default or omission committed by Licensee will affect or impair Christie’s rights in respect of that particular
default or omission or any subsequent default or omission of the same or different kind. In any event, time will continue to be of the essence without the
necessity of specific reinstatement.
c.
Governing Law: This Agreement is governed by the laws of the State of California, without regard to its conflict of law principles. Any suit or action
arising out of or in connection with this Agreement will be brought in the federal or state courts located in Orange County, State of California. Each of
Licensor and Licensee hereby irrevocably submit to the jurisdiction of such courts for the purpose of such suit or action and expressly and irrevocably
waive, to the fullest extent permitted by law, any objection it may now or hereafter have to the venue of any such suit or action in any such court and
any such claim that any suit or action has been brought in an inconvenient forum.

Content
Getting started with Christie Conductor.................................5
Computer and software requirements.......................................5
Supported projectors.................................................5
Installing Christie Conductor ............................................5
Log into Christie Conductor.............................................6
Using Demo/Training mode.............................................6
Managing projectors................................................7
Connecting a projector to a computer.......................................7
Adding a projector to Christie Conductor by scanning.............................7
Adding a projector manually to Christie Conductor...............................7
Removing a projector from Christie Conductor................................. 8
Turning a projector on or off............................................ 8
Opening or closing a projector shutter...................................... 8
Displaying a projector test pattern.........................................8
Opening the Web user interface.......................................... 8
Projector states.................................................... 9
Reconnecting to a projector.............................................9
Filtering projectors..................................................10
Displaying a projector ID..............................................10
Service commands................................................12
Upgrading projectors................................................ 12
Running an Interrogator file............................................12
Rebooting a projector................................................13
Syncing projector date and time.........................................13
Using serial commands...............................................13
Setting Preferences................................................15
Christie Conductor User Guide 4
020-103241-01 Rev. 1 (02-2020)
Copyright
©
2020 Christie Digital Systems USA, Inc. All rights reserved.

Getting started with
Christie Conductor
Christie Conductor allows control, monitoring, and management of up to 256 projectors using a hosted
web interface connected to the same network.
Read this user guide to help understand the requirements and procedures for getting started.
Computer and software requirements
Learn the hardware and software recommendations for running Christie Conductor.
Computer requirements
• Intel Core i7-4700 or higher
• 10 GB of free disk space
• 16 GB RAM
• A true color (32 bit) display with a minimum resolution of 1920 x 1080 and support for Open
GL 3.3 or later
• 1 Gbps Ethernet port and network
Software requirements
• Microsoft Windows 10 64-bit
Supported projectors
Use Christie Conductor version 1.0 with at least one of the following supported projectors.
• Boxer
• Crimson
• Christie SST
• 4K40-RGB
• Christie Eclipse
Installing Christie Conductor
To use Christie Conductor, install the software on the computer to gain access to projector controls.
1. Download the InstallConductor.exe file.
Christie Conductor User Guide 5
020-103241-01 Rev. 1 (02-2020)
Copyright
©
2020 Christie Digital Systems USA, Inc. All rights reserved.

2. Before beginning the installation, close all open applications on the computer.
3. Browse to the Christie Conductor installation media.
4. Double-click the InstallConductor.exe file.
5. Follow the install wizard to complete the installation.
Some installed Christie applications, such as Christie Twist, may show an alert about Bounjour
Service at some point during the installation. This service is used by Christie applications
including, Christie Conductor, to scan your local area network for Christie products.
6. If the Bonjour service alert appears, to finish the installation, click Ignore.
Log into Christie Conductor
Log into Christie Conductor to control, monitor, and manage multiple projectors on the same network.
1. Launch Christie Conductor.
2. Enter the user name and password.
• Projectors running Christie firmware released after January 1, 2020, log into Christie
Conductor with username and password: user, user.
• Projectors running Christie firmware released before January 1, 2020, log into Christie
Conductor with username and password: service, service.
Using Demo/Training mode
Use the Demo/Training mode when no projectors are available to connect.
1. Launch Christie Conductor.
2. When the Add Device dialog appears, select Cancel.
3. Click the gear icon at top right to access the Preferences screen.
4. Locate Demo/Training mode and select Activate.
After a brief delay, 256 simulated projectors are created. You can execute all commands and
service functions on these simulations as if they were real projectors. Some have simulated
errors and warnings to give you a better idea of the types of projector states that can be
displayed.
When finished with the Demo/Training mode, the simulated projectors may be deleted. They
can be recreated anytime.
Getting started with Christie Conductor
Christie Conductor User Guide 6
020-103241-01 Rev. 1 (02-2020)
Copyright
©
2020 Christie Digital Systems USA, Inc. All rights reserved.

Managing projectors
Learn how to manage projectors using Christie Conductor.
Connecting a projector to a computer
When you connect a projector to a computer, both must be connected to the same network and share
the same subnet.
The first three numbers in an IP address represent a subnet. Depending on the number of available
ports on this subnet, you can connect one or more projectors to a computer running Christie
Conductor, up to a maximum of 256.
Christie does not recommend using WiFi connections.
1. Connect one end of an Ethernet cable to the Ethernet port on a computer and the other to a
network hub.
2. Connect a second Ethernet cable to the same network hub and the other end to the Ethernet
port on a projector.
3. To connect additional projectors to a computer, repeat step 2.
The subnet 255.255.255 is reserved within Christie Conductor for the simulated projectors
used in Demo/Training mode. Physical projectors on this subnet cannot be added to Christie
Conductor.
Adding a projector to Christie Conductor by
scanning
Use the scan feature to add a projector.
1. Select the plus sign (+) located near the top-left of the home screen.
2. Select SCAN NETWORK FOR PROJECTORS.
All projectors found on the local area network subnet are added.
Adding a projector manually to Christie
Conductor
A projector IP address is required to add it manually to the configuration.
1. Select the plus sign (+) located near the top-left of the home screen.
2. Enter the projector IP Address.
3. Select ADD.
Christie Conductor User Guide 7
020-103241-01 Rev. 1 (02-2020)
Copyright
©
2020 Christie Digital Systems USA, Inc. All rights reserved.

Removing a projector from Christie Conductor
If a projector is not needed in Christie Conductor, remove it.
1. From either the status map or projector list, select the projector to remove.
2. To remove the projector, select Delete
.
Turning a projector on or off
Use Christie Conductor to turn a projector on or off.
1. On the home screen, select one or more projectors.
2. In the Power area, select and hold the ON or OFF button for 1 to 2 seconds until the digital
dial turns blue.
Opening or closing a projector shutter
Open or close the shutter on selected projectors.
The command buttons are disabled until at least one projector is selected.
1. On the home screen, select one or more projectors.
2. In the Shutter area, select and hold the OPEN or CLOSE button for 1 to 2 seconds until the
digital dial turns blue.
Displaying a projector test pattern
Display a test pattern on screen for one or more selected projectors.
1. On the home screen, select one or more projectors currently turned on.
2. In the TEST PATTERN/COLOR list, select a test pattern and/or color.
3. To turn off a color filter, from the color palette, select White.
4. To turn off a test pattern, from the top left corner, select the Off pattern.
5. Select APPLY.
When the Off pattern is selected, the White (off) color pattern is automatically selected.
Opening the Web user interface
Use the web user interface to control a projector through the default browser.
1. On the home screen, from the user interface table or the status map, double-click a projector.
The web user interface window opens and automatically logs into the projector using the same
username and password used to log into Christie Conductor.
2. To use the Windows default browser instead of the built-in web user interface window, on the
Preferences screen, select Open Web Interface in External Browser.
Managing projectors
Christie Conductor User Guide 8
020-103241-01 Rev. 1 (02-2020)
Copyright
©
2020 Christie Digital Systems USA, Inc. All rights reserved.

The automatic login feature does not work with an external browser.
3. Use the Back, Forward, Refresh and Stop buttons located at the top of the web user
interface window for page loading and navigation.
Projector states
Identify the projector state colors and meaning on the status map.
Color Description
Light Green The projector is connected and fully powered on with no errors or warnings. The
shutter is open.
Blinking Dark Green The projector is warming up.
Dark Blue The projector is on standby mode.
Blinking Light Blue The projector is cooling down.
Orange The projector is in a warning state and the problem should be resolved. Failure to
resolve warnings may result in poor equipment performance or failure.
Blinking Yellow Christie Conductor is attempting to connect to the projector.
Red An error with the projector exists and it should be resolved before continuing to
operate it.
Purple The projector is connected and fully powered on with no errors or warnings. The
shutter is closed.
Grey The projector is disconnected and not available.
The Warning (orange) and Error (red) states take priority and obscure all other states such as power
and shutter. Hovering the mouse over a projector in the status map shows detailed state information
in a popup window.
For more detailed information when encountering a projector issue, click the command tab.
Reconnecting to a projector
Reconnect a projector that has become disconnected from the network.
A disconnected projector such as network outage or disconnected cable, shows as grey in the status
map and a connection error button appears in the status column of the table.
1. To reconnect a projector, correct the network problem.
2. Locate the projector in the user interface table and select Connection Error.
Christie Conductor attempts to reconnect to the projector. If the network problem has not been
corrected, the reconnection attempt fails after 30 to 40 seconds.
Managing projectors
Christie Conductor User Guide 9
020-103241-01 Rev. 1 (02-2020)
Copyright
©
2020 Christie Digital Systems USA, Inc. All rights reserved.

Filtering projectors
Use the filter feature allows users to isolate a select group of projectors from the whole group.
The filter field applies to any of the columns and any characteristic (such as partial IP address or
name) or status (such as error, fault, connecting, open, and so on). The projectors can be filtered
based on these characteristics or statuses. To the right of the filter field is a counter showing how
many projectors are currently displayed in the table based on the filter term. To clear the filter, click
the X on the right side of the filter field.
Grouping projectors from a larger list
This example has 30 projectors online but five are running an older software version requiring an
upgrade.
1. Ensure all projectors are listed in the table (the filter field is clear) and none are currently
selected.
2. In the filter field, enter text identifying the outdated software such as the version number.
The filter counter should display 5/30.
3. Review the filtered table results to ensure the projectors shown are the only ones to receive
the upgrade.
4. Select the Select All checkbox from the top-left column.
Only projectors shown in the table can be selected or deselected. Filtered out projectors are
not affected by the Select All checkbox. The selection counter should now show 5/30
selected.
5. Click SERVICE COMMANDS and then UPGRADE to upgrade the selected projectors.
Excluding projectors from the list
This example has a mix of 30 different projector models online: eight projectors are model A and 22
projectors are various models. The user wants to remove projectors that are not model A.
1. From the top of the leftmost column, select the Select All checkbox.
The selection counter should now show 30/30 selected.
2. In the filter field, enter model A.
The filter counter should now show 8/30 shown. The filter field is not case sensitive.
3. To deselect the list of model A projectors shown, clear the Select All field.
The selection counter should now show 22/30 selected.
4. To delete all projectors not model A, click Delete.
5. To clear the filter, click the X in the filter field.
Eight model A projectors should be in the unfiltered list.
Displaying a projector ID
Display a projector ID to help identify the projectors.
1. On the home screen, select one or more projectors currently turned on with the shutters open.
2. Select Show Proj ID.
Managing projectors
Christie Conductor User Guide 10
020-103241-01 Rev. 1 (02-2020)
Copyright
©
2020 Christie Digital Systems USA, Inc. All rights reserved.

3. If the projector ID fails to display, select Show Proj ID a second time.
The projector ID is displayed on screen for each selected projector, then disappears after a few
seconds.
Managing projectors
Christie Conductor User Guide 11
020-103241-01 Rev. 1 (02-2020)
Copyright
©
2020 Christie Digital Systems USA, Inc. All rights reserved.

Service commands
Use the service commands to upgrade projectors and hep with diagnosing issues.
Upgrading projectors
When a new version of software is released, upgrade one or more projectors
1. On the home screen, select one or more projectors.
2. Select SERVICE COMMANDS.
3. Select UPGRADE.
4. To navigate to the upgrade file, select BROWSE.
5. Select UPGRADE.
Christie Conductor uploads the upgrade file to a fixed number of projectors at a time as
specified by the Simultaneous File Transfers setting under Preferences. Once each
upgrade file is uploaded, the upgrade process for that projector begins. A small window at the
bottom of the home screen indicates the upgrades are in progress. During the process, the
selected projectors are locked out; they cannot be deselected or respond to any other
commands.
6. To abort uploads and upgrades currently in progress, click CANCEL on the bottom window.
If after a few moments (8 to 10 seconds) one or more upgrade processes fail to cancel, click
CANCEL again.
Each projector reboots to complete the upgrade. If a projector is set to DHCP (dynamic IP
address), it may have a different address after it reboots and results in a connection error. If
that occurs, remove the projector from the list and re-add from the new address.
Once the upgrade process is complete for all projectors, a notification window indicates the
upgrade is complete.
7. To clear the projector upgrade status and unlock the selected projectors, click CLEAR
STATUS.
Running an Interrogator file
The interrogator captures diagnostic information Christie personnel uses to help diagnose and correct
any issues.
Christie Conductor initiates interrogation of all the selected projectors. When each interrogation is
complete, the interrogator file is downloaded to the folder selected. The number of interrogator files
that download simultaneously is controlled by the Simultaneous File Transfers setting under
Preferences. A small window at the bottom of the home screen indicates that the upgrades are in
progress. During the process, the selected projectors are locked out; they cannot be deselected or
respond to any other commands.
1. On the home screen, select one or more projectors.
Christie Conductor User Guide 12
020-103241-01 Rev. 1 (02-2020)
Copyright
©
2020 Christie Digital Systems USA, Inc. All rights reserved.

2. Select SERVICE COMMANDS.
3. Select INTERROGATOR.
4. To navigate to the folder where to download all the interrogator files, select BROWSE.
5. Select INTERROGATE.
Once the interrogator process is complete for all projectors, a notification window indicates the
interrogation is complete.
6. To clear the interrogation status and unlock the selected projectors, click CLEAR STATUS.
Once initiated, interrogations cannot be canceled.
Rebooting a projector
Reboot a projector after a critical settings change or while diagnosing a problem.
1. On the home screen, select one or more projectors.
2. Select SERVICE COMMANDS.
3. Select REBOOT.
The projector reboots and it may take 30 to 60 seconds for Christie Conductor to reconnect to
the projector.
4. If Christie Conductor fails to reconnect, manually click the CONNECTION ERROR to
reconnect.
If a projector is set to DHCP (dynamic IP address), it may have a different address after it
reboots and result in a connection error. If that occurs, remove the projector from the list and
re-add it from the new address.
Syncing projector date and time
Set the projector date and time to match what is on the computer.
1. On the home screen, select one or more projectors.
2. Select SERVICE COMMANDS.
3. Select TIME SYNC.
4. Select OK.
Christie Conductor synchronizes all of the selected projectors to the date and time currently
set on your computer.
Using serial commands
Send serial commands to remotely modify product settings.
1. On the home screen, select one or more projectors.
2. Select SERVICE COMMANDS.
3. Select SERIAL COMMAND.
Service commands
Christie Conductor User Guide 13
020-103241-01 Rev. 1 (02-2020)
Copyright
©
2020 Christie Digital Systems USA, Inc. All rights reserved.

Conductor connects to the Serial Command Portal of each selected projector. The connection
status displayed in the response window header.
If any of the projectors fail to connect, you may still send commands to the projectors that
connected successfully.
4. Select to trigger either a Single or Repeating command.
• For Single commands, enter the serial command in the ommand pane and press Send.
Acknowledgment from all the selected projectors is shown in the response window.
• For Repeating commands, select the duration and frequency of commands, enter the
serial command in the command pane and press Start to start logging the responses from
all the selected projectors in the response window.
5. To clear the response window, select Clear Responses
6. To copy the contents of the response window to the Windows clipboard, select Copy .
7. To export the contents of the response window to a CSV (Comma Separated Value) file, select
Export to .cvs File
Service commands
Christie Conductor User Guide 14
020-103241-01 Rev. 1 (02-2020)
Copyright
©
2020 Christie Digital Systems USA, Inc. All rights reserved.

Setting Preferences
Preferences can be modified to improve the user experience and help optimize different configurations.
Preferences Description
Demo/Training Mode Deletes all current projectors and adds 256 simulated projectors on subnet
255.255.255. They react to commands like a real projector.
Display Theme Switches between the light and dark display themes.
Open Web Interface in
External Browser
Opens the projector web interface opens in an application window, allowing
automatic login. When enabled, the web interface opens instead in the default
browser installed on this computer.
Connection Timeout
(Seconds)
Sets the number of seconds Christie Conductor has to reconnect before timing out. If
Christie Conductor fails to reconnect in time after a projector is rebooted, increase
the time.
Simultaneous File
Transfers
Controls how may simultaneous file transfers occur during upgrade or interrogation.
Reduce this value if the network bandwidth is low and transfers are slow.
Sequential Power ON
Command Delay (Seconds)
Determin if the power circuits can accommodate all the projectors powering up at
once, set to zero. If one or more circuit breakers trip, increase this value should be.
Conductor Log Report Creates a zip file containing the command log, preference settings, and recent crash
reports.
Detailed Command
Logging
Records additional diagnostic information when enabled. When several of projectors
are connected, this adds a substantial amount of data to the command log, which
could make it difficult to read.
Preference Defaults Restores all preference settings to their default values.
Christie Conductor User Guide 15
020-103241-01 Rev. 1 (02-2020)
Copyright
©
2020 Christie Digital Systems USA, Inc. All rights reserved.

For the most current technical documentation, visit www.christiedigital.com.
Christie Digital Systems Canada Inc.
ph: 519 744 8005
Christie Digital Systems USA, Inc.
ph: 714 236 8610
Corporate offi ces
United Kingdom
ph: +44 (0) 118 977 8000
Middle East
ph: +971 (0) 503 6800
Spain
ph: +34 91 633 9990
Singapore
ph: +65 6877 8737
Africa
ph: +27 (0)11 510 0094
Korea (Seoul)
ph: +82 2 702 1601
Japan (Tokyo)
ph: 81 3 3599 7481
India
ph: +91 (080) 6708 9999
Germany
ph: +49 (0) 221 99512 0
France
ph: +33 (0) 1 41 21 44 04
Russia
ph: +36 (0) 1 47 48 100
China (Shanghai)
ph: +86 21 6030 0500
China (Beijing)
ph: +86 10 6561 0240
Brazil
ph: +55 (11) 2548 4753
Australia
ph: +61 (0) 7 3624 4888
Worldwide offi ces
Italy
ph: +39 (0) 2 9902 1161
Independant sales
consultant offi ces
Mexico
ph: +52 55 4744 1790
United States (Arizona)
ph: 602 943 5700
Columbia
ph: +57 (318) 447 3179

-
 1
1
-
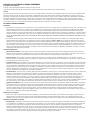 2
2
-
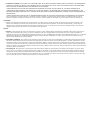 3
3
-
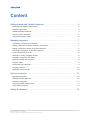 4
4
-
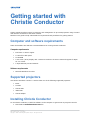 5
5
-
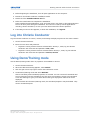 6
6
-
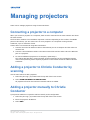 7
7
-
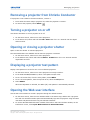 8
8
-
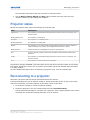 9
9
-
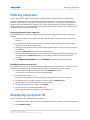 10
10
-
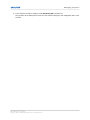 11
11
-
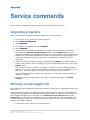 12
12
-
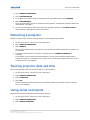 13
13
-
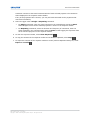 14
14
-
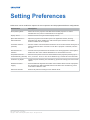 15
15
-
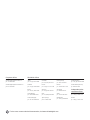 16
16
-
 17
17
Ask a question and I''ll find the answer in the document
Finding information in a document is now easier with AI
Related papers
-
Christie RXO101SO User manual
-
Christie WU12K-M User manual
-
Christie DS+6K-M User manual
-
Christie Twist Premium software upgrade (dongle) User manual
-
Christie Twist Premium software upgrade (dongle) User manual
-
Christie Mystique - Pro Venue Edition User manual
-
Christie Mystique - Pro Venue Edition User manual
-
Dalsa DS+6K-M User manual
-
Christie Terra Transmitter User manual
-
Christie Terra Controller User manual