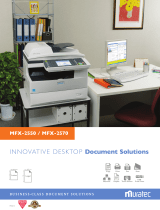14 Installation Manual
Items Descriptions
[Language] Select the language.
[Time Setting] Enter current date and time.
[Set Daylight Setting] *Select whether to activate the daylight saving feature.
[Broadcast] Set the broadcast transmission option. If you select [ON],
you can select two or more destinations from the address
book at a transmission. If you select [OFF], the transmis-
sion will immediately start when you press a destination
from the address book.
[Comm. Line] *Select the line type: [Tone] or [Pulse].
[Reception Mode] Select the fax reception mode that best matches the
machine usage.
[Dial Tone Detect] Select whether to detect the dial tone before dialing or not.
This will normally be set to [OFF].
[TTI Enter/Edit] Enter the name (or company name) to be shown at the top
of the faxes sent from your machine. Up to three TTIs can
be registered.
[Default TTI] Select the TTI that will be used most often.
[TTI Number] Enter the fax number of the machine.
[Time Zone] Enter the time zone for e-mail transmission.
*: “Time setting” and “Comm. Line” settings are not appear according to the country.