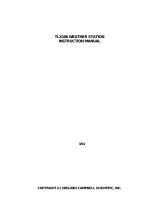Page is loading ...

05/2021
www.campbellsci.com/barovue10
1. Introduction
This Quick Deploy Guide provides an overview of the steps
used to install and measure the BaroVUE 10 using SDI-12. The
product manual is the definitive source for detailed installation
instructions and information. The manual is available at:
www.campbellsci.com/barovue10 .
2. Program sensor
1. Connect the data logger to the computer.
2. Open Short Cut and click Create New Program.
3. Double-click the data logger model.
4. In the Available Sensors and Devices box, type
BaroVUE10 or find the sensor in the Sensors >
Meteorological > Barometric Pressure folder, and
double-click BaroVUE10 (SDI-12) Barometric Pressure
Sensor. SDI-12 Address defaults to 0. Enter the correct
SDI-12 Address for the sensor if it has been changed
from the factory default value. Type the elevation in
meters. Choose whether to measure the sensor every
hour or every scan. The Barometric pressure and
Temperature default to hPa and deg C, respectively.
These can be changed by clicking the Barometric
pressure or Temperature box and selecting another
option.
5. Click the Wiring tab to see how the sensor is to be wired
to the data logger. The default control terminal for
SDI-12 is C1. To change to another terminal, click the
terminal name and select another terminal. Click OK
after wiring the sensor.
6. In Output Setup, type the scan rate, a Table Name, and
Data Output Storage Interval. Click Next.

7. Select the output options.
8. Click Finish and save the program. Send the program to
the data logger.
3. Test sensor
Verify sensor operation in the lab or office before installing in
the field using the Device Configuration Utility software
available as a download on www.campbellsci.com . It is
included in installations of LoggerNet, RTDAQ, and PC400
software.
1. Open the main case by unclipping the latch and
opening the main door.
FIGURE 3-1. BaroVUE 10 with main door open
2. Open Device Configuration Utility.
3. Type BaroVUE 10 in the Device Type box and click
BaroVUE 10.
4. If this is the first time connecting the BaroVUE 10 to the
computer, click Install USBDriver before connecting the
cable to the computer.
5. Use the USB cable to connect the BaroVUE 10 USB port
to a computer USB port. See FIGURE 3-1.
6. Select the Communication Port in the left panel.
BaroVUE10 will appear in the selection dialog.
NOTE:
It may take a few seconds for the Communication
Port to become available for use after physically
connecting the BaroVUE 10 to the computer. If you
don't see a BaroVUE 10 device listed, check that the
USB cable is correctly inserted and that the USB
driver was installed in step 4.
7. Click Connect to access the Settings Editor.

8. Click the Live Data tab to view real-time measurements.
The Quality Metric Sample value should be greater than
5.
WARNING:
Remove the USB cable before closing the door.
4. Wire functions and connections
Connect the wires in the order shown in the following table.
Table 4-1: Wire color, function, and data logger
connection
Wire color Wire function Data logger connection
White SDI-12 signal
C, SDI-12, or U configured
for SDI-12
1
Red Power 12V, Battery+
Black Power ground G
Blue RS-232 TX not connected
Yellow RS-232 RX not connected
1
U and C terminals are automatically configured by the
measurement instruction.
5. Mounting
CAUTION:
To prevent condensation, install the sensor in an
environmentally protected enclosure, complete with
desiccant. Change desiccant at regular intervals.
The BaroVUE 10 is typically mounted in a Campbell Scientific
enclosure next to the data logger. Secure the BaroVUE 10 to an
enclosure backplate by inserting screws through the mounting
holes in the BaroVUE 10 and into the grommets.
FIGURE 5-1. BaroVUE 10 mounted in a Campbell
Scientific enclosure
/