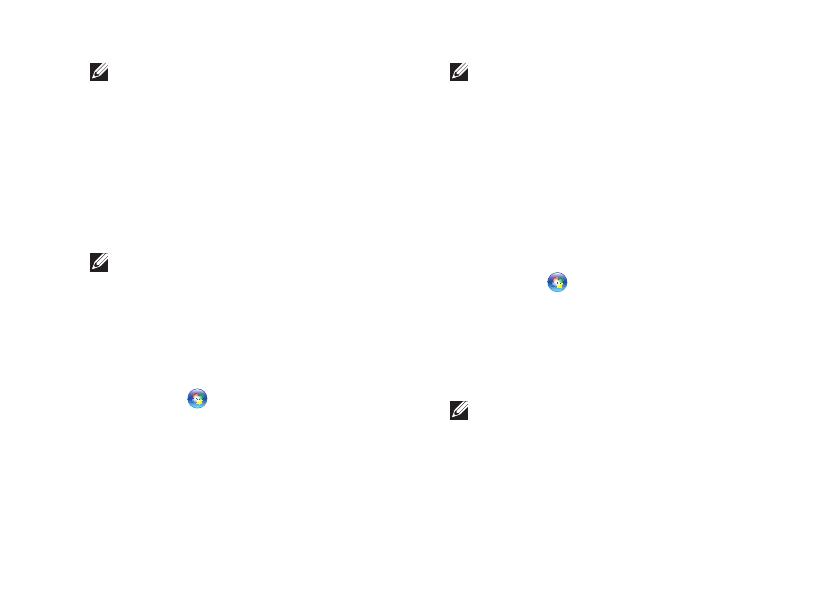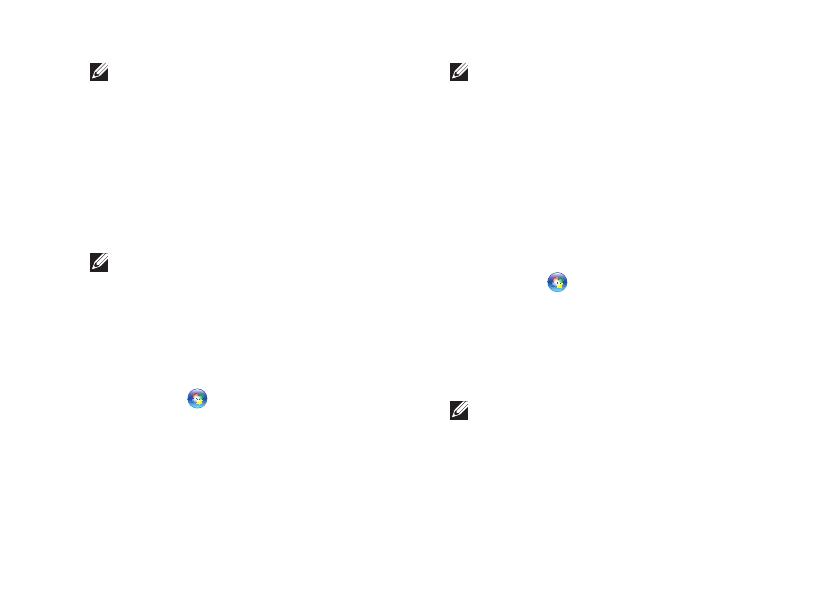
17
Setting Up Your Inspiron Desktop
NOTE: If you do not know which type of
connection to select, contact your ISP.
Select the appropriate option under 8. How do
you want to connect to the Internet?, and
then click Next.
Use the setup information provided by your 9.
ISP to complete the setup.
Windows Vista
NOTE: The following instructions are
applicable to the Windows default view,
so they may not apply if you set your Dell
™
computer to the Windows classic view.
Save and close any open files, and exit any 1.
open programs.
Click 2. Start → Control Panel.
Click 3. Network and Internet→ Network and
Sharing Center→ Set up a connection or
network→ Connect to the Internet.
The Connect to the Internet window appears.
NOTE: If you do not know which type of
connection to select, click Help me choose
or contact your ISP.
Follow the instructions on the screen and 4.
use the setup information provided by your
ISP to complete the setup.
Windows 7
Save and close any open files, and exit any 1.
open programs.
Click 2. Start → Control Panel.
Click 3. Network and Sharing Center→ Set up
a new connection or network→ Connect to
the Internet.
The Connect to the Internet window appears.
NOTE: If you do not know which type of
connection to select, click Help me choose
or contact your ISP.
Follow the instructions on the screen and 4.
use the setup information provided by your
ISP to complete the setup.