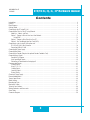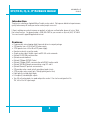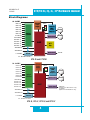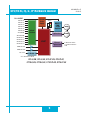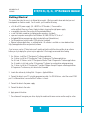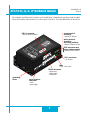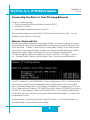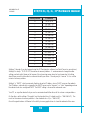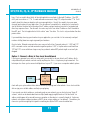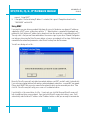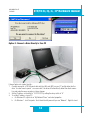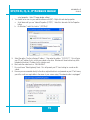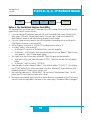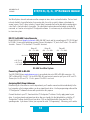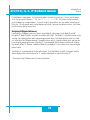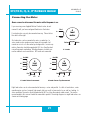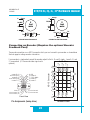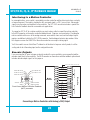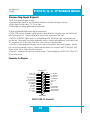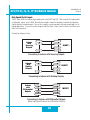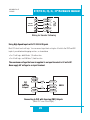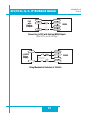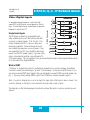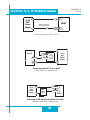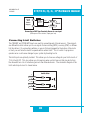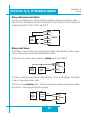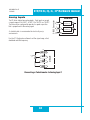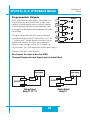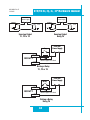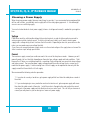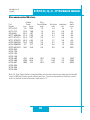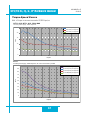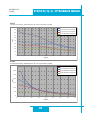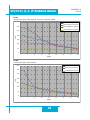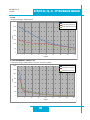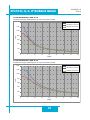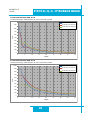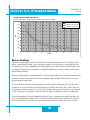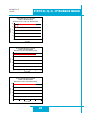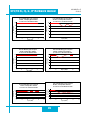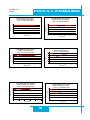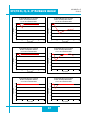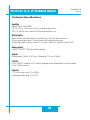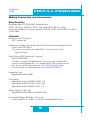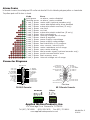• ST5-Q • ST10-Q
• ST5-Q-E • ST10-Q-E
• ST5-Si • ST10-Si
• ST5-C • ST10-C
• ST5-IP-E • ST10-IP-E
920-0004 Rev. D
12/20/12
ST

2
ST5/10-Si,-Q,-C, -IP Hardware manual
920-0004 Rev. D
12/20/12
Contents
Introduction...............................................................................................................................................................................3
Features ....................................................................................................................................................................................3
Block Diagrams ......................................................................................................................................................................... 4
Getting Started ..........................................................................................................................................................................6
Connecting to the PC using RS-232 .........................................................................................................................................8
Connecting the Drive to Your PC using Ethernet .......................................................................................................................9
Addresses, Subnets, and Ports ...........................................................................................................................................9
Option 1: Connect a Drive to Your Local Area Network ....................................................................................................11
Using DCHP .............................................................................................................................................................. 13
Option 2: Connect a Drive Directly to Your PC ................................................................................................................14
Option 3: Use Two Network Interface Cards (NICs) .........................................................................................................16
Connecting to a host using RS-485 option card......................................................................................................................17
RS-232 to RS-485 2-wire Converter ................................................................................................................................18
Converting USB to RS-485 ..............................................................................................................................................18
Connecting the Power Supply .................................................................................................................................................20
Connecting the Motor .............................................................................................................................................................21
Connecting an Encoder (Requires the optional Encoder Feedback Card) ................................................................................22
Connecting Input Signals ........................................................................................................................................................ 23
Connector Pin Diagram .................................................................................................................................................... 23
High Speed Digital Inputs ................................................................................................................................................24
Connecting a Potentiometer to Analog Input 1 .................................................................................................................31
Programmable Outputs ...........................................................................................................................................................32
Sinking Output .................................................................................................................................................................32
Using Y1, Y2, Y3 ..............................................................................................................................................................32
Sinking Output .................................................................................................................................................................32
Sourcing Output ...............................................................................................................................................................33
Driving a Relay ................................................................................................................................................................. 33
Choosing a Power Supply ....................................................................................................................................................... 34
Recommended Motors ............................................................................................................................................................35
Torque-Speed Curves..............................................................................................................................................................36
Motor Heating .........................................................................................................................................................................42
Mounting the Drive .................................................................................................................................................................47
Mechanical Outline .................................................................................................................................................................47
Technical Specifications ..........................................................................................................................................................48
Mating Connectors and Accessories .......................................................................................................................................49
Alarm Codes ...........................................................................................................................................................................50
Connector Diagrams ...............................................................................................................................................................50

3
ST5/10-Si,-Q,-C, IP Hardware manual
920-0004 Rev. D
12/20/12
Introduction
Thank you for selecting an Applied Motion Products motor control. We hope our dedication to performance,
quality and economy will make your motion control project successful.
If there’s anything we can do to improve our products or help you use them better, please call or fax. We’d
like to hear from you. Our phone number is (800) 525-1609, or you can reach us by fax at (831) 761-6544.
You can also email [email protected].
Features
• Programmable, microstepping digital step motor driver in compact package
• ST5 operates from a 24 to 48 volt DC power supply
• ST10 operates from a 24 to 80 volt DC power supply
• Operates in velocity or position mode
• Accepts analog signals, digital signals and RS-232 serial commands
• Optional RS-422/485 communication
• Optional encoder feedback
• Optional CANopen DSP402 Control
• Optional CANopen DS301 communication with DS402 motion control
• Optional 100 Mbit Ethernet communication using SCL and Q
• Optional Ethernet/IP protocol communication
• ST5 provides motor current up to 5 amps/phase (peak of sine)
• ST10 provides motor current up to 10 amps/phase (peak of sine)
• Eight optically isolated digital inputs
• Four optically isolated digital outputs
• Two ±10 volt analog inputs for speed and position control. Can also be congured for 0 to
10V, ±5V or 0 to 5V signal ranges.

4
ST5/10-Si,-Q,-C, -IP Hardware manual
920-0004 Rev. D
12/20/12
Block Diagrams
ST5-Si and ST10-Si
ST5-Q, ST5-C, ST10-Q and ST10-C
motor
encoder
24 - 48 VDC*
INPUT X1
INPUT X2
INPUT X3
INPUT X4
INPUT X5
INPUT X6
X7/CWLIM
*24 - 80 VDC for ST10
to PC/MMI
RS-485
X8/CCWLIM
OUTPUT Y1
OUTPUT Y2
OUTPUT Y3
OUTPUT Y4
ANALOG IN2
ANALOG IN1
DSP
Optical
Isolation
Si™
Chip
RS-232
Option Card
Option Card
MOSFET
PWM
Power
Amplifier
Internal
Logic
Supply
Status
motor
encoder
24 - 48 VDC*
INPUT X1
INPUT X2
INPUT X3
INPUT X4
INPUT X5
INPUT X6
X7/CWLIM
*24 - 80 VDC for ST10
to PC/MMI
X8/CCWLIM
OUTPUT Y1
OUTPUT Y2
OUTPUT Y3
OUTPUT Y4
ANALOG IN2
ANALOG IN1
DSP
Optical
Isolation
RS-232
Option Card
MOSFET
PWM
Power
Amplifier
Internal
Logic
Supply
Status
CANopen
(Required on ST-C Drives only)
or RS485
(Optional on ST-Q Drives only)
Option Card

5
ST5/10-Si,-Q,-C, IP Hardware manual
920-0004 Rev. D
12/20/12
ST5-Q-EN, ST5-Q-EE, ST5-IP-EN, ST5-IP-EE,
ST10-Q-EN, ST10-Q-EE, ST10-IP-EN, ST10-IP-EE
motor
encoder
24 - 48 VDC*
INPUT X1
INPUT X2
INPUT X3
INPUT X4
INPUT X5
INPUT X6
X7/CWLIM
*24 - 80 VDC for ST10
not used
X8/CCWLIM
OUTPUT Y1
OUTPUT Y2
OUTPUT Y3
OUTPUT Y4
ANALOG IN2
ANALOG IN1
DSP
Optical
Isolation
RS-232
Option Card
MOSFET
PWM
Power
Amplifier
Internal
Logic
Supply
Status
to Ethernet switch
or network interface
card
Ethernet
Option Card

6
ST5/10-Si,-Q,-C, -IP Hardware manual
920-0004 Rev. D
12/20/12
Getting Started
This manual describes the use of six different drive models. What you need to know and what you must
have depends on the drive model. For all models, you’ll need the following:
• a 24-48 volt DC power supply. (24 - 80VDC for ST10 models). Please read the
section entitled Choosing a Power Supply for help in choosing the right power supply.
• a compatible step motor. See section on Recommended Motors.
• a small at blade screwdriver for tightening the connectors (included).
• a personal computer running Microsoft Windows 98, 2000, NT, Me, XP, Vista or 7.
• An Applied Motion programming cable (included with non-Ethernet drives).
• For Ethernet drives you will need a CAT5 cable (not included).
• Relevant software applications, as outlined below. All software is available as a free download from
http://www.applied-motion.com/products/software.
If you’ve never used an ST drive before you’ll need to get familiar with the drive and the set up software
before you try to deploy the system in your application. We strongly recommend the following:
1. For -S drives, install the ST Configurator™ software application.
For -Q drives, install the ST Configurator™ and Q Programmer™ software applications.
For -Q-E and -IP-E drives, install ST Configurator Ethernet™ and Q Programmer™ software applications.
For -Si models, install and use the Si Programmer™ software for configuration and programming.
For -C drives, install the ST Configurator™ and the CANopen Example Program software applications.
Q Programmer™ software may also be installed, if needed.
2. Launch the software by clicking Start...Programs...Applied Motion...
3. Connect the drive to your PC using the programming cable. For RS-232 drives, select the correct COM
port. For Ethernet drives, ensure that the IP address is correct.
4. Connect the drive to the power supply.
5. Connect the drive to the motor.
6. Apply power to the drive.
7. The software will recognize your drive, display the model and firmware version and be ready for action.

7
ST5/10-Si,-Q,-C, IP Hardware manual
920-0004 Rev. D
12/20/12
The connectors and other points of interest are illustrated below. Depending on your drive model and appli-
cation, you’ll need to make connections to various parts of the drive. These are detailed later in the manual.
B-
B+
A-
A+
V-
V+
B-
B+
A-
A+
V-
V+
LED Codes
GR=Green
RD=Red
MOTOR DISABLED SOLID GREEN
MOTOR ENABLED GR-GR-GR
MOTOR STALL 1 GR + 1 RD
CCW LIMIT 1 GR + 2 RD
CW LIMIT 2 GR + 2 RD
CAN’T MOVE (DISABLED) 2 GR + 1 RD
DRIVE OVER TEMP 1 GR + 3 RD
VOLTAGE HIGH 1 GR + 4 RD
VOLTAGE LOW 2 GR + 4 RD
OVER CURRENT 1 GR + 5 RD
MOTOR OHMS 2 GR + 5 RD
OPEN MOTOR PHASE 1 GR + 6 RD
BAD ENCODER SIGNAL 2 GR + 6 RD
COMM ERROR 1 GR + 7 RD
GND
+5V OUT
Y COMMON
Y3 / FAULT
Y2 / MOTION
Y1 / BRAKE
X8 / CCWLIMIT+
X8 / CCWLIMIT -
X7 / CWLIMIT -
X7 / CWLIMIT+
Y4 -
Y4+
25
24
23
22
21
20
19
18
17
16
15
14
13
12
11
10
9
8
7
6
5
4
3
2
1
X COMMON
X3 / ENABLE
X5 / CWJOG
X4 / ALARM RESET
ANALOG IN2
ANALOG IN1
X2 / DIR -
X2 / DIR+
X1 / STEP+
X1 / STEP -
GND
X6 / CCWJOG
Serial No
ST5-Q
STEP MOTOR
DRIVER
screw terminal
connector
• motor
• power supply
DB-25 connector
• digital inputs
• digital outputs
• analog input
screw terminal
connector
• optional RS-485 port
HD-15 connector
• optional encoder feedback
RJ11 connector
• RS-232 port
LEDs
• status & error codes
grounding
screw
spring terminal
connector
and rotary switches
• optional CANopen interface
RJ45 connector and
rotary address switch
• optional Ethernet interface

8
ST5/10-Si,-Q,-C, -IP Hardware manual
920-0004 Rev. D
12/20/12
Connecting to the PC using RS-232
• Locate your computer within 8 feet of the drive.
• If you have a CANopen drive, you still need to connect to the RS232 port on your PC to congure the
drive and download Q Programs, if necessary. Once conguration is complete, refer to the CANopen Manual
for information on using your CANopen drive.
• If you have an Ethernet drive, this port is not used. All communcation uses the RJ45 Ethernet connector.
• RS-232 drives are shipped with a communication cable. Plug the large end into the serial port of your PC
and the small end into the PC/MMI jack on your drive. Secure the cable to the PC with the screws on the
sides.
Never connect a drive to a telephone circuit. It uses the same connectors and cords as
telephones and modems, but the voltages are not compatible.
It’s not recommended that both the RS232 and RS485 ports be active (connected) at the same time. Only one
serial port should be physically connected at any time.
If your PC does not have a serial port, you should purchase a “USB Serial Converter”. We have had good
results with the USB-COM-CBL from byterunner.com. If you wish to use a different converter, it is recom-
mended to use one that makes use of the FTDI chipset to perform the actual conversion.
Pin Assignments of the PC/MMI Port
(RJ11 connector)
ground (to PC ground)
TX (to PC RX)
No connection
RX (to PC TX)

9
ST5/10-Si,-Q,-C, IP Hardware manual
920-0004 Rev. D
12/20/12
Connecting the Drive to Your PC using Ethernet
This process requires three steps
• Physically connect the drive to your network (or directly to the PC)
• Set the drive’s IP address
• Set the appropriate networking properties on your PC.
Note: the following pages are an excerpt from the “eSCL Communication Reference Guide”. For more
information, please read the rest of the guide.
Addresses, Subnets, and Ports
Every device on an Ethernet network must have a unique IP address. In order for two devices to communi-
cate with each other, they must both be connected to the network and they must have IP addresses that are
on the same subnet. A subnet is a logical division of a larger network. Members of one subnet are gener-
ally not able to communicate with members of another unless they are connected through special network
equipment (e.g. router). Subnets are defined by the choices of IP addresses and subnet masks.
If you want to know the IP address and subnet mask of your PC, select Start…All Programs…Accesso-
ries…Command Prompt. Then type “ipconfig” and press Enter. You should see something like this:
If your PC’s subnet mask is set to 255.255.255.0, a common setting known as a Class C subnet mask, then
your machine can only talk to another network device whose IP address matches yours in the first three
octets. (The numbers between the dots in an IP address are called octets.) For example, if your PC is on a
Class C subnet and has an IP address of 192.168.0.20, it can talk to a device at 192.168.0.40, but not one at
192.168.1.40. If you change your subnet mask to 255.255.0.0 (Class B) you can talk to any device whose
first two octets match yours. Be sure to ask your system administrator before doing this. You network may
be segmented for a reason.
Your drive includes a 16 position rotary switch for setting its IP address. The factory default address for
each switch setting is shown in the table on the next page.

10
ST5/10-Si,-Q,-C, -IP Hardware manual
920-0004 Rev. D
12/20/12
Settings 1 through E can be changed using the ST Congurator software (use Quick Tuner for servo drives).
Setting 0 is always “10.10.10.10”, the universal recovery address. If someone were to change the other
settings and not write it down or tell anyone (I’m not naming names here, but you know who I’m talking
about) then you will not be able to communicate with your drive. The only way to “recover” it is to use the
universal recovery address.
Setting F is “DHCP”, which commands the drive to get an IP address from a DHCP server on the network.
The IP address automatically assigned by the DHCP server may be “dynamic” or “static” depending on how
the administrator has configured DHCP. The DHCP setting is reserved for advanced users.
Your PC, or any other device that you use to communicate with the drive, will also have a unique address.
On the drive, switch settings 1 through E use the standard class B subnet mask (i.e. “255.255.0.0”). The
mask for the universal recovery address is the standard class A (i.e. “255.0.0.0”).
One of the great features of Ethernet is the ability for many applications to share the network at the same
Rotary Switch IP Address
0 10.10.10.10
1 192.168.1.10
2 192.168.1.20
3 192.168.1.30
4 192.168.0.40
5 192.168.0.50
6 192.168.0.60
7 192.168.0.70
8 192.168.0.80
9 192.168.0.90
A 192.168.0.100
B 192.168.0.110
C 192.168.0.120
D 192.168.0.130
E 192.168.0.140
F DHCP

11
ST5/10-Si,-Q,-C, IP Hardware manual
920-0004 Rev. D
12/20/12
time. Ports are used to direct traffic to the right application once it gets to the right IP address. The UDP
eSCL port in our drives is 7775. To send and receive commands using TCP, use port number 7776. You’ll
need to know this when you begin to write your own application. You will also need to choose an open
(unused) port number for your application. Our drive doesn’t care what that is; when the first command is
sent to the drive, the drive will make note of the IP address and port number from which it originated and
direct any responses there. The drive will also refuse any traffic from other IP addresses that is headed for
the eSCL port. The first application to talk to a drive “owns” the drive. This lock is only reset when the drive
powers down.
If you need help choosing a port number for your application, you can find a list of commonly used port
numbers at http://www.iana.org/assignments/port-numbers.
One final note: Ethernet communication can use one or both of two “transport protocols”: UDP and TCP.
eSCL commands can be sent and received using either protocol. UDP is simpler and more efficient than
TCP, but TCP is more reliable on large or very busy networks where UDP packets might occasionally be
dropped.
Option 1: Connect a Drive to Your Local Area Network
If you have a spare port on a switch or router and if you are able to set your drive to an IP address that is
compatible with your network, and not used by anything else, this is a simple way to get connected. This
technique also allows you to connect multiple drives to your PC. If you are on a corporate network, please
check with your system administrator before connecting anything new to the network. He or she should be
able assign you a suitable address and help you get going.
If you are not sure which addresses are already used on your network, you can find out using “Angry IP
scanner”, which can be downloaded free from http://www.angryip.org/w/Download. But be careful: an
address might appear to be unused because a computer or other device is currently turned off. And many
networks use dynamic addressing where a DHCP server assigns addresses “on demand”. The address you
choose for your drive might get assigned to something else by the DHCP server at another time.
PC NIC
SWITCH
or
ROUTER
LAN DRIVE

12
ST5/10-Si,-Q,-C, -IP Hardware manual
920-0004 Rev. D
12/20/12
Once you’ve chosen an appropriate IP address for your drive, set the rotary switch according the address
table above. If none of the default addresses are acceptable for your network, you can enter a new table of IP
addresses using Configurator. If your network uses addresses starting with 192.168.0, the most common
subnet, you will want to choose an address from switch settings 4 through E. Another common subnet is
192.168.1. If your network uses addresses in this range, the compatible default selections are 1, 2 and 3.
If your PC address is not in one of the above private subnets, you will have to change your subnet mask to
255.255.0.0 in order to talk to your drive. To change your subnet mask:
1. On Windows XP, right click on “My Network Places” and select properties. On Windows 7, click
Computer. Scroll down the left pane until you see “Network”. Right click and select properties. Select
“Change adapter settings”
2. You should see an icon for your network interface card (NIC). Right click and select properties.
3. Scroll down until you see “Internet Properties (TCP/IP)”. Select this item and click the Properties but-
ton. On Windows 7 and Vista, look for “(TCP/IPv4)”
4. If the option “Obtain an IP address automatically” is selected, your PC is getting an IP address and a
subnet mask from the DHCP server. Please cancel this dialog and proceed to the next section of this

13
ST5/10-Si,-Q,-C, IP Hardware manual
920-0004 Rev. D
12/20/12
manual: “Using DHCP”.
5. If the option “Use the following IP address” is selected, life is good. Change the subnet mask to
“255.255.0.0” and click OK.
Using DCHP
If you want to use your drive on a network that where all or most of the devices use dynamic IP addresses
supplied by a DHCP server, set the rotary switch to “F”. When the drive is connected to the network and
powered on, it will obtain an IP address and a subnet mask from the server that is compatible with your PC.
The only catch is that you won’t know what address the server assigns to your drive. Ethernet Configurator
can find your drive using the Drive Discovery feature, as long as your network isn’t too large. With the drive
connected to the network and powered on, select Drive Discovery from the Drive menu.
You will see a dialog such as this:
Normally, Drive Discovery will only detect one network interface card (NIC), and will select it automatically.
If you are using a laptop and have both wireless and wired network connections, a second NIC may appear.
Please select the NIC that you use to connect to the network to which you’ve connected your drive. Then
click OK. Drive Discovery will notify you as soon as it has detected a drive.
If you think this is the correct drive, click Yes. If you’re not sure, click Not Sure and Drive Discovery will
look for additional drives on you network. Once you’ve told Drive Discovery which drive is yours, it will
automatically enter that drive’s IP address in the IP address text box so that you are ready to communicate.

14
ST5/10-Si,-Q,-C, -IP Hardware manual
920-0004 Rev. D
12/20/12
Option 2: Connect a Drive Directly to Your PC
It doesn’t get much simpler than this:
1. Connect one end of a CAT5 Ethernet cable into the LAN card (NIC) on your PC and the other into the
drive. You don’t need a special “crossover cable”; the drive will automatically detect the direct connec-
tion and make the necessary physical layer changes.
2. Set the IP address on the drive to “10.10.10.10” by setting the rotary switch at “0”.
3. To set the IP address of your PC:
a. On Windows XP, right click on “My Network Places” and select properties.
b. On Windows 7, click Computer. Scroll down the left pane until you see “Network”. Right click and

15
ST5/10-Si,-Q,-C, IP Hardware manual
920-0004 Rev. D
12/20/12
select properties. Select “Change adapter settings”
4. You should see an icon for your network interface card (NIC). Right click and select properties.
a. Scroll down until you see “Internet Properties (TCP/IP)”. Select this item and click the Properties
button.
b. On Windows 7 and Vista, look for “(TCP/IPv4)”
5. Select the option “Use the following IP address”. Then enter the address “10.10.10.11”. This will give
your PC an IP address that is on the same subnet as the drive. Windows will know to direct any traffic
intended for the drive’s IP address to this interface card.
6. Next, enter the subnet mask as “255.255.255.0”.
7. Be sure to leave “Default gateway” blank. This will prevent your PC from looking for a router on this
subnet.
8. Because you are connected directly to the drive, anytime the drive is not powered on your PC will annoy
you with a small message bubble in the corner of your screen saying “The network cable is unplugged.”

16
ST5/10-Si,-Q,-C, -IP Hardware manual
920-0004 Rev. D
12/20/12
Option 3: Use Two Network Interface Cards (NICs)
This technique allows you to keep your PC connected to your LAN, but keeps the drive off the LAN, prevent-
ing possible IP conicts or excessive trafc.
1. If you use a desktop PC and have a spare card slot, install a second NIC and connect it directly to the
drive using a CAT5 cable. You don’t need a special “crossover cable”; the drive will automatically
detect the direct connection and make the necessary physical layer changes.
2. If you use a laptop and only connect to your LAN using wireless networking, you can use the built-in
RJ45 Ethernet connection as your second NIC.
3. Set the IP address on the drive to “10.10.10.10” by setting the rotary switch at “0”.
4. To set the IP address of the second NIC:
a. On Windows XP, right click on “My Network Places” and select properties.
b. On Windows 7, click Computer. Scroll down the left pane until you see “Network”. Right click and
select properties. Select “Change adapter settings”
5. You should see an icon for your newly instated NIC. Right click again and select properties.
a. Scroll down until you see “Internet Properties (TCP/IP)”. Select this item and click the Properties
button.
b. On Windows 7 and Vista, look for “(TCP/IPv4)”
6. Select the option “Use the following IP address”. Then enter the address “10.10.10.11”. This will give
your PC an IP address that is on the same subnet as the drive. Windows will know to direct any traffic
intended for the drive’s IP address to this interface card.
7. Next, enter the subnet mask as “255.255.255.0”. Be sure to leave “Default gateway” blank. This will
prevent your PC from looking for a router on this subnet.
8. Because you are connected directly to the drive, anytime the drive is not powered on your PC will annoy
you with a small message bubble in the corner of your screen saying “The network cable is unplugged.”
PC NIC1 NIC2 LAN DRIVE

17
ST5/10-Si,-Q,-C, IP Hardware manual
920-0004 Rev. D
12/20/12
RS-485 Four Wire System
to PC TX+
to PC TX-
to PC RX+
to PC RX-
to PC GND
Drive #1 Drive #2 Drive #3
+RX- +TX- GND
+RX- +TX- GND
+RX- +TX- GND
120*
twisted pair
twisted pair
*resistor recommended for cable
lengths longer than 20 feet total
Connecting to a host using RS-485 option card
RS-485 allows you to connect more than one drive to a single host PC, PLC, HMI or other
computer. It also allows the communication cable to be long (more than 1000 feet). But
the device to which you connect must have an RS-485 port.
It’s not recommended that both the RS232 and RS485 ports be active (connected) at the
same time. Only one serial port should be physically connected at any time.
Pin diagram is shown to the right. Wiring diagrams can be found on the next page. We recommend the use
of Category 5 cable. It is widely used for computer networks, it is inexpensive, easy to get and certified for
quality and data integrity.
The ST drives can be used with either two wire or four wire RS-485 implementations. The connection can
be point to point (i.e. one drive and one host) or a multi-drop network (one host and up to 32 drives).
Four Wire Systems utilize separate transmit and receive wires. One pair of wires must connect the host
computer’s transmit signals to each drive’s RX+ and RX- terminals. Another pair connects the TX+ and TX-
drive terminals to the host computer’s receive signals. A logic ground terminal is provided on each drive
and can be used to keep all drives at the same ground potential. This terminal connects internally to the DC
power supply return (V-), so if all the drives on the RS-485 network are powered from the same supply it is
not necessary to connect the logic grounds. You should still connect one drive’s GND terminal to the host
computer ground.
Four wire systems are better than two wire types because the host can send and receive data at the same
time, increasing system throughput. Furthermore, the host never needs to disable its transmitter, which
simplifies your software.
RX+
RX
–
TX
–
TX+
GND
RS-485/422

18
ST5/10-Si,-Q,-C, -IP Hardware manual
920-0004 Rev. D
12/20/12
Two Wire Systems transmit and receive on the same pair of wires, which can lead to trouble. The host must
not only disable its transmitter before it can receive data, it must do so quickly, before a drive begins to
answer a query. The ST drives include a “transmit delay” parameter that can be adjusted to compensate for
a host that is slow to disable its transmitter. This adjustment can be made over the network using the TD
command, or it can be set using the ST Configurator software. It is not necessary to set the transmit delay
in a four wire system.
RS-232 to RS-485 2-wire Converter
Model 485-25E from Integrity Instruments (800-450-2001) works well for converting your PC’s RS-232 port
to RS-485. It comes with everything you need. Connect the adaptor’s “B” pin to the ST drive’s TX+ and RX+
terminals. Connect “A” to the drive’s TX- and RX- terminals.
Converting USB to RS-485
The USB-COMi-M from www.byterunner.com is an excellent choice for USB to RS-485 conversion. Set
SW1 to ON and SW2-4 to OFF. On the USB-COMi-M screw terminal connector: pin1 goes to RX- and TX-.
Connect pin 2 to RX+ and TX+. Pin 6 is ground. The DB-9 is not used.
Assigning Multi-Drop Addresses
Before wiring all of the drives in a multi-drop network, you’ll need to connect each drive individually to the
host computer so that a unique address can be assigned to each drive. Use the programming cable and the
ST Configurator™ software that came with your drive for this purpose.
Connect the drive to your PC, then launch the ST Configurator™ software. Finally, apply power to your
drive. If you have already configured your drive, then you should click the Upload button so that the ST
Configurator™ settings match those of your drive. Click on the Motion button, then select the “SCL”
operating mode. If you have a Q drive, you may want to select “Q Programming”. Either way, you’ll see the
+RX- +TX- GND +RX- +TX- GND +RX- +TX- GND
to PC TX+ (B)
to PC TX- (A)
to PC GND
Drive #1 Drive #2 Drive #3
twisted pair
RS-485 Two Wire System

19
ST5/10-Si,-Q,-C, IP Hardware manual
920-0004 Rev. D
12/20/12
RS-485 Address panel appear. Just click on the address character of your choice. You can use the numer-
als 0..9 or the special characters ! “ # $ % & ‘ ( ) * + , - . / : ; < = > ? @ . Just make sure that each drive
on your network has a unique address. If you are using a 2 wire network, you may need to set the Transmit
Delay, too. 10 milliseconds works on the adapters we’ve tried. Once you’ve made your choices, click Down-
load to save the settings to your drive.
Assigning CANopen Addresses
Each node on a CANopen system must have a unique Node ID. Valid ranges for the Node ID are 0x01
through 0x7F. Node ID 0x00 is reserved in accordance with DS301. The Node ID is selected using two rotary
switches; one sixteen position switch and one eight position switch. The sixteen position switch is located
just to the left of the CANopen connector. The eight position switch is located inside the drive, and may only
be accessed by removing the cover of the drive. It is recommended that the internal switch be left at the fac-
tory default setting “0”. However, if additional Node IDs are required, it is possible to access them using the
internal switch.
The Node ID is a concatenation of the two switch values. To set the Node ID to 0x3B, for example, turn the
internal eight position switch to the value “3”, and the sixteen position switch to the value “B”.
Please refer to the CANopen manual for more information.

20
ST5/10-Si,-Q,-C, -IP Hardware manual
920-0004 Rev. D
12/20/12
Connecting the Power Supply
If you need information about choosing a power supply, please read Choosing a Power Supply located
elsewhere in this manual.
Connect the motor power supply “+” terminal to the driver terminal labeled “V+”. Connect power supply
“-” to the drive terminal labeled “V
-
”. Use 18 or 20 gauge wire. The ST drives contain an internal fuse that
connects to the power supply + terminal. This fuse is not user replaceable. If you want to install a user
servicable fuse in your system install a fast acting fuse in line with the + power supply lead. Use a 7 amp
fast acting fuse for the ST5 and ST10 drives.
The green ground screw on the corner of the chassis should be connected to earth ground.
Be careful not to reverse the wires. Reverse connection will destroy your driver, void your
warranty and generally wreck your day.
If you plan to use a regulated power supply you may encounter a problem with regeneration. If you rapidly
decelerate a load from a high speed, much of the kinetic energy of that load is transferred back to the power
supply. This can trip the overvoltage protection of a switching power supply, causing it to shut down. We
offer the RC050 “regeneration clamp” to solve this problem. If in doubt, buy an RC050 for your first instal-
lation. If the “regen” LED on the RC050 never ashes, you don’t need the clamp.
RC050 Regen Clamp
Page is loading ...
Page is loading ...
Page is loading ...
Page is loading ...
Page is loading ...
Page is loading ...
Page is loading ...
Page is loading ...
Page is loading ...
Page is loading ...
Page is loading ...
Page is loading ...
Page is loading ...
Page is loading ...
Page is loading ...
Page is loading ...
Page is loading ...
Page is loading ...
Page is loading ...
Page is loading ...
Page is loading ...
Page is loading ...
Page is loading ...
Page is loading ...
Page is loading ...
Page is loading ...
Page is loading ...
Page is loading ...
Page is loading ...
Page is loading ...
Page is loading ...
-
 1
1
-
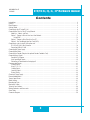 2
2
-
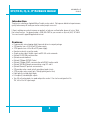 3
3
-
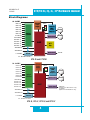 4
4
-
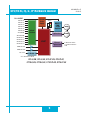 5
5
-
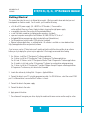 6
6
-
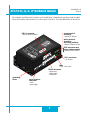 7
7
-
 8
8
-
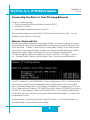 9
9
-
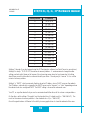 10
10
-
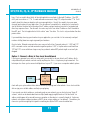 11
11
-
 12
12
-
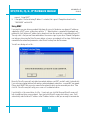 13
13
-
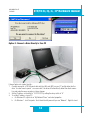 14
14
-
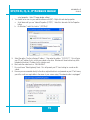 15
15
-
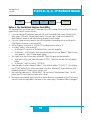 16
16
-
 17
17
-
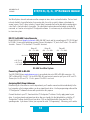 18
18
-
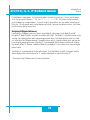 19
19
-
 20
20
-
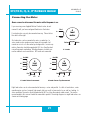 21
21
-
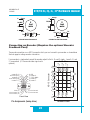 22
22
-
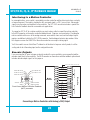 23
23
-
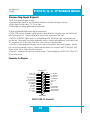 24
24
-
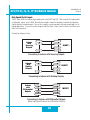 25
25
-
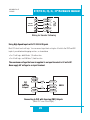 26
26
-
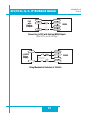 27
27
-
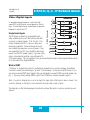 28
28
-
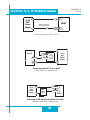 29
29
-
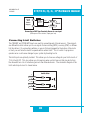 30
30
-
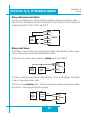 31
31
-
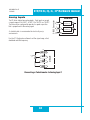 32
32
-
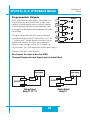 33
33
-
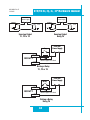 34
34
-
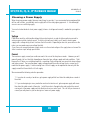 35
35
-
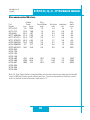 36
36
-
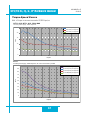 37
37
-
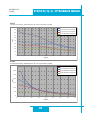 38
38
-
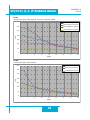 39
39
-
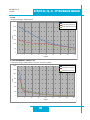 40
40
-
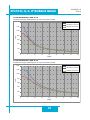 41
41
-
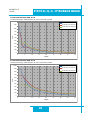 42
42
-
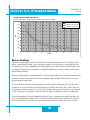 43
43
-
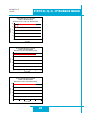 44
44
-
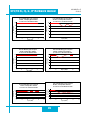 45
45
-
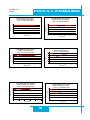 46
46
-
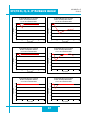 47
47
-
 48
48
-
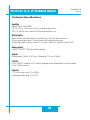 49
49
-
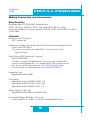 50
50
-
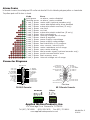 51
51
Ask a question and I''ll find the answer in the document
Finding information in a document is now easier with AI
Related papers
Other documents
-
Omega ST5/10-Q-Si-IP Owner's manual
-
Omega STM, ST, Stac6, 1240i, 3540i, si3540 Series Owner's manual
-
Applied Motion Products ST5-10-S User guide
-
Omega STM17 Series Owner's manual
-
Applied Motion Products STM17 User guide
-
Omega ST Series Owner's manual
-
Applied Motion Products SWM24 User guide
-
Applied Motion Products TSM11 Quick Setup Manual
-
Applied Motion Products TSM17C User guide
-
Applied Motion Products SV7-S/Q Servo Motor Driver User guide