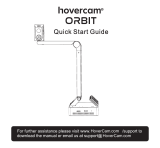Page is loading ...

Do not connect to power
source until after wiring
valves to controller
RESET
PROGRAM
RAIN DELAY
AUTO
OFF
SET
CLOCK
SET
DATE
BUDGET
HOW
OFTEN
RUN
TIME
START
TIME
PN 27396-24 rD
Model 27396
Or
1. SELECT LOCATION
AUTO
OFF
SET
CLOCK
SET
DAY
BUDGET
HOW
OFTEN
RUN
TIME
START
TIME
For detailed instructions on outdoor wiring, please download the
full manual “Outdoor Swing Panel Controller” at www.orbitonline.com
Warning: Check state and local codes. Orbit recommends using
a licensed electrical contractor for outdoor wiring of controller.
Indoor
Outdoor
Clean, dry, and out of direct sunlight
Allow 9 inch clearance for the swing door
Pair Controller with Iris®
Testing Communication with Iris®
AUTO - Watering mode
SET CLOCK - Set calendar and clock time
SET DATE Year, Month, and Day
START TIME Set time to begin watering
RUN TIME Set watering duration for
each station
HOW OFTEN Set frequency of watering days
BUDGET Adjust overall watering as
a percentage
OFF Turn all stations off
Dial Position Function:
4. CONNECT VALVE WIRE
TO TERMINAL
7. CONNECT CONTROLLER
TO IRIS® HOME
MANAGEMENT SYSTEM
Station 1
Push tab
upward to
release wire
Strip wire
Push in
Only connect
one valve to each
terminal (station)
1
1
4
5
1
2
2
3
Set Auto Mode
6
Turn dial to AUTO—you have programmed your controller!
2. MOUNT CONTROLLER
MOUNTING TEMPLATE
GABARIT D`INSTALLATION
GUIA DE COLGAR
4.17”
(106mm)
Use included mounting template to
mark screw locations.
Hang controller on screw using keyhole.
Level
Screw through one of the pre-formed mounting holes.
To
Controller
Wire Nut
Solenoid
Common Wire
Valve
Connect one of the two wires from each valve to the common wire
leading to the controller (usually white). Connect the other wire from
each valve to one of the colored wires leading to the controller.
3. CONNECT SPRINKLER
VALVES TO
CONTROLLER WIRES
5. ACTIVATE BATTERY
6. CONNECT CONTROLLER
TO POWER SOURCE
PROGRAM
RAIN DELAY
HOW
OFTEN
RUN
TIME
START
TIME
Remove plastic strip
to activate battery
Connect to power
Install the controller as shown in the previous steps.
Log into your Iris® account at www.lowes.com/iris
using a computer. Follow the instructions in the"Add
Device" section of the Iris® website.
Turn the dial to ‘AUTO’
This sprinkler controller is designed to work with the Lowe's
Iris® home management system (Iris® Smart Hub required). Once
connected to Iris®, you can program, operate, and monitor your
controller from anywhere using your smart phone, tablet, or
computer. Learn more by visiting www.lowes.com/iris.
(This controller can also be used as a standalone sprinkler
controller without connecting to Iris®. See the MANUAL
CONTROLLER OPERATION WITHOUT IRIS® section.)
12STATION
SPRINKLER CONTROLLER
QUICK START GUIDE
REQUIRED TOOLS:
Phillips Screwdriver
Wire Strippers
Note: The quick start guide is intended to help you get up and
running with your new Orbit® Controller. It includes basic installation,
programming and Iris® connection help. For more information about Iris®,
please visit www.lowes.com/iris. For additional manual programming
instructions, please download the full manual “Outdoor Swing Panel
Controller” at www.orbitonline.com
9. ADDITIONAL FEATURES
RAIN DELAY
• Turn dial to AUTO and Press
the [RAIN DELAY] button.
• Push the [+/-] to select 24, 48 or 72 hours.
• Press [ENTER] to begin.
• Press [CLEAR] to cancel the rain delay.
MANUAL WATERING
Your controller has the ability to allow you to manually water with-
out disturbing the preset program.
To Run all stations at the pre-programed duration
• Turn the dial to AUTO.
• Press the [MANUAL] button. Display will show A B and ALL.
• Press [ENTER] (or wait a few seconds) to begin manual watering.
All stations will water consecutively for their programmed duration.
To Run a specific station for specified time
• Turn the dial to AUTO.
• Press the [MANUAL] button.
• Press the [ / ] buttons until desired station number appears.
• Press the [+/–] to enter the desired duration.
• Press [ENTER] (or wait a few seconds) to begin manual watering.
To stop Manual Watering press [CLEAR].
Note: After the [MANUAL] button has been pushed, if a selection
is not made within 5 seconds all stations and programs will begin
watering using the programmed RUN TIMES. If no RUN TIMES have
been set, nothing will happen and the display will return to the time
of day.
BACKUP BATTERY
Your controller requires a CR2032 Lithium battery to maintain your
program in case of an AC power loss.
Tip: The Battery should be replaced every year, to avoid loss of
programming.
Note: Used up or dead batteries must be removed from the control-
ler and disposed of properly.
A battery alone will not operate the valves in your sprinkling system
nor will it connect to IRIS with battery power alone. The sprinkler
controller transformer must be connected to an AC line voltage
source.
For instructions on “Water Budgeting”, connecting the controller
to a “Pump Start” relay, replacing the “Backup Battery” or for
installing your controller outdoor, please download the full manual
“Outdoor Swing Panel Controller” at www.orbitonline.com
8. MANUAL CONTROLLER
OPERATION WITHOUT IRIS®
Set Current Time
(e.g. pacific,
mountain standard)
1
Turn dial to set clock enter current time (+/-)
Set Date
2
SET
DATE
• Turn dial to SET DATE to enter the Year, Month and Day.
• Use the (+/-) button to select the Year.
• Press [ENTER] to advance to Month and Day.
Pre-formed
mounting holes
Wall
No. 8 Screw
⅛"
Keyhole
Indoor
RESET
PROGRAM
RAIN DELAY
AUTO
OFF
SET
CLOCK
SET
DAY
BUDGET
HOW
OFTEN
RUN
TIME
START
TIME
Outdoor
Warning: See complete manual for outdoor
wiring instructions at www.orbitonline.com
When the controller is first connected to power, it will
automatically attempt to connect to Iris.
The wireless icon will flash until the controller is
paired with iris. Once paired, the wireless icon will
remain solid and the words 'SMART MODE'
will appear on screen.
Important notes about using the controller
while paired with Iris®:
• You must use the iris website or mobile app to control
and program the device. You will not be able to
program or run the controller at the device itself.
• The controller will operate in smart mode in all dial
positions other than OFF. When the dial is turned to
OFF, all watering is suspended and you will not be
able to operate the controller at the device or from
the website or mobile app.
• To run or program the controller at the device, you
must first un-pair the device from iris (see "Remove
Controller from Iris®" section below)
Testing a controller's communication with Iris® will
identify a specific controller and test that a controller is
correctly connected to Iris®.
To initiate test mode, select the device
on the Iris® website and click “Test”.
The word "TEST" will appear on the LCD.
Remove Controller from Iris®
1
2
If you do not pair or you un-pair the controller you may
still operate the controller manually. (see “Manual
Controller Operation Without Iris®”). Without Iris®, you
will NOT be able to control and monitor your controller
from any smart device or have the additional functions
and features available through the Iris® website.
Log into your Iris® account at www.lowes.com/iris
using a computer.
Select the controller on the Iris® website and click
“Remove”. Alternatively if you want to manually
un-pair the controller press the SYNC button 5 times
in rapid secession. However it will try to re-connect
again. You will need to let it time out or hold the SYNC
button for 5 seconds to cancel re-pairing.
NOTE: If pairing is not successful after 10 minutes, the controller will stop trying to
pair. To re-enter pairing mode, push the 'SYNC' button 5 times in rapid succession.
NOTE: Check for signal strength before mounting to the wall, if it is not strong
enough in the chosen location, a range extender or smart plug will have to be
purchased to strengthen the signal.
3Set 'START TIME'
Time to begin
watering
• Turn dial to START TIME position.
• Enter one start time using the (+/-) button.
• Press the [ENTER] button to save.
Note: Additional start times – Additional start times can be entered
if you want your sprinklers to water the same area multiple times
a day. For instructions please download the “Outdoor Swing Panel
Controller” manual at www.orbitonline.com.
HELP
For Help with Iris®
Iris® Customer Service
1.855.469.IRIS
www.lowes.com/iris
For Help with Product or Warranty
Customer Service
1-800-488-6156
www.orbitonline.com
Before returning this sprinkler controller to the store, contact Orbit
Technical Service at: 1-800-488-6156, 1-801-299-5555.
LISTINGS
The sprinkler controller is tested to UL1951 standard & is ETL® listed.
Appropriate international models are CSA®.
This Class B. digital apparatus complies with Canadian ICES-003.
Disconnection : Type 1Y
Input: 120V, 60Hz, 0.2A; Output: 26V, 5OOmA
Rated impulse voltage: 1500V
Pollution degree: 2
The supply cord of this control can be replaced only by the
manufacturer or his accredited service agent.
TRADEMARK NOTICE
Orbit® Irrigation Products, Inc.
North Salt Lake, UT 84054
© 2014 Orbit Irrigation Products, Inc. All rights reserved. All trade
names are registered trademarks of respective manufacturers listed.
WARRANTY AND STATEMENT
Orbit® Irrigation Products, Inc. warrants to its customers that its
products will be free from defects in materials and workmanship for a
period of six years from the date of purchase.
We will replace, free of charge, the defective part or parts found to be
defective under normal use and service for a period of up to six years
after purchase (proof of purchase required).
We reserve the right to inspect the defective part prior to replacement.
Orbit Irrigation Products, Inc. will not be responsible for consequential
or incidental cost or damage caused by the product failure. Orbit
liability under this warranty is limited solely to the replacement or
repair of defective parts.
To exercise your warranty, return the unit to your dealer with a copy of
the sales receipt.
Warning: Changes or modifications to this unit not expressly approved
by the party responsible for compliance could void the user’s authority to
operate the equipment.
Caution: This appliance is not intended for use by young children or infirm
persons without supervision. Young children should be supervised to
ensure that they do not play with the appliance.
FCC STATEMENT
The U.S. Federal Communications Commission (in 47 cfr 15.105) has
specified that the following notices be brought to the attention of users
of this product.
This device complies with part 15 of the FCC rules and the Industry
CANADA licence-exempt RSS standard(s). Operation is subject to
the following two conditions: (1) This device may not cause harmful
interference, and (2) this device must accept any interference received,
including interference that may cause undesired operation.
Pursuant to Part 15.21 of the FCC Rules, any changes or modifications
to this equipment not expressly approved by Orbit may cause harmful
interference and void the FCC authorization to operate this equipment.
Caution: To maintain the compliance with the FCC’s RF exposure
guideline, place the device at least 20 cm from nearby persons.
NOTE: This equipment has been tested and found to comply with the
limits for a Class B digital device, pursuant to Part 15 of the FCC Rules.
These limits are designed to provide reasonable protection against
harmful interference in a residential installation. This equipment
generates, uses, and can radiate radio frequency energy and, if not
installed and used in accordance with the instructions, may cause
harmful interference to radio communications. However, there is no
guarantee that interference will not occur in a particular installation. If
this equipment does cause harmful interference to radio or television
reception, which can be determined by turning the equipment off and
on, the user is encouraged to try to correct the interference by one or
more of the following measures:
• Reorient or relocate the receiving antenna.
• Increase the separation between the equipment and receiver.
• Connect the equipment into an outlet on a circuit different from
that to which the receiver is connected.
• Consult the dealer or an experienced radio/TV technician for help.
Changes or modifications not expressly approved by the party
responsible for compliance could void the user’s authority to operate
the equipment.
NOTE: Additional features are not available during Smart Mode.
A
F
G
H
I
J
B
C
D
E
ENTER - To confirm a new setting
MANUAL - To water manually
CLEAR - To clear a setting
PROGRAM - to switch between
programs - A, B, and C
ARROW [ ] - To skip to the next setting / watering
station or move to other programs/settings
ARROW [ ] - To go back to the previous setting/
watering station or move to other programs/settings
RAIN DELAY - To pause operation for 24-72 hours
due to rain or other factors
[+] - To increase a numeric setting
[-] - To decrease a numeric setting
SYNC - Pushing SYNC 5 button times in rapid
succession will restart pairing to IRIS.
If you do not want to re-pair to IRIS then after the
Wireless icon has started to flash hold the SYNC
button for 5 seconds.
RESET: Pressing RESET will reset the hardware
and clear all settings on the device itself. Pushing
reset will not delete any iris settings.
Button Function:
NOTE: Functions A through H will not work during smart mode
4Select Watering Duration
Set for each station
then press enter
Turn dial to run time enter the watering duration (+/- ) for each
station ([ENTER] or [ARROW] to move between stations).
5Set Watering Days
or Interval
Turn dial to how often to select watering days ([ARROWS] to move
and [ENTER] to select).
To water on Odd or Even days or to water using Intervals
days, please download the full manual “Outdoor Swing Panel
Controller” (at www.orbitonline.com) for instructions.
SYNC
back side of swing panel
RESET
PROGRAM
RAIN DELAY
AUTO
OFF
SET
CLOCK
SET
DATE
BUDGET
HOW
OFTEN
RUN
TIME
START
TIME
A
B
C
F
D
E
G
H
Reset
Swing Out
Panel Release
BatteryWireless Smart
Mode
I
R
J
Files:A26756 27396_24rD date: 2014-2-22 by jason -A-
/