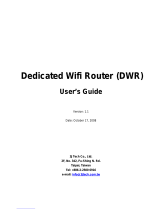Page is loading ...

This document will guide you through the
basic installation process for your new D-Link
4G LTE VPN Router.
DWR-925
Quick Installation Guide
4G LTE VPN 路由器
Quick Installation Guide

DWR-925
2
ENGLISH
Before You Begin
This Quick Installation Guide gives you step-by-step instructions
for setting up your DWR-925 4G LTE VPN 路由器. The model
you have purchased may appear slightly dierent from the one
shown in the illustrations. For more detailed information about
the router, please refer to the User Manual.
Package Contents
This DWR-925 package should include the following items:
• DWR-925 4G LTE VPN 路由器
• AC adapter - 12 V/DC 1A
• RJ-45 cable
• [2] Interchangeable 3G/4G blade antennas
• [2] Interchangeable Wi-Fi Antennas
• Quick Installation Guide
If any of the above items are damaged or missing,
please contact your local D-Link re-seller.

DWR-925 3
ENGLISH
Hardware Overview
Front Panel
1 2 3
Figure 1
#Item Description
13G/4G MAIN1SMA female connector - Main Antenna for 3G/4G.
2Mini-SIM Slot The router uses a 2FF-size or mini-SIM for 3G/4G.
33G/4G DRX1SMA female connector - Diversity Antenna for 3G/4G.
Table 1

DWR-925
4
ENGLISH
Top Panel
21 43 5 6 7 98
Figure 2
#Item Description
1SMA Connector Main1SMA female connector - Primary antenna.
2Wi-Fi Antenna 2 SMA male connector - Wi-Fi 2.
3Signal Strength
Blinking Red No SIM, no signal, or unveried PIN.
Solid Red Weak signal.
Solid Amber Medium signal.
Solid Green Strong signal.
4WAN Solid Green Ethernet WAN connection established.
Blinking Green Data transfer in progress.
5WLAN Solid Green WLAN active and available.
Blinking Green Data transfer in progress.
6LAN
Solid Green Connected to SIM A LTE network.
Flashing Green Fallback to SIM A 3G/2G network.
O No service/SIM error/APN error.
7WWAN Solid Green Indicates a 2G/3G/4G WLAN connection.
Blinking Green Data transfer in progress.

DWR-925 5
ENGLISH
#Item Description
8Wi-Fi Antenna 1 SMA male connector - Wi-Fi 1.
93G/4G DRX SMA female connector - Diversity Antenna for 3G/4G
1 Included antennas are interchangeable, but third party antennas may not be.
Table 2
Rear Panel
Figure 3
#Item Description
13G/4G MAIN1SMA female connector - Auxiliary Antenna for 3G/4G
2Wi-Fi Antenna 2 SMA male connector - Wi-Fi 2.
3Serial Port The serial port allows the use of an external dial-up
modem for fall-back or conguration via CLI
4Ethernet LAN 1-4 Connect Ethernet devices such as computers,
switches, external APs, and NAS.
5Ethernet WAN Allows optional use of Ethernet as primary or fallback
WAN connection.
6Reset Press and hold for 10 seconds to restore factory
defaults.
7Power input 12 V/DC 1A barrel connector.
8Power On/O Press to toggle power.
9Wi-Fi Antenna 1 SMA male connector - Wi-Fi 1.
10 3G/4G DRX SMA female connector - Diversity Antenna for 3G/4G
1 Included antennas are interchangeable, but third party antennas may not be.
Table 3
1 2 3 4 5 6 7 8 9 10

DWR-925
6
ENGLISH
Hardware Installation
Before You Begin
Observe the following precautions to help prevent
shutdowns, equipment failures, and personal injury:
• Install the DWR-925 in a cool and dry place. Refer to
the technical specications in the user manual for the
acceptable operating temperature and humidity ranges.
• Install the router in a site free from strong electromagnetic
sources, vibration, dust, excessive moisture, and direct
sunlight.
• Place antennas in an unobstructed area with clear mobile
signal. Avoid metal boxes, brick walls, and other dense
materials. It is recommended to use the web interface to
conrm signal strength before permanent installation.
• Visually inspect the power connector and
make sure that it is fully secure.
• Do not stack any devices on top of the router.

DWR-925 7
ENGLISH
Attaching the External Antennas
Figure 4: Attaching External Antennas
The DWR-925 requires four external antennas to function
correctly: two blade antennas for 3G/4G, and two Wi-Fi
antennas. The included antennas are interchangeable, but
third party antennas may require connection to specic ports.
1. Attach the blade antennas to the SMA connectors on the
side of the router. Turn clockwise to fasten each antenna. If
you are using third party antennas that require specic ports,
the port on the left side of the device is the “MAIN” antenna,
and the port on the right side is the “AUX” or “DRX” antenna.
2. Attach the Wi-Fi antennas to the SMA connectors on the back
of the router. Turn clockwise to fasten each antenna.
3. Position the antennas where they will receive optimal signal.
Arrange them so they point upward.

DWR-925
8
ENGLISH
Figure 5: Router with Correctly Attached Antennas
Note: The included antennas are interchangeable. Third party
antennas may require connection to specic ports.

DWR-925 9
ENGLISH
Installing a SIM card
The DWR-925 is equipped with a 2FF size mini-SIM. An active
SIM card is required for 3G/4G access.
1. Unscrew the SIM slot cover on the front of the device.
2. Insert a mini-SIM card into the slot with the contacts facing
down.
Figure 6: Installing a SIM card
3. Gently press the mini-SIM into the slot until it locks into place.
To remove, press again and the SIM card will be ejected.
4. Replace the cover and screws.
Note: SIM behavior must be congured from the web UI before
an Internet connection can be established.

DWR-925
10
ENGLISH
Powering the Router
The router requires 12 volt power supply and a minimum of 1
amp.
Using the Included AC Adapter
1. Attach the barrel connector of included AC adapter to the
DWR-925 power port on the rear panel.
2. Attach the AC adapter to an appropriate AC socket.
Connecting Devices
After the DWR-925 has been successfully installed, the router can
be connected to the end device via the following connection
methods:
Over Ethernet
The Ethernet port can be connected to an end device. Use a
standard Category 5/5e/6 RJ-45 Ethernet cable to connect the
end device to the router. The port will auto-negotiate to the
highest possible port speed based on the connected device.
Note that the DWR-925 supports a maximum transfer speed of
100 Mbps over Ethernet.
Over Wi-Fi
You can connect to the router using the SSID and security settings
listed on the bottom of the router. If your Wi-Fi has previously
been congured, use those settings instead. The router supports
up to 802.11n speeds on the 2.4 GHz network. Maximum tranfer
speeds are dependent on network conditions.

DWR-925 11
ENGLISH
Management Options
Before You Begin
The D-Link router can be managed by using either the Web
User Interface (Web UI) or Telnet management interfaces.
If you wish to manage a single D-Link router, the Web UI
may be the best option. Each router must be assigned its
own IP address, which is used for communication with the
management PC. Please refer to the following installation
instructions to get started with the Web UI.
Web User Interface
Once the router has been successfully installed, you can begin
conguration, monitor the LED panel, and display graphical
statistics using a web browser. Supported browsers include:
Microsoft® Internet Explorer , Firefox, Chrome, and Safari.
You need the following equipment to access the Web UI of
your device:
• A PC with a RJ-45 Ethernet port
• A standard Ethernet cable
1. Connect the Ethernet cable to a LAN port on the router and
to the Ethernet port on the PC.
2. Congure the PC’s IP address to be in the same network
segment as the router. The router’s default IP address is
192.168.0.1, with subnet mask 255.255.255.0.

DWR-925
12
ENGLISH
3. For example, to connect to the router using the default
settings, your PC should have an IP address in the range:
192.168.0.2-254 and a subnet mask of 255.255.255.0.
4. Open the web browser and enter http://192.168.0.1/ in the
address box.
5. Log in to the router. The default user name is admin and the
default password is admin.
Additional Information
If you are encountering problems setting up your network,
please refer to the user manual. It contains much more detailed
information to get your network up and running.
Additional help is available through our oces listed at the back
of the user manual or online. To nd out more about D-Link
products or marketing information, please visit the D-Link
website at: http://www.dlink.com/.
Warranty Information
The D-Link Limited Lifetime Warranty information is available at
the following website: http://warranty.dlink.com/.

DWR-925 13
ENGLISH

DWR-925
14
NOTES

DWR-925 15
NOTES

Ver. 1.00(DI)_130x183 2017/10/16 11500Y20PK003Z1A1
WIRELESS NETWORK REMINDER
Wireless Network Name (SSID)
Wireless Network Password
/