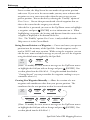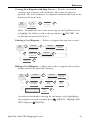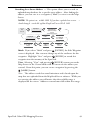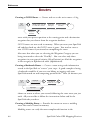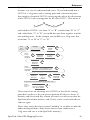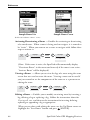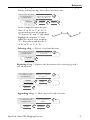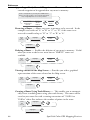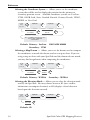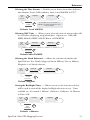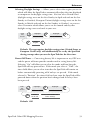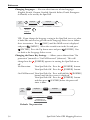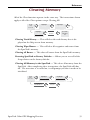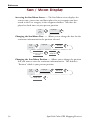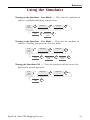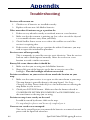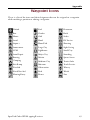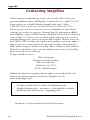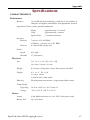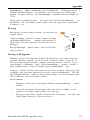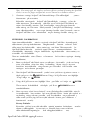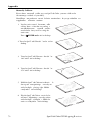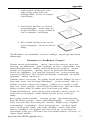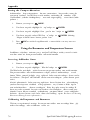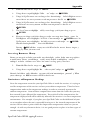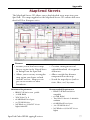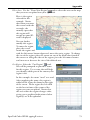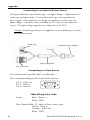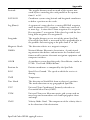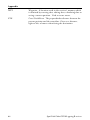Magellan SPORTRAK COLOR 2 Owner's manual
- Category
- Navigators
- Type
- Owner's manual
This manual is also suitable for

SporTrak Color GPS Mapping Receiver 39
Reference
Waypoints / Database
Accessing Waypoints in the Database — All stored waypoints, whether
user-input or preloaded, can be found in the Waypoint Database. You
will need to access waypoints in the database whenever you are editing
waypoints, activating a GOTO route or creating a multileg route.
From
Any
Screen
Highlight
Database
Use up/down
arrows to select
category
Use left/right
arrows to select
“Find By”
Selecting Waypoints from the Nearest List.
If Near Position, N ear C ity or Near Cursor is
selected as the “Find By” option for the database
or if User was selected as the category, you will
be presented with a list of waypoints that you
can choose from. The information at the bottom
of the screen indicates the bearing and distance
to the highlighted waypoint from your present
position.
Selecting Waypoints from the Alphabetical
List. If Alphabetical is selected as the “Find
By” option for the database a slightly different
screen from the Nearest list is displayed. A
keyboard is graphically displayed allowing you
to enter the name of the waypoint or map
object you are looking for. You need not enter
the entire name, just enough letters to narrow
the search down. (A minimum of four charac-
ters is recommended.) Selecting “OK” and
pressing enter brings up a listing of the waypoints, starting with the one
you entered at the top.
Note: When selecting the User category, the SporTrak does not use the
keyboard display.
Use up/down
arrows to highlight
waypoint

40 SporTrak Color GPS Mapping Receiver
Reference
Selecting Waypoints Nearest to the Cursor. As discussed in the Map
Screen section, the Map Screen has two modes of operation, position
and cursor. If you are in the cursor mode you may want to know what
waypoints are near your cursor rather than the ones nearest to your
present position. You can do this by selecting the “Find By” option of
Near C ursor . You are then presented with a list of waypoints that are
close to the cursor for the category you selected.
After the list is presented, you can use the Up/Down arrows to highlight
a waypoint, and press [ENTER] to view information on it. When
highlighting a waypoint, the bearing and distance from the cursor to the
waypoint is displayed at the bottom of the list.
Note: The “Find By” option Near C ursor is only available when the
Map screen is in the Cursor Mode.
Saving Present Position as a Waypoint — Creates and stores your present
position into the memory of the SporTrak. Stored waypoints can be
used in GOTO and route creation. While saving the waypoint, you can
edit the icon, name and add a message or you can just save the waypoint
using the default name supplied by the SporTrak.
(Note: To modify the icon, name or message use the Up/Down arrows
to highlight the field you wish to change and press [ENTER]. You
are then placed into the Edit Mode . Using the method described in
“Getting Started” you can personalize the waypoint, making it easy to
remember what it is.)
Creating New Waypoint Manually — Allows the creation of a new
waypoint with coordinates other than your present position. The
coordinates for the new position need to be entered manually.
From
Any
Screen
Modify
(see Note)
From
Any
Screen
Highlight
Location
Field
Edit Line 1 of
the Location
Field
Edit Line 2 of
the Location
Field
Edit
Elevation
Field
Highlight
“Save”
Button
(Note: To modify the icon, name or message use the Up/Down arrows
to highlight the field you wish to change and press [ENTER]. You
are then placed into the Edit M ode .)

SporTrak Color GPS Mapping Receiver 41
Reference
Creating New Waypoint with Map Cursor — Provides a method of
creating a new waypoint with coordinates other than your present
position. The new coordinates are computed automatically based on the
location of the map cursor.
(Note: To modify the icon, name or message use the Up/Down arrows
to highlight the field you wish to change and press [ENTER]. You
are then placed into the Edit M ode .)
Deleting a User Waypoint — Deletes a waypoint that you have created.
Editing a User Waypoint — Allows you to edit a waypoint that you have
already stored in the SporTrak’s memory.
From
Map
Screen
Use arrow
keys to move
cursor to
desired
Modify
(see Note)
From
Any
Screen
Highlight
Database
left/right
arrows select
“Find By”
Highlight
User
Select
Waypoint to
be Deleted
Highlight
Delete
Confirm?
Yes or No
From
Any
Screen
Highlight
Database
left/right
arrows select
“Find By”
Highlight
User
Select
Waypoint to
be Edited
Select Field
to be
Edited
Edit
the
Field
Repeat selecting and
editing fields until all
changes are complete
Highlight
“Save”
button
An alternative method to entering the edit mode is after highlighting
the waypoint you wish to modify press [MENU]. Highlight Edit
WPT and press [ENTER].

42 SporTrak Color GPS Mapping Receiver
Reference
Viewing a Map Object on the Map — Displays on the Map the Map
Object you have selected.
Note: This function is for viewing map objects (cities, airports, etc.)
only. See Viewing User Waypoints on the Map for instructions on how
to perform this feature using User waypoints.
Viewing a User Waypoint on the Map — Locates and displays on the
Map the selected User Waypoint.
Note: If the waypoint is used in a route you will get a warning that it is
in a route after selecting it from the list. This is because the screen that
you access the view button can also be used to edit the waypoint and it
may be undesirable to edit a waypoint that is being used in a route.
Also note that any edits you make to the waypoint are not saved when
you use the View button. You need to highlight the Save button and
press [ENTER] to record your changes.
Saving a Map Object as a User Waypoint — Saves a Map Object as a
waypoint to be stored in your User Waypoint List. You would do this
should you want to modify the object or if you wanted to use the object
as a waypoint in the Sun/Moon or Fish/Hunt functions.
Follow the instructions above for Viewing a M ap O bject on a M ap. Press
[MARK]. Edit any field of the waypoint that you want and when
you are done, highlight “Save” and press [ENTER].
From
Any
Screen
Highlight
Database
Select
Waypoint
from the list
Select
Database
Category
From
Any
Screen
Highlight
Database
Select
Waypoint
from the list
Highlight
User
Use U/D arrows
to highlight
“View” button

SporTrak Color GPS Mapping Receiver 43
Reference
Searching for a Street Address — This option allows you to search an
uploaded map database for a specific street address. After finding the
address, you can save it as a waypoint (“Mark”) or view it on the Map
Screen.
NOTE: The option is av ailable ONL Y if y ou hav e uploaded one or mor e
detailed maps fr om the M agellan M apSend S treets CD-R OM.
From
Any
Screen
Highlight
Database
Enter street
name
Use arrows
to highlight
street name
Enter
address
number
Use arrows to
highlight an
uploaded map
region
Highlight
Address
Use arrows to
view address
range
Highlight
“Mark” or
“View”
Mark. If you select “Mark” and press [ENTER], the Edit Waypoint
screen is displayed. You can now change any of the attributes for this
waypoint. Highlight “Save” and press [ENTER] to record this
waypoint into the memory of the SporTrak.
View. Selecting “View” and pressing [ENTER] returns you to the
Map Screen in the Cursor Mode with the cursor on the address you
entered. From this point, you can create a waypoint by pressing the
[MARK] button.
Note: The address search has some limitations and is based upon the
map that was uploaded from the MapSend Streets software. While you
are entering the address you will notice that the available range is
displayed on the screen. Addresses entered must fall within that range.

44 SporTrak Color GPS Mapping Receiver
Reference
Routes
Creating a GOTO Route — Creates and sets as the active route a 1-leg
route with your present position as the starting point and a destination
waypoint that you choose from the waypoint database.
GOTO routes are not saved in memory. When you turn your SporTrak
off and then back on, the GOTO route is gone. You need to create a
new GOTO route if you intend on completing the route.
Also note that when you are selecting the Waypoint Category you are
being instructed to select the “Find By”. You can select only those
waypoints in your general vicinity (Near Position) or all of the waypoints
in the category in alphabetical order (Alphabetical).
Creating a Backtrack Route — Creates a route using track information
stored in the SporTrak to “retrace” your steps. A good example of using
a backtrack would be if you were out hiking or jogging with your
SporTrak turned on and computing position fixes. After 30 minutes you
From
Any
Screen
Select
Waypoint
Category
Use left/right
arrows to select
“Find By”
If a GOTO route
already exists, you will
be asked to clear it.
Select
Waypoint
from List
From
Any
Screen
Highlight
Routes
Select
“Backtrack”
from Route List
Highlight
Activate Backtrk
choose to return to where you started, following the same route you just
took. All you need do is follow the instructions below and let the
SporTrak take you there.
Creating a Multileg Route — Provides the means to create a multileg
route that can be stored in memory.
Multileg routes are easily the most complicated function in the

SporTrak Color GPS Mapping Receiver 45
Reference
SporTrak, but once you can visualize what a multileg route (route) is, it
becomes very easy to understand and create. If you understand that a
GOTO is a 1-leg route with a starting point and a destination point,
then imagine a bunch of GOTO’s strung together where the destination
of one GOTO is the starting point for the next GOTO. That means if
you had three GOTO’s, one from “A” to “B”, another from “B” to “C”
and a third from “C” to “D” you could then put them together to make
one multileg route. In this example you would have a 3-leg route that
went from “A” to “B” to “C” to “D”.
From
Any
Screen
Highlight
Routes
Select an
“Empty”
Route
Step 1:
Select
starting
waypoint
Select
Waypoint
Category
Use L/R arrows
to select
“Find By”
Select
Waypoint
from List
Step 2:
Select leg
destination
waypoint
Select
Waypoint
Category
Use left/right
arrows to
select
“Find By”
Select
Waypoint
from List
Use up/down arrows to move
highlight to next available leg in
the route. Indicated by dashes.
Repeat Step 2 for all additional legs in the route.
Step 3:
Save the
route
Use up/down
arrows to highlight
“Save Route” button
These routes have an advantage over GOTO’s in that A) the starting
point does not have to be your present position, B) they are always in
memory and if activated they remain activated, even when you turn the
SporTrak off and then back on, and C) they can be saved and used over
and over again.
(Note: these routes have been termed “multileg” in an effort to make the
understanding of them a little clearer, however you could create a
1-leg route and save it in the SporTrak’s memory.)
Segment 1
Segment 2
Segment 3
A
B
C
D

46 SporTrak Color GPS Mapping Receiver
Reference
Activating/Deactivating a Route — Enables the activating or deactivating
of a stored route. When a route is being used to navigate, it is termed to
be “active”. When you want to use a route to navigate with, follow these
steps to activate it.
Sample Route List
(Bold route indicates “Active” route)
Sample Route Create
(Note: If the route is active, the SporTrak will automatically display
“Deactivate Route” in the menu and inversely if the route is not active,
“Activate Route” will be displayed.)
Viewing a Route — Allows you to view the legs of a route using the same
screen that was used to create the route. Viewing a route can be used if
you just wanted to see the components of the route or as a precursor to
editing the route.
From
Any
Screen
Highlight
Routes
Select
Route
Highlight
Activate
or
Deactivate
From
Any
Screen
Highlight
Routes
Select
Route
Highlight
Map View Route
Editing a Route — Enables you to modify an existing route by inserting a
leg, deleting a leg or replacing a leg. Follow the instructions above for
Viewing a R oute and then use the instructions for inserting, deleting,
replacing or appending a leg as appropriate.
When you are done with editing the route, use the Up/Down arrows to
highlight the “Save Route” button and press [ENTER].

SporTrak Color GPS Mapping Receiver 47
Reference
Inserting a Leg — Inserts a waypoint in the middle of an existing leg
thereby making two legs where there used to be one.
In the example of a route that goes
from “A” to “B” to “C” to “D”, if
you wanted to insert the waypoint
“E” between “B” and “C” you would
highlight the waypoint “C” and
follow the steps to insert waypoint
“E”. Your route would then be “A”
to “B” to “E” to “C” to “D”.
Deleting a Leg — Deletes a leg from the route.
Select route to be edited.
See Instructions for
Viewing a Route
Highlight
Insert
Select
Database
Highlight destination
waypoint for leg that will
have a leg inserted.
Select
Waypoint
Select route to be edited.
See Instructions for
Viewing a Route
Highlight
Delete
Highlight destination
waypoint for leg that will
be deleted.
Replacing a Leg — Replaces the destination of an existing leg with a
new destination.
Appending a Leg — Adds a leg to the end of a route.
Select route to be edited.
See Instructions for
Viewing a Route
Highlight
Replace
Select
Database
Highlight destination
waypoint for leg that will
be replaced.
Select
Waypoint
Select route to be edited.
See Instructions for
Viewing a Route
Select
Database
Highlight next available
leg. (Indicated by
dashes)
Select
Waypoint
Segment 1
Segment 2
Segment 4
Segment 3
A
B
C
D
E

48 SporTrak Color GPS Mapping Receiver
Reference
Appending a Newly Created Waypoint to a Route — Allows a newly
created waypoint to be appended to any route in memory.
Reversing a Route — Allows any route in memory to be reversed. In the
example used earlier of “A” to “B” to “C” to “D”, if this route were
reversed it would end up as “D” to “C” to “B” to “A”.
Create a Waypoint by pressing the GOTO button.
Can be present position, user-generated position
or by using Map Cursor to locate position.
Select
Route
Edit/Modify
Waypoint as
desired.
Highlight
“Route”
Button
From
Any
Screen
Highlight
Routes
Select
Route
Highlight
Reverse
Deleting a Route — Enables the deletion of any route in memory. Useful
when you want to add a new route but no “EMPTY” routes are
available.
Viewing a Route on the Map Screen — Provides you with a graphical
representation of the route selected on the Map screen.
From
Any
Screen
Highlight
Routes
Select
Route
Highlight
Delete
From
Any
Screen
Highlight
Routes
Select
Route
Highlight
Map View
Creating a Route Using Track History — This enables you to automati-
cally create a multileg route using your track history. This route will be
saved to your route list with a naming convention of “T01P01 to
T01Pxx” where Pxx indicates the number of points in the route.
From
Any
Screen
Highlight
Routes
Highlight
Save Trk to Rte

SporTrak Color GPS Mapping Receiver 49
Reference
Setup
Initializing the SporTrak — Enables you to initialize the SporTrak should
it be needed to speed up satellite acquisition. Two such instances would
be travelling over 500 miles with your SporTrak turned off or complete
loss of memory.
Tu rn ing NAV Screens On/Off — Allows you to turn off or on any of the
navigation screens you choose.
(Note: you must go through the entire sequence of nav screens for your
selections to be saved. As an example, if you turn the Sat Status screen
off and press
[ESC] before confirming all of the nav screens, your
selection will not be saved and the Sat Status screen will still be on.)
Default: All On
From
Any
Screen
Highlight
Setup
Highlight
Region
Input
Elevation
(optional)
Highlight
Initialize
Highlight
Area
Input
Time
Input
Date
From
Any
Screen
Highlight
Setup
Sat Status
On/Off
Highlight
Nav Screens
Compass
On/Off
Large Data
On/Off
Position
On/Off
Road
On/Off

50 SporTrak Color GPS Mapping Receiver
Reference
Selecting the Coordinate System — Allows you to set the coordinate
system that will be used to display the position for the primary or
secondary position screen. Available coordinate systems are: Lat/Lon,
UTM, OSGB, Irish, Swiss, Swedish, Finnish, German, French, USNG,
MGRS, or User Grid.
Default: Primary - Lat/Lon DEG.MIN.MMM
Secondary - UTM
Selecting a Map Datum — Allows you to set the datum used to compute
the coordinates to match the datum used on a map or chart. If you are
using a map or chart with your SporTrak and the datums do not match,
you may find irregularities when comparing the coordinates.
Default: Primary - WGS84 Secondary - WGS84
Selecting the Elevation Mode — Allows you to select the elevation mode
used by the SporTrak. You may choose between 3D (uses satellite
information to compute elevation) or 2D (displays a fixed elevation
based upon the elevation entered).
From
Any
Screen
Highlight
Setup
Highlight
Coord System
The coordinate system you select
may require additional
information.
Select Primary or
Secondary
Select Coordinate
System
From
Any
Screen
Highlight
Setup
Highlight
Map Datum
Select Primary or
Secondary
Select
Datum
Default: 3D
From
Any
Screen
Highlight
Setup
Highlight
Elev Mode
Select
3D or 2D

SporTrak Color GPS Mapping Receiver 51
Reference
Selecting the Time Format — Enables you to choose from three different
time formats: Local 24 Hr (military time), Local AM/PM or UTC.
Default: Local AM/PM
Selecting NAV Units — Allows you to select the units of measure that will
be used when displaying navigational data. Options are: Miles/Yd/
MPH, Miles/Ft/MPH, NM/Ft/Knots, or KM/KPH.
Default: Miles/Ft/MPH
Selecting the North Reference — Allows the selection of whether the
SporTrak uses True North, Magnetic North, Military True or Military
Magnetic as its North reference.
Default: Magnetic
Setting the Backlight Timer — Allows you to set the time interval that
will be used to turn off the display backlight when not in use. Times
available are: 30 seconds, 1 Minute, 2 Minutes, 4 Minutes, 10 Minutes
or Timer Off.
Default: 4 Minutes
From
Any
Screen
Highlight
Setup
Highlight
Time Format
Select
Format
If Local time is selected (24 hr. or
AM/PM) you will be prompted to enter
your local time.
From
Any
Screen
Highlight
Setup
Highlight
Nav Units
Select
Nav Units
From
Any
Screen
Highlight
Setup
Highlight
North Reference
Select
North
Reference
From
Any
Screen
Highlight
Setup
Highlight
Light Timer
Select
Timer
Duration

52 SporTrak Color GPS Mapping Receiver
Reference
Tu rning the Beeper On/Off — Allows you to select which actions will
cause the beeper to sound. You can choose from Off, Keys Only
(pressing a key causes a beep), Alarms Only (when an alarm is activated)
or Keys & Alarms.
Default: Keys & Alarms
Selecting NMEA Message — Allows the selection of the NMEA message
that will be output from the SporTrak. Choices are Off, V1.5 APA,
V1.5 XTE or V2.1 GSA. Your choice will be dependent upon what
message the device you are connecting to needs to receive.
Default: Off
Selecting the Baud Rate — Enables you to set the baud rate of the data
being sent out from the SporTrak’s output port. The baud rate sent out
must match the baud rate that the receiving device is set for. You can
choose from 1200 baud, 4800 baud, 9600 baud, 19200 baud, 57600
baud or 115200 baud.
Default: 4800 Baud
From
Any
Screen
Highlight
Setup
Highlight
Beeper
Select
Beeper
Options
From
Any
Screen
Highlight
Setup
Highlight
NMEA
Select
NMEA
Message
From
Any
Screen
Highlight
Setup
Highlight
Baud Rate
Select
Baud
Rate

SporTrak Color GPS Mapping Receiver 53
Reference
Selecting Daylight Savings — Allows you to select what region you are in
which will allow the SporTrak to automatically adjust the time displayed
to compensate for daylight savings time. You can select United States
(daylight savings starts on the first Sunday in April and ends on the last
Sunday in October), European Union (daylight savings starts on the last
Sunday in March and ends on the last Sunday in October), or you can
select Customize which allows you to set the month and day that
daylight savings starts and ends in your area.
Default: The appropriate daylight savings time (United States or
European Union only) will automatically be set by the SporTrak
during startup when you use the SporTrak for the first time.
Power Off Timer — Conserving battery life is important to any GPS user
and the power off timer provides another tool in saving battery life.
Selecting “On” will allow you to select the mode and how long the
SporTrak will stay powered on. If the mode you select is “Time”, the
timer field allows you to select time that the SporTrak will remain on
before automatically powering off if no keys are pressed. If the mode
selected is “Position”, the timer field sets how soon the SporTrak will be
powered down when the position hasn’t changed and if no keys have
been pressed.
Default: Off
From
Any
Screen
Highlight
Setup
Highlight
Daylight savings
Select
Region
From
Any
Screen
Highlight
Setup
Highlight
Power Off Timer
Select
On or Off
If On, select Mode and
Timer settings

54 SporTrak Color GPS Mapping Receiver
Reference
Changing Languages — You can select from one of nine languages
(English, French, German, Swedish, Spanish, Italian, Dutch, Portuguese
or Finnish) to be used by the SporTrak.
From
Any
Screen
Highlight
Setup
Highlight
Languages
Select
desired
language
TIP: If you change the language setting in the SporTrak just to see what
it looks like and need to get back to the Language Select screen, follow
these instructions. Press [NAV] until the MAP screen is displayed
and press [MENU]. Select the seventh item in the list and press
[ENTER]. Press the Up Arrow once and press [ENTER]. You
are back at the Language Select screen.
Changing the Power Key Settings — Allows you to choose from “No
protection” (normal) or “On/Off Protected” (alternate). This will
change how the [POWER] operates in turning the SporTrak on or
off.
No Protection: Turn SporTrak On. Press the [POWER] button.
Tu rn SporTrak Off. Press the [POWER] button.
On/Off Protected: Turn SporTrak On. Press and hold the [POWER]
button until the first screen is displayed.
Tu rn SporTrak Off. Press the [POWER] button
and then press [ENTER] before the power off
timer is done.
From
any
Screen
MENU
Highlight
Setup
ENTER
ENTER
ENTER
Select “No
protection” or
“On/Off Protected”
ENTER
Highlight
Power key
Default: No protection

SporTrak Color GPS Mapping Receiver 55
Reference
Clearing Memory
All of the Clear functions operate in the same way. The instructions shown
apply to all of the Clear options except Clearing All.
From
Any
Screen
Highlight
Setup
Highlight
Clear Memory
Confirm?
Yes/No
Highlight
All
SporTrak
will shut
off
Clearing Track History — This will clear the track history that is dis-
played on the Map screen from memory.
Clearing Wpts/Routes — This will clear all waypoints and routes from
the SporTrak’s memory.
Clearing all Routes — This clears all routes from the SporTrak’s memory.
Resetting SporTrak to Factory Defaults — Allows you to reset all of the
Setup choices to the factory defaults.
Clearing All Memory in the SporTrak — This clears all memory from the
SporTrak. After completing these instructions, the SporTrak will shut
off. The next time it is turned on, it will prompt you that it needs to be
initialized.
From
Any
Screen
Highlight
Setup
Highlight
Clear Memory
Confirm?
Yes/No
Highlight
Menu Choice

56 SporTrak Color GPS Mapping Receiver
Reference
Sun / Moon Display
Accessing the Sun/Moon Screen — The Sun/Moon screen displays the
sunrise time, sunset time and lunar phase for any waypoint you have
stored in the User category in the waypoint database. All times dis-
played are local times to your present position.
From
Any
Screen
Highlight
Sun/Moon
Changing the Sun/Moon Date — Allows you to change the date for the
sun/moon information for the position selected.
From
Any
Screen
Highlight
Sun/Moon
Highlight
At Field
Use left/right
arrows to select
“Find By”
Highlight
Waypoint
Changing the Sun/Moon Position — Allows you to change the position
that you want to view the sun/moon information for. The default is
“Position” which is your present position.
From
Any
Screen
Highlight
Sun/Moon
Highlight
Date Field
Use arrows to
change date

SporTrak Color GPS Mapping Receiver 57
Reference
Hunt / Fish Times Display
Accessing the Fish/Hunt Screen — The Fish/Hunt screen displays the
best times for fishing or hunting for the position you choose from your
User waypoints.
From
Any
Screen
Highlight
Fish/Hunt
Changing the Fish/Hunt Date — Allows you to change the date for the
fishing/hunting information for the position selected.
From
Any
Screen
Highlight
Fish/Hunt
Highlight
Date Field
Use arrows to
change date
Changing the Fish/Hunt Position — Allows you to change the position
that you want to view the fishing/hunting times for. The default is
“Position” which is your present position.
From
Any
Screen
Highlight
Fish/Hunt
Highlight
At Field
Use left/right
arrows to select
“Find By”
Highlight
Waypoint

58 SporTrak Color GPS Mapping Receiver
Reference
Alarms
All of the Alarm options are set in the same way. The instructions below apply
to all of the Alarm settings. When the beeper is turned on for alarms (see
Setup - Turning the Beeper On/Off) an audible beep will be sounded for the
alarm. A visual alert is displayed for the alarm whether the beeper is turned on
or off.
From
Any
Screen
Highlight
Alarms/Msg
Highlight
Alarm
Field
Select
Alarm
Distance
Setting the Arrival Alarm — The arrival alarm alerts you that you have
arrived at the destination of your GOTO or to the destination of any
leg in a route you are navigating on. This option allows you to set the
distance from the destination that the alarm will begin to sound.
Setting the Anchor Alarm — The anchor alarm will sound when you
have drifted from your anchor point at a distance you set. An example
of its use would be as you set anchor you turn on the anchor alarm to
beep at a given distance. With the SporTrak still operating and comput-
ing fixes you can then go fishing or other activities knowing that if you
drift more than the distance you selected, the SporTrak will alert you.
Setting the XTE Alarm — XTE or cross track errors happen when you
are off course for the route you are navigating on. The distance set in
the alarm is the distance left or right of the heading you are supposed to
be travelling on.
Setting the GPS Fix Alarm — This turns on or off the alarm that can
sound whenever the SporTrak has lost its ability to compute position
fixes due to loss of signal from the satellites. This is handy in that it
alerts you that you may need to move to an area that has a clearer view
of the sky.
Page is loading ...
Page is loading ...
Page is loading ...
Page is loading ...
Page is loading ...
Page is loading ...
Page is loading ...
Page is loading ...
Page is loading ...
Page is loading ...
Page is loading ...
Page is loading ...
Page is loading ...
Page is loading ...
Page is loading ...
Page is loading ...
Page is loading ...
Page is loading ...
Page is loading ...
Page is loading ...
Page is loading ...
Page is loading ...
Page is loading ...
Page is loading ...
Page is loading ...
Page is loading ...
Page is loading ...
Page is loading ...
-
 1
1
-
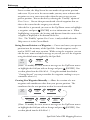 2
2
-
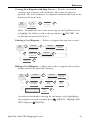 3
3
-
 4
4
-
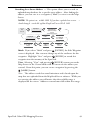 5
5
-
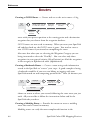 6
6
-
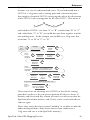 7
7
-
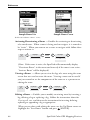 8
8
-
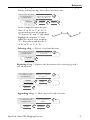 9
9
-
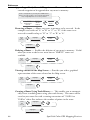 10
10
-
 11
11
-
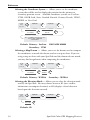 12
12
-
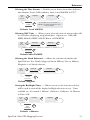 13
13
-
 14
14
-
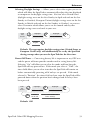 15
15
-
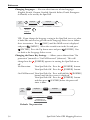 16
16
-
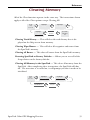 17
17
-
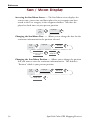 18
18
-
 19
19
-
 20
20
-
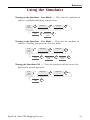 21
21
-
 22
22
-
 23
23
-
 24
24
-
 25
25
-
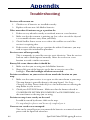 26
26
-
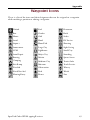 27
27
-
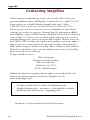 28
28
-
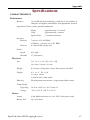 29
29
-
 30
30
-
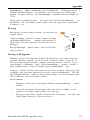 31
31
-
 32
32
-
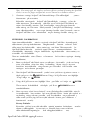 33
33
-
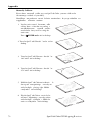 34
34
-
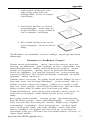 35
35
-
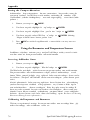 36
36
-
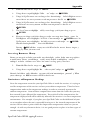 37
37
-
 38
38
-
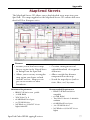 39
39
-
 40
40
-
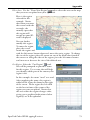 41
41
-
 42
42
-
 43
43
-
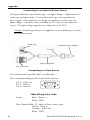 44
44
-
 45
45
-
 46
46
-
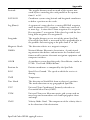 47
47
-
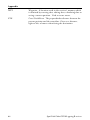 48
48
Magellan SPORTRAK COLOR 2 Owner's manual
- Category
- Navigators
- Type
- Owner's manual
- This manual is also suitable for
Ask a question and I''ll find the answer in the document
Finding information in a document is now easier with AI
Related papers
-
 Thales Navigation car gps receiver User manual
Thales Navigation car gps receiver User manual
-
Magellan GPS receivers User manual
-
Magellan SPORTRAK BASE User manual
-
 Thales Navigation car gps receiver User manual
Thales Navigation car gps receiver User manual
-
Magellan MAP330 - MapSend CD For Meridian Reference guide
-
Magellan GPS 3000 User manual
-
Magellan TrailBlazer Reference guide
-
Magellan 750NAV Supplementary Manual
-
Magellan NAV 6510 User manual
-
Magellan meridian series User manual
Other documents
-
Garmin Nexus Owner's manual
-
Eagle AccuMap Sport User guide
-
Hitachi RAK-18QH8B User manual
-
Uniden Mystic User manual
-
Celestron reTrace Lite User manual
-
Brunton UTM Roamer Scales Owner's manual
-
Hitachi RAK-25PECC User manual
-
Garmin GPS 76 Owner's manual
-
Garmin GPS 76 User manual
-
Garmin GPSMAP 176 User manual