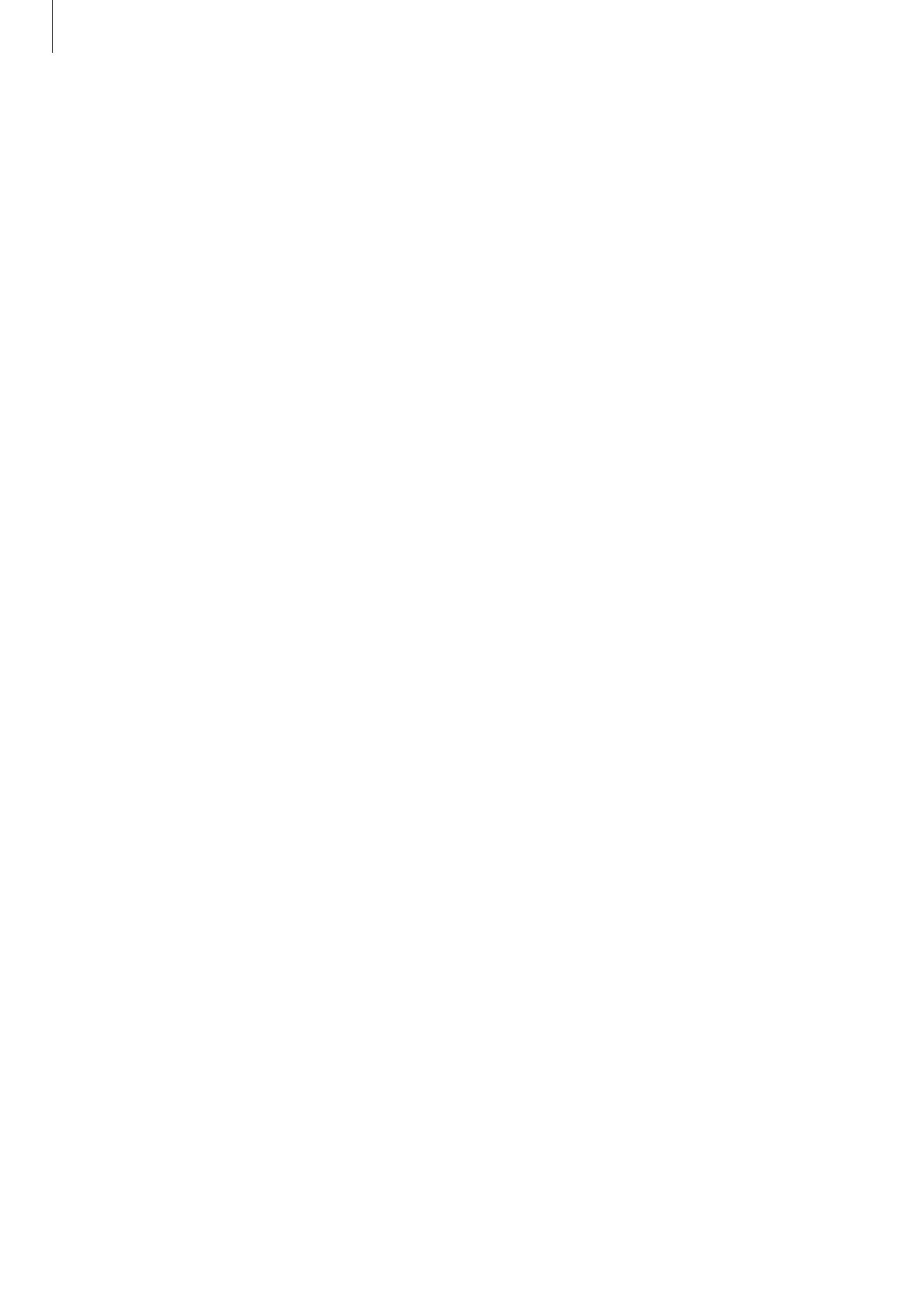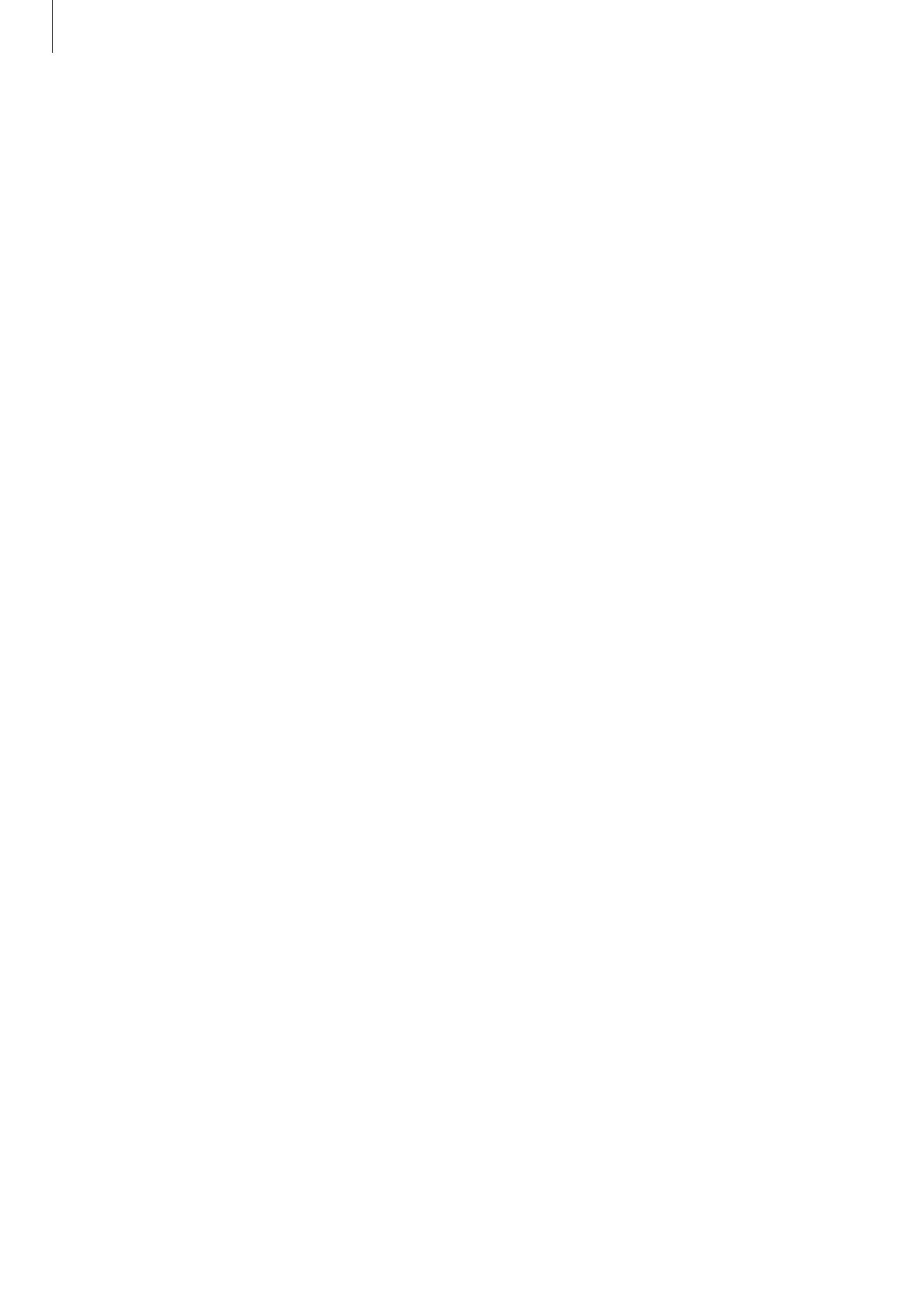
Basics
5
•
Modifying the device’s operating system or installing softwares from unofficial sources
may result in device malfunctions and data corruption or loss. These actions are violations
of your Samsung licence agreement and will void your warranty.
•
The images in this manual are based on the SM-A520F model.
•
Be careful not to forget your unlock codes for the screen lock, accounts, and other
security features. If you forget an unlock code, you will not be able to use the device if
you do not reset it. Samsung is not responsible for any data loss or inconvenience caused
by forgotten unlock codes.
•
Depending on the region or model, some devices are required to receive approval from
the Federal Communications Commission (FCC). If your device is approved by the FCC,
you can view the FCC ID of the device. To view the FCC ID, launch the
Settings
app and
tap
About phone
→
Battery information
.
•
Depending on the region, you can view the regulatory information on the device. To
view the information, launch the
Settings
app and tap
About phone
→
Regulatory
information
.
Maintaining water and dust resistance
Your device supports water- and dust-resistance. Follow these tips carefully to maintain the
water- and dust-resistance of your device. Failure to do so may result in damage to your
device.
•
Do not immerse the device in water deeper than 1.5 m or keep it submerged for more
than 30 minutes.
•
Do not expose the device to water moving with force.
•
If the device is exposed to clean water, dry it thoroughly with a clean, soft cloth. If the
device is exposed to other liquids, such as salt water, ionised water, or alcoholic beverage,
rinse it with clean water and dry it thoroughly with a clean, soft cloth. If you do not follow
these instructions, the device’s performance and appearance may be affected.
•
If the device has been immersed in water or the microphone or speaker is wet, sound
may not be heard clearly during a call. After wiping the device with a dry cloth, dry it
thoroughly before using it.
•
The touchscreen and other features may not work properly if the device is used in water.
•
Your device has been tested in a controlled environment and certified to be water-
and dust-resistant in specific situations (meets requirements of classification IP68 as
described by the international standard IEC 60529-Degrees of Protection provided
by Enclosures [IP Code]; test conditions: 15-35 °C, 86-106 kPa, 1.5 metre, 30 minutes).
Despite this classification, it is still possible for your device to be damaged in certain
situations.