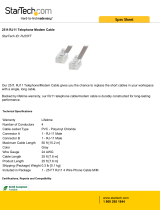Page is loading ...

Remote Satellite Terminal
RST100
Installation and User
Manual
BEAM Communications Pty Ltd

RST100 INSTALLATION & USER MANUAL
2
Remote Satellite Terminal
RST100
Installation and User
Manual
BEAM Communications Pty Ltd
5/8 Anzed Court, Mulgrave,
Victoria, 3170, AUSTRALIA
Information furnished by BEAM Communications Pty Ltd (BEAM) is believed to be accurate and
reliable. However, no responsibility is assumed by BEAM for its use, or for any infringement of patents
or other rights of third parties, which may result from its use. No license is granted by implication or
otherwise under any patent or patent rights of BEAM. BEAM reserves the right to change
specifications at any time without notice.
Copyright © 2015 BEAM Communications Pty Ltd. All rights reserved
Product name: RST100 User & Installation Manual
Manual revision: Version 07
Part Number: USRMAN004907
Release date: February 2015

RST100 INSTALLATION & USER MANUAL
3
Package Contents
Check that your RST100 package contains:
1 x RST100 unit
1 x Universal plug-pack power adapter, 110-240V AC
1x DC Power Cable (for use only on 11 – 32V DC input)
1 x 9-pin-to-9-pin RS-232 cable (Male to Female)
1 x User Manual (printed)
Allen Key, screws & washers
2 x Mounting Brackets
Optional Accessories
The following optional accessories are available for your RST100.
o FX2600 – Fax Adapter
o RST970 - Intelligent handset
o Cable Kit
o Antenna
o External Ringer
Additional Information
For the latest in supporting software and documentation for RST100 RemoteSAT please visit
www.beamcommunications.com/support/RST100
See your Service Provider for pricing and availability of these quality accessories.

RST100 INSTALLATION & USER MANUAL
4
User information
Please record your serial number here for future reference:
Model: BEAM RST100
Serial no.:
This number can be copied from the white shipping label on the RST100 box
Eg. 100A2800
The following PIN codes may be required to use your RST100, please complete
these details for future reference.
PIN Name Function Symptom Your PIN
SIM PIN
Supplied by
your Service
Provider
Unlocks
SIM card to
enable
calls to be
made
Signal LED
flashes
Red
PUK
Supplied by
your Service
Provider
Unlocks a
locked SIM
card
Signal LED
flashes
Red
User PIN
Supplied
here
Allows
access to
user menu
of RST100
via log port
Enter PIN
on console
9 8 7 6
Default setting
Supervisor
PIN
Supplied
here
Allows
access to
supervisor
menu of
RST100
via log port
Enter PIN
on console
3 1 7 0
Default setting

RST100 INSTALLATION & USER MANUAL
5
Contents
PACKAGE CONTENTS .......................................................................................................................... 3
OPTIONAL ACCESSORIES ........................................................................................................................ 3
USER INFORMATION ............................................................................................................................ 4
CONTENTS ............................................................................................................................................. 5
SAFETY INFORMATION ........................................................................................................................ 6
CONVENTIONS IN THIS MANUAL ............................................................................................................... 6
ABOUT BEAM COMMUNICATIONS ..................................................................................................... 7
ABOUT THE RST100 ............................................................................................................................. 8
GETTING STARTED ............................................................................................................................. 11
WHAT IS A SIM CARD? ......................................................................................................................... 11
SIM CARD PROTECTION ....................................................................................................................... 11
INSTALLING & REMOVING THE SIM CARD .............................................................................................. 11
INSTALLING RST100 ........................................................................................................................... 13
MOUNTING THE RST100 ...................................................................................................................... 13
CONNECTING THE AC POWER CABLE .................................................................................................... 15
CONNECTING THE DC POWER CABLE ................................................................................................... 15
CONNECTING A HANDSET OR OTHER POTS/RJ 11 DEVICE ..................................................................... 16
CONNECTING THE OPTIONAL INTELLIGENT RST970 HANDSET ................................................................ 16
CONNECTING A LAPTOP OR PC ............................................................................................................. 17
CONNECTING TO THE LOG PORT ........................................................................................................... 17
CONNECTING AN ANTENNA CABLE ........................................................................................................ 18
INSTALLING THE EXTERNAL ANTENNA .................................................................................................... 18
RJ11 / POTS EQUIPMENT ................................................................................................................... 19
PIN CODES.......................................................................................................................................... 19
MAKING A PHONE CALL .................................................................................................................... 20
LOGGING ON TO IRIDIUM NETWORK ....................................................................................................... 20
MAKING A PHONE CALL ......................................................................................................................... 20
ACCESSING VMAIL AND SMS ON YOUR RST100 .................................................................................... 21
VOICEMAIL ........................................................................................................................................... 21
SMS - SHORT MESSAGE SERVICE ........................................................................................................ 21
CONNECTING YOUR RST100 WITH A PABX .......................................................................................... 21
CONFIGURING SMS-POTS FEATURE .................................................................................................... 22
CONNECTING AN CONFIGURING AN SMS-POTS TELEPHONE .................................................................. 23
REMOTE CONFIGURATION ..................................................................................................................... 23
ACCESSORIES & OPTIONS ............................................................................................................... 24
BEAM RST970: INTELLIGENT HANDSET ............................................................................................... 24
FX2600 : FAX ADAPTER ....................................................................................................................... 24
SPECIFICATION SUMMARY ............................................................................................................... 25
RS232 SPECIFICATION ....................................................................................................................... 26
PHYSICAL CONNECTION ........................................................................................................................ 26
RS232 PORT SIGNAL SUPPORT AND HANDSHAKING .............................................................................. 27
RS232 PORT ELECTRICAL PARAMETERS .............................................................................................. 27
TROUBLESHOOTING .......................................................................................................................... 28
BEAM WARRANTY CONDITIONS ........................................................................................................... 31

RST100 INSTALLATION & USER MANUAL
6
Safety Information
IMPORTANT!
Please read the following information carefully before installing and using this
BEAM equipment. Failing to follow instructions may compromise the safety
of the product and may result in personal injury and/or equipment damage.
Please consult your supplier if you have any further questions.
Your RST100 is a low power radio transmitter and receiver, when ON, it receives and
sends out radio frequency (RF) signals.
The design of your RST100 system complies with international safety standards.
Refer to the appropriate section of this RST100 Installation & User Manual for
additional safety information.
Warning:
Do not open equipment. There are no user-serviceable parts inside.
If a DC power supply is to be used, its output must comply with the Safety
Extra Low Voltage (SELV) requirements of IEC60950.
All connectors except the Line and Accessory sockets must only be connected
to equipment ports which comply with the Safety Extra Low Voltage (SELV)
requirements of IEC60950.”
Conventions in this Manual
Warnings, cautions and notes appear throughout this manual and are represented by
following conventions.
Warning:
This symbol and associated text indicate a warning note providing
information to prevent personal injury or damage to equipment.
Note:
This symbol and associated text indicate a note providing general
operating information.
Interference:
All wireless phones may get interference, which could affect
performance.
Record:
Write details of your unit for easy reference when required. Ideal when
troubleshooting.

RST100 INSTALLATION & USER MANUAL
7
About BEAM Communications
Beam Communications
, a wholly owned subsidiary of World Reach Limited (WRR), listed
on the Australian Stock Exchange, is a world leader in design, manufacture and distribution
of specialized communications equipment for the Iridium Satellite Network.
Beam’s
commitment to be at the forefront has continued to increase its share of the global
satellite communications market. Its premium distribution network spans the world.
Recognized as a leading provider of satellite communication solutions,
Beam
specializes in
Voice, Data, Tracking and customized solutions. Beam develops innovative products and
services to meet market demands and niche applications.
Beam’s
leading edge products are deployed in a wide range of vertical markets including
Maritime, Transport, Government, Defense, Mining, Construction, Forestry, Emergency
Services, Relief Aid, Telemetry and Rural Telephony.
Supported by a dedicated team of professionals,
Beam
has developed solid relationships
with its peers and network of distributors worldwide.
Beam Communications Pty Ltd
5/8 Anzed Court, Mulgrave,
Victoria, 3170, AUSTRALIA
Web: www.beamcommunications.com
Info: info@beamcommunications.com
Support: [email protected]
Tel: +61 3 8588 4500
Fax: +61 3 9560 9055

RST100 INSTALLATION & USER MANUAL
8
About the RST100
The RST100 - Remote Satellite Terminal:
provides a reliable and cost effective telephone or data service connection when a
wired connection is not available, via the Iridium network — a satellite-based,
wireless communications network.
allows the connection of standard telephone handsets and other telecommunications
devices.
emulates the functionality of the Public Switched Telephone Network (PSTN).
includes two wire voice connections, a Hayes compatible modem, providing a serial
socket for a computer, a socket for the connection of a plug-pack type mains power
supply and a connection to an external antenna.
provides a serial control interface and audio input and outputs by way of the
transceiver’s control and connection interface.

RST100 INSTALLATION & USER MANUAL
9
The Front Panel
1 2 3 4 5 Status LEDs
1. Power
2. Voicemail waiting*
3. SMS waiting
4. Call status
5. Signal strength
* Subject to network availability
The Rear Panel
A: RJ11 Phone Socket
B: Parallel RJ11 Phone Socket
C: Intelligent Handset
D: Comm (Data) Port
E: Reset Button
F: Iridium Antenna Port
G: DC Power Input
H: Remote Status Indicator – Not used
I: Log Port – Configuration Port using BEAM Management System
A
B
C
D
G
H
F
I
E

RST100 INSTALLATION & USER MANUAL
10
The RST100 Status Indicators
The status indicators are located on the front panel of the RST100. The LED lights on the
front panel show the RST100 status.
Note:
The LEDs will blink in different combinations to indicate transmission
status, signal strength and power.
Power
When powering up the RST100, the Power LED flashes while it carries out internal self-
diagnosis, and then illuminates a steady green
Vmail
The Voicemail LED flashes to indicate message(s) are waiting in your voice mailbox to be
retrieved. This service is subject to network support and not available from all providers.
SMS
The SMS LED flashes to indicate an SMS message is waiting.
Call
The Call LED indicates the status of the call, which can be:
• In Call
• Waiting to connect
• Incoming call
Signal
The Signal LED indicates the strength of the signal from the Iridium network at your location.
This LED displays different colours to indicate the strength of the RF (Radio Frequency)
signal and different on/off conditions to indicate the terminal status.
Signal LED colour Signal strength
Flashing RST100 is registering with the network – please wait
Green Strong
Orange Acceptable
Red No signal, or is not registered on the Iridium network
For further information about these aspects, refer to the troubleshooting section of this
manual.

RST100 INSTALLATION & USER MANUAL
11
Getting Started
What is a SIM Card?
A SIM Card is a Subscriber Identity Module (computer chip) that contains identity information
for accessing the Iridium network. It functions as the digital memory of the RST100 and also
stores your personal information, including received SMS messages.
SIM Card Protection
Handle the SIM card with care, avoid exposing the card to static electricity, water or dirt.
Scratching or bending the SIM card will damage the card or its metal contacts.
Installing & Removing the SIM Card
The SIM card is stored in a recess in the SIM card compartment located at bottom of your
RST100.
If your Service Provider has not installed the SIM card for you, follow these steps to install it.
Warning:
Make sure the RST100 is switched off before you insert or remove the
SIM card. If you do not, the memory on your SIM card and or the SIM
card itself may be damaged.

RST100 INSTALLATION & USER MANUAL
12
Step 1: Using a Phillips-head screwdriver, remove
the holding screw and keep it in a safe place.
Step2: Slide-open the compartment cover.
Step 3: Remove the screws with the Allen Key
provided to expose the SIM Holder of
the RST100
Step 4: Gently insert the SIM card into the slot
making sure that the golden connectors are facing
downwards
Step 5: Replace the cover and secure with Allen screws
Step 6: Slide the compartment cover back into place
Step 7: Secure the cover with the holding screw removed in Step 1(above).

RST100 INSTALLATION & USER MANUAL
13
Installing RST100
This chapter explains how to install the RST100.
Warning:
Make sure the RST100 is switched off before you connect any cables. If you
do not, the RST100 may be damaged.
Note:
Before you install the RST100, determine if the unit is preconfigured or
needs customer configuration.
Mounting the RST100
The RST100 comes with two (2) right angle brackets that allow mounting for mobile and fixed
positioning.
Note:
To ensure a secure installation:
1. Mount the RST100 on a clean, even surface.
2. Clean the mount surface of the RST100.
3. Use the correct type of screws (as supplied).
4. If mounting on wood, ensure wood is structurally sound.
5. Leave enough room around the RST100 to allow easy access to the
rear panel.
6. Do not install the unit in a permanently concealed area. Access must
be possible in the event future service be required.
The mounting brackets provide for two mounting methods:
A: Drop-in (inside corner) mount.
B: Flush (outside corner) mount

RST100 INSTALLATION & USER MANUAL
14
Mounting the RST100 unit (continued):
Step 1: Attach the two (2) mounting brackets securely to a suitable structure making
sure the space between the brackets is wide enough to smoothly slide in the
RST100.
Step 2: Secure the RST100 to the mounting brackets using supplied screws.
Step 3: Carefully slot the RST100 between the two mounting brackets and secure
with the retaining screws.

RST100 INSTALLATION & USER MANUAL
15
Connecting the AC Power Cable
1. Make sure the AC power switch supplying the RST100 power pack is OFF.
2. Plug in the power cable into the power jack located on the rear panel of the RST100.
3. Secure the cable by tightening the plug collar.
4. Using a country specific PC Monitor or kettle cord connect this to the AC plug pack
for accessing Mains power.
Connecting the DC Power Cable
1. Connect the DC termination terminal of the cable to your DC power source
2. Plug the remaining end with the screw connector into the power jack located on the
rear panel of the RST100.
3. Secure the cable by tightening the plug collar.

RST100 INSTALLATION & USER MANUAL
16
Connecting a Handset or other POTS/RJ 11 device
1. Connect a telephone, answering machine or cordless phone into the Line or
Accessory socket. This socket supports an RJ11 plug.
Facsimile Messaging via a standard RJ11 connection is not supported on
the Iridium Network – see your Service Provider to discuss the dedicated
FX2600 Iridium Fax Unit or visit us at www.beamcommunications.com
2. The Accessory & Line sockets work in parallel
Connecting the optional Intelligent RST970 Handset
1. Connect to the Iridium Intelligent Handset, if supplied, directly to the Handset socket
of the RST100.
Figure: RST970 Handset cable connected to Handset Port
Only use the extension cables for this handset provided. Cables up to 30
metres in length are available; consult with your Service Provider.

RST100 INSTALLATION & USER MANUAL
17
Connecting a laptop or PC
1. Plug the laptop cable into the Comm Port of the RST100.
Figure: Serial cable connected to Comm Port
For more information on accessing Iridium Data Services with your RST100,
please refer to the Beam Data Guide (available at
www.beamcommunications.com)
Connecting to the Log Port
1. Plug the laptop cable into the Log Port of the RST100.
Figure: Serial cable connected to Log Port
The Log Port should only be used for configuration and control of the
terminal equipment. The Log Port cannot be used for communications or
data services.
The Log Port can also be used when using a BEAM Alert/Monitoring Device, refer to
the instruction provided with the accessory device for configuration and installation.

RST100 INSTALLATION & USER MANUAL
18
Connecting an Antenna Cable
1. Plug the antenna cable into the antenna jack located on the rear panel of the
RST100, as shown below. Secure this cable by tightening the connector collar.
2. The specified cable being used must not exceed the Iridium 3dB maximum loss
rating. This will ensure maximum performance of your RST100.
Refer to your Service Provider for full details or to purchase an approved cable.
Figure: Antenna cable connected to a RST100
Installing the External Antenna
Refer to the separate “Iridium Antenna Installation Guide” for complete instructions. This
guide is supplied with your RST100, or available for download at
www.beamcommunications.com

RST100 INSTALLATION & USER MANUAL
19
RJ11 / POTS Equipment
The RST100 supports:
multiple variations of standard telephone equipment including: standard
corded, cordless, multiple handset cordless, answering machines, and
other external ringing devices.
a telecommunication standard of 3REN, which allows it to support
multiple extension of the line.
long cable runs off the RJ11 socket. This provides flexibility for
installation as well as running long line distances from power in remote
environments.
most RJ11 equipment that can be purchased in most countries. It is
advisable to purchase equipment that is endorsed or certified by the
telecommunication authority in your country.
PIN Codes
To activate your RST100 to make and receive calls, you may need to enter a PIN
code, described below.
RST100 Signal LED Handset tone Action required
Flashing Red LED
Distinctive dial tone:
two tones of equal
length
Enter four digit SIM PIN and await
a change of tone (up to 10
seconds), then hang up.
When successful the phone will
register and proceed with normal
use
Flashing Red LED
Distinctive dial tone:
high tone is longer
than low tone
Enter the PUK code, await a change
of tone (up to ten seconds) and hang
up.
When successful the phone will
register and proceed with normal
use
Constant LED Normal dial tone No action required
The PUK code is required to be entered if the SIM PIN is entered
incorrectly 3 times in a row. The SIM card will be permanently disabled if
an incorrect PUK is entered 10 times in a row.

RST100 INSTALLATION & USER MANUAL
20
Making a phone call
Logging on to Iridium Network
With the power turned on, the RST100 will attempt to register with the Iridium network. The
Signal LED uses colours to indicate how strong the Iridium signal is at your location.
Signal LED colour Signal strength definition
Green Strong
Orange Acceptable
Red No signal, no calls possible refer to
“Troubleshooting” section
In most cases the indicator will show green after a short period of approximately 15 seconds
– orange indicates an acceptable but marginal signal strength.
If the indicator remains solid red, there is a problem with the installation
and/or the SIM card – calls cannot be made or received. To resolve this
situation refer to “Troubleshooting” section of this manual.
Making a phone call
To successfully make a call on the Iridium network, you need the following:
o Dial tone on the telephone handset
o Call LED must shine green or orange continuously.
Continue to make your phone call as you normally use a traditional phone, noting any dialling
prefix instructions advised by your service provider.
Once you have entered the phone number you will hear progress pips from the Iridium
network. It can take up to 30 seconds for the Iridium network to connect a call, so a pause at
this stage is not unusual.
You will shortly hear the called party end ringing, or hear a busy tone and voice message
indicating why your call was not possible. When the other party answers the Call LED will
change from steady orange to flashing orange, indicating ‘call in progress’. This is a normal
operating procedure.
To end the call, hang up the handset. The Call LED light will then turn off.
/