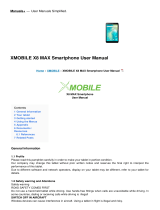MULTIPADWIZE31083G
PMT3108_3G
TabletPC
UserManual
Version1.0

Common Information
DearCustomer,
ThankyouforchoosingPrestigioMultiPadTabletPC.Beforestartingtousethetablet,please
readthismanualcarefullytodiscoverallitsfeatures.Pleasesavethismanualandrefertoitin
thefutureifyouhavequestionsconcerningyourdevice.Thismanualcontainssafetyinformation,
technicalspecificationsofPrestigioMultiPadTabletPC,preinstalledsoftwarebasicfeatures,setup
andotherusefulinformation,whichwillhelpyoutoimproveyouruseofthedevice,Android
operatingsystemandapplications.
Disclaimer
AsPrestigioproductsareconstantlyupdatedandimproved,yourdevice’ssoftwaremayhavea
slightlydifferentappearanceormodifiedfunctionalitythanpresentedinthisUserManual.We
makeeveryefforttoensurethattheinformationandproceduresinthisusermanualareaccurate
andcomplete.Noliabilitycanandwillbeacceptedforanyerrorsoromissions.Prestigioreserves
therighttomakeanychangeswithoutfurthernoticetoanyproductsherein.
Important Safety Instructions
YourPrestigioMultiPadTabletPCismanufacturedanddesignedformobileusage.Pleasereadthe
followinginstructionscarefully.Ithelpsyoutouseyourdevicewithoutsafetyissuesandkeepyour
TabletPCingoodworkingcondition:
1. DonotplaceobjectsontopoftheMultiPadasobjectsmayscratchthescreen.
2. MultiPadshouldbekeptawayfromextremechangesoftemperature.
3. Protectitfromdirectsunlightorheatsources.
4. Protectthedevicefrommoistureandfromdustyorsmokyenvironmentasitcanharmthe
tablet.
5. KeepyourMultiPadawayfromcontactwithactivechemicals.
6. DonotplacetheMultiPadonanunevenorunstablesurface.Fallofthedevicecancause
damagetotheLCDscreenwhichisnotcoveredwithwarranty.
7. DonotexposetheMultiPadtostrongmagneticorelectricalfield.
8. ProtectyourMultiPadfromhitsandextremepressure.
9. OperationTemperature:ThisMultiPadshouldonlybeusedinenvironmentswithambient
temperaturesbetween0°C(32°F)and45°C(113°F).
10. DonotinsertintoMultiPaddevicesoritemsnotmatchingtostandardsocketsonit.
11. DonotuseMultiPadintherain‐itisNOTawaterproofdevice.ProtecttheMultipadfromdust,
dirtandhighhumidity.
12. DonotuseYourMultiPadduringdriving.
13. Useonlymanufacturerapprovedchargers.Usingnon‐originalchargersmaycausedamageof
thedeviceandbeharmfultoyourhealth.
14. TheMultiPadandtheadaptermayproducesomeheatduringnormaloperationorcharging.
Avoidplacingittothesoftsurfaces,otherplacesandconditionswhichmaypreventnormal
dispersionoftheheat,causingdeviceoverheating.DonotleavetheMultiPadonyourlaporother
partofthebodytopreventdiscomfortorinjuryfromheatexposure.
15. DisconnecttheMultiPadfromanelectricaloutletafteritischarged.
16. Donotuseapenoranysharpobjecttotapthescreen.Cleanthetouchscreenwithasoft
cloth.Ifneeded,dampentheclothslightlybeforecleaning.Neveruseabrasivesorcleaning
solutions.
17. DONOTdisassembletheMultiPad,onlyaPrestigiocertifiedservicetechnicianshouldperform
repair.
18. AlwayspowerofftheMultiPadtoinstallorremoveexternaldevicesthatdoesnotsupporthot‐
plug.
19. YourMultiPadmustbeswitchedoffduringairplanetake‐offandlanding.
Warranty Information
Warrantyinformationcouldbefoundatwww.prestigio.com/service.MultiPadTabletPClife
cycleis2years.

Contents
1.
Unboxing.............................................................................................................................1
Insideyourpackage....................................................................................................................1
Yourtabletataglance.............................................................................................................1
Buttons.....................................................................................................................................1
2.
Gettingstarted....................................................................................................................2
InstalltheSIMcard..................................................................................................................2
Insertamemorycard...............................................................................................................2
Chargethebattery......................................................................................................................3
Poweronyourtablet...............................................................................................................3
Homescreen...............................................................................................................................3
Listmenu..................................................................................................................................4
3.
Basics..................................................................................................................................6
Fingertips.................................................................................................................................6
Notificationspanel......................................................................................................................7
Quicksettings..............................................................................................................................7
Statusicons.................................................................................................................................8
ConnecttoyourPC..................................................................................................................8
Lockandunlockthescreen........................................................................................................8
Entertext.................................................................................................................................9
Systemupgrade..........................................................................................................................9
4.
Web&network.................................................................................................................10
ConnecttotheInternet.........................................................................................................10
Webbrowse..............................................................................................................................12
5.
Mail................................................................................................................................13
Setupane‐mailaccount........................................................................................................13
Sendamail.............................................................................................................................13
Viewyourmails......................................................................................................................13
Replytoamail.......................................................................................................................13
Deletemails...........................................................................................................................13
Gmail......................................................................................................................................14
6.
Camera..............................................................................................................................15
Yourcameraatagalance.......................................................................................................15
Takeaphoto.............................................................................................................................16
Takeaphotoofyourself........................................................................................................16
Takeapanoramicphoto...........................................................................................................16
UsingHDR..............................................................................................................................16
Recordavideo.......................................................................................................................16
Cameraandvideosettings.......................................................................................................16
7.
Multimedia.....................................................................................................................18
Gallery....................................................................................................................................18
Videoplayer..............................................................................................................................19

Musicplayer..............................................................................................................................19
FMradio.................................................................................................................................20
8.
Messages........................................................................................................................21
Sendamessage......................................................................................................................21
Checkyourmessage...............................................................................................................21
Replytoamessage................................................................................................................21
Forwardordeleteamessage.................................................................................................21
...........................................................................................................21
9.
Bluetooth..........................................................................................................................22
Bluetooth...............................................................................................................................22
10. ...........................................................................................................23
YoureReaderataglance.......................................................................................................23
Downloadane‐book..............................................................................................................23
Readane‐book......................................................................................................................24
...................................................................................................................24
11.Googlemaps.....................................................................................................................25
UseGoogleMaps...................................................................................................................25
.......................................................................................................................25
........................................................................................................................25
12. ..........................................................................................................................26
Clock.........................................................................................................................................26
Calendar...................................................................................................................................26
13.Setupyourtablet............................................................................................................28
Wireless&Networks.............................................................................................................28
Device.......................................................................................................................................28
Personal.................................................................................................................................29
Accounts................................................................................................................................29
System......................................................................................................................................29
14. .................................................................................................................31
15. t................................................................................................... 32
.........................................................................................................32
16. ............................................................................................................. 33

User Manual
1
MultiPad PMT3108_3G
1
1
1.
Unboxing
Inside your package
• •Travelcharger
• USBcable •Quickstartguide
• •Warrantycard
Your tablet at a glance
1
frontcamera
7 Earphonejack
2
Microphone
8 MicroUSBport
3
9 Rearcamera
4
5
Speaker
6
SIM/Memorycardslot
Buttons
Themenu,homeandbackkeyshelpyounavigateyourtablet.
• Tap toopenthelistofrecentapps.
• Tap toreturntotheHomescreen.
• Tap toreturntothepreviousscreen.

User Manual MultiPad PMT3108_3G
2
2
2.
Gettingstarted
CongratulationsonyourpurchaseandwelcometoPrestigio.
TogetthemostfromyourproductandenjoyallthatPrestigiohastooffer,
pleasevisit:
www.prestigio.com/catalogue/MultiPads
Moredetailsaboutyourproduct,pleasevisit:
www.prestigio.com/support
Donotcovertheantennaareawithyourhandsorotherobjects.Thismaycause
connectivityproblemsordrainthebattery.
Pleasereadthe"Legalandsafetynotices"inyourpackagebeforeuse.
Install the SIM card
1. Turnoffyourdevice,andthenopentheSIMcardcoverontheside.
2. WiththestandardSIMcard’sgoldcontactsfacingdownanditsangledcornerfacinginwards,
insertthestandardSIMcardallthewayintotheSIMcardslot.PushtheSIMcardinuntilit
clicksintoplace.
z
3. ClosetheSIMcard cover.
• Theuseof incompatibleSIMcards,
manuallycutSIMcards,orSIMcardadaptersmaydamagethecardsorthedevice,
anditmaycorruptthedatastoredonthecards.
• ScratchingorbendingoftheSIMcardsmayresultinthelossofcontactsand
information,sobecarefulwhenhandling,inserting,orremovingthecards.
• KeepallSIMcardsoutofthereachofchildren.
Insert a memory card
1. Insertamemorycardwiththegoldcontactsfacingdownwards.
2. Pushthememorycardintotheslotuntilitlocksinplace.
3.
• Somememory cardsmaynotbefullycompatiblewiththe
device.Usinganincompatiblecardmaydamagethedeviceorthememorycard,or
corruptthedatastoredinit.
Frequentwritinganderasingofdatashortensthelifespanofmemorycards.

User Manual MultiPad PMT3108_3G
3
Charge the battery
Anewbatteryispartiallycharged.Thebatteryiconattheupper‐rightcornershowsthelevelof
chargingstatus.
1. PlugthesmallendoftheUSBcableintothemicroUSBportofthedevice,andplugthelarge
endofthecableintotravelcharger.
2. Afterbeingfullycharged,disconnectthedevicefromthecharger.Firstunplugthechargerfrom
thedevice,andthenunplugitfromtheelectricsocket.
Alwaysuseauthenticaccessoriestooptimiseyourbatteryperformance.Non‐authentic
accessories(eg.chargers)candamageyourbatteryandevenyourtablet.
Optimise your battery performance
Herearesometipstohelpyouoptimiseyourbatteryperformance.
- Alwaysensurethatyourtabletprofileisappropriatelysettomeetyouractualusage.
- IfyouarenotusingBluetooth,Wi‐Fiorotherapplications,turnthemoff.
- Adjusttheintensityofyourdisplayscreen’sbacklighttolowormediumlevelandforthe
shortestduration.
- Avoidusingorplacingyourtabletnearmagneticobjects(eg.aradioortelevision)oronmetal
surfaces,whichwillimpactthenetworkconnectionandultimatelydrainpowerfromyour
battery.
Power on your tablet
Pressandholdthepowerbuttonforafewsecondstopoweronyourtablet.
1. Afterturningonthedeviceforthefirsttime,PrestigioInstallerWizardwillappearonthe
screen.Itoffersyouafewthird‐partyapps,taptheappsyouwanttoinstallonyourtablet.
Followtheon‐screeninstructionstoinstalltheapps.
2. Itmaytakeafewminutesforyourtablettoinstalltheapps.
Toturnoffyourtablet,pressandholdthepowerbutton,andthentap
Poweroffonthe
pop‐upscreen.
IfyoudonotinstallappsprovidedbyPrestigioInstallerWizardthefirsttime,youcantap
ontheHomescreentoinstalltheseappsthenexttime.
Home screen
YourHomescreenisthestartingpointtoaccessallofyourtablet’sfeatures.TheHomescreencan
havemultiplepanels.Toviewotherpanels,swipeleftorright.
Tap toreturntotheHomescreen.Yourtablet’sHomescreenconsistsofthefollowing:

User Manual MultiPad PMT3108_3G
4
Googlesearch
Statusbar
Applications
andwidgets
On‐screenkeys
Listmenu
Personalise your wallpaper
PickyourfavouritephotoasyourHomewallpaper.Choosefromtheavailablewallpapers,oruse
anyphotoyouhavetakenwiththecamera.
1. TapandholdtheblankareaontheHomescreen.
2. Selectoneofthefollowing:ESFileExplorer,Gallery,Livewallpapers,orWallpapers.
3. SelectanimageandtapSetwallpaper.Or,selectanimage,resizeitbydraggingtheframe,and
thentapOK.
Add an app icon to Home screen
1. OntheHomescreen,tap toopenthelistmenu.
2. Tapandholdanapplicationicon.
3. Dragitintoapanelpreview.
Remove an item on Home screen
1. Tapandholdanitemtoremove.
2. TheRemoveoptionappearsatthetopoftheHomescreen.
3. DragtheitemtotheRemoveoption.
4. WhentheRemoveoptionturnsred,releasetheitem.
List menu
Allyourappsandwidgetscanbefoundonthelistmenu.OntheHomescreen,tap toopenthe
listmenu.Thelistmenucanhavemultiplepanels.Toviewotherpanels,swipeleftorright.Tap
or toreturntotheHomescreen.Yourtablet’slistmenuconsistsofthefollowing:

User Manual MultiPad PMT3108_3G
5
Applicationstab
Widgetstab
Taptoenter
appshop
Applications

User Manual MultiPad PMT3108_3G
6
3. Basics
Finger tips
Onlyuseyourfingerstousethetouchscreen.
Tap
Toopenanapplication,toselectamenuitem,
topressanon‐screenbutton,ortoentera
characterusingtheon‐screenkeyboard,tapit
withafinger.
3
Tap and hold
Tapandholdanitemformorethan2seconds
toaccessavailableoptions.
Swipe
Quicklyswipeyourfingerverticallyor
horizontallyacrossthescreentogotoother
homepages,scrollthroughdocuments,and
more.
Zoom in
Spreadtwofingersapartonawebpage,map,
orimagetozoominapart.
Slide or scroll
Slideyourfingerverticallyacrossthescreen
toopendrop‐downmenu.Dragupordownto
scroll.
Zoom out
Pinchtwofingerstogetheronawebpage,
map,orimagetozoomoutapart.

User Manual MultiPad PMT3108_3G
7
Flick
FlickleftorrightontheHomescreenorthe
applicationsscreentoseeanotherpanel.Flick
upordowntoscrollthroughawebpageora
list,suchascontacts.
Notifications panel
Whenyougetanewnotification,youcanopenthenotificationspaneltoseewhatevent
notificationornewinformationyouhavereceived.
- Toopenthenotificationspanel,slidedownfromthetopleftofthescreen.
- Toclosethenotificationspanel,dragupthepanel.
- Todismissthenotification,tap .
Quick settings
Quicksettingsallowsyoutoeasilyturnonairplanemode,Wi‐Fi,anditalsoprovidesaquick
shortcuttochangethemode,setthebrightness,andautorotation.
- Slidedownfromthetoprightcorneronthescreentoopenquicksettings.

User Manual MultiPad PMT3108_3G
8
Status icons
Theiconsinthestatusbaratthetopofthescreengiveinformationaboutyourtablet:
Icons Whatitmeans Icons Whatitmeans
Silentmodeactivated. 3Gnetworkconnected.
Vibrationmodeactivated. Wi‐Ficonnected.
Airplanemodeactivated.
Roaming(outsideofnormalservice
area).
Batterypowerlevel. Bluetoothisactivated.
Callinprogress. ConnectedtoPC.
Missedcall.
Wiredeartablet+microphone
connected.
NewSMSorMMS. Wiredeartabletconnected
GPRSnetworkconnected. NoSIMcarddetected.
EDGEnetworkconnected. Alarmisset.
HSPAnetworkconnected.
Connect to your PC
Yourtablet’smicroUSBportallowsyoutoexchangemediaandotherfileswithaPC.
Load files from your PC
1. ConnectyourtablettothePCwiththeincludedUSBcable.
2. Openthenotificationspanel,andthentapConnectedasamediadevice>Mediadevice(MTP).
3. TransferfilesbetweenyourtabletandthePC.
Lock and unlock the screen
Whennotinuse,lockyourtablettopreventunwantedoperationsandsavethebatterypower.
• Lock:pressthepowerbutton.
• Unlock:pressthepowerbutton,andthenslidethelockicontounlockyourscreen.
Whenyourtabletislocked,nothinghappensifyoutouchthescreen.
Yourtabletcanstill:
• Receivecalls,textmessages,andotherupdates.
• Playmusic.
• Adjustthevolume.
Youcanusetheearphonestoansweracallorlistentomusic.
Auto lock
Youcansetatimespanforthescreentobelockedautomatically.
1. Onthelistmenu,tapSettings>Display>Sleep.
2. Selectyourdesiredtimespan.

User Manual MultiPad PMT3108_3G
9
Set screen lock pattern
Protectyourpersonalinformationandpreventothersfromusingyourtabletwithoutyour
permissionbysettingascreenlockpattern,PIN,orpassword.Youwillbeaskedtounlockthe
screeneverytimeyourtabletispoweredonorwhenitisidleforacertainperiodoftime.
• Onthelistmenu,tapSettings>Security>Screenlock.
Unlock your tablet
Turnonthescreenbypressingthepowerbutton,andentertheunlockcode.
Ifyouhaveforgottenyourscreenlockpatternorcode,youhaveuptofiveattemptsto
tryandunlockyourtablet.Ifthisfails,takethedevicetoyourdealertoresetit.
Enter text
Change the input method
Youcandownloadaninputapporusetheinputmethodpre‐installedonyourtablet.Tochange
theinputmethod,followthesesteps:
1. Onthelistmenu,tapSettings>Language&input>Default.
2. Choosethedesiredinputmethod.
Use the Prestigio keyboard
Entertext
• Typeuppercase:taptheShiftkey
beforetappingaletter.OrtouchandholdtheShiftkey,
thentapaletter.
• Typelowercase:taptheShiftkeyagainandthentapaletter.
• Enternumbers,symbolsorpunctuation:tap
.
CutorCopytext
1. Selectthetextyouwant,andtap or .Theselectedtextisthencuttedorcopiedtothe
clipboard.
2. Inatextentryfield,pressandholdatthepointwhereyouwanttopastethetext.
3. TapPaste.
System upgrade
Yourtabletcancheckandnotifyyouifthereisanewupgradeavailable.Youcanalsomanually
checkifthereisanavailableupdate.YoucansetthisoptioninSettings>Abouttablet>System
updates.
Donotpressanybuttonswhilethedeviceisupgrading.

User Manual MultiPad PMT3108_3G
10
4. Web & network
Y ou c a nc o n ne c t you r tab l et t o th e I nt e r net a ndb r ows e awe b p age.
4
Connect to the Internet
YourtabletconnectstotheInternetwhenevernecessary,usingaWi‐Fi
connection(ifavailable)oryourmobileoperator'sdataconnection.
Data connection
Youcanuseyourmobileoperator'sdataconnection.Someappsandservicesmaytransferdata
overyourmobileoperator'scellularnetwork,whichmayresultinadditionalfees.Contactyour
mobileoperatorfordetails.
Turnonoroffdataconnection
1. OntheHomescreenorlistmenu,tap .
2. TapMore...>Mobilenetworks>Dataenabled.
3. Taptoturnonoroffdataconnection.
IfyoudonothavethedataconnectionturnedonandyouarealsonotconnectedtoaWi‐
Finetwork,youwillnotreceiveautomaticupdatestoyoure‐mail,socialnetworkaccounts,
andothersyncedinformation.
Turnonoroffdataroaming
Connecttoyourmobileoperator’spartnernetworksandaccessdataserviceswhenyouareoutof
yourmobileoperator’scoveragearea.
Usingdataserviceswhileroamingmaybecostly.Checkwithyourmobileoperatorfor
dataroamingratesbeforeyouusedataroaming.
1. OntheHomescreenorlistmenu,tap .
2. TapMore...>Mobilenetworks>Dataroaming.
3. Taptoturnonoroffdataconnection.
Keeptrackofyourdatausage
Ifyouareonalimiteddataallowance,itisimportanttokeeptrackoftheactivitiesandappsthat
sendandreceivedata,suchasbrowsingtheweb,syncingonlineaccounts,andreceivinge‐mailsor
sharingstatusupdates.
Tohelpyousaveondatausage,connecttoaWi‐Finetworkwheneverpossibleandset
youronlineaccountsande‐mailstosynclessfrequently.
Datausagemeasuredbyyourtabletmayvarywithyouractualdatausage.
1. OntheHomescreenorlistmenu,tap .
2. TapDatausage.
3. Turnondataconnection,selectSetmobiledatalimittoautomaticallydisableyourdata
connectionwhenyoureachthesetlimit.
4. TapDatausagecycle,youcansetaparticulartimeintervaltoseehowmuchdatayouhave
used.
5. Dragtheredlinemarkertosetyourmonthlydatalimit.

User Manual MultiPad PMT3108_3G
11
Wi-Fi
ConnectthedevicetoaWi‐FinetworktousetheInternetorsharemediafileswithotherdevices.
TouseWi‐Fi,youneedaccesstoawirelesspointorhotspot.
TheavailabilityandstrengthoftheWi‐Fisignalwillvarydependingontheenvironment,
suchasbuildingstructureorsimplyawallbetweenrooms.Wi‐Fisignalhastopass
through.
Connecttoawirelessnetwork
1. OntheHomescreenorlistmenu,tap ,andthentapWi‐Fitoturniton.
2. TheWi‐Fisectionwillshowthelistofnetworksdetected.
3. TapthedesiredWi‐Finetworkyouwanttoconnectto.
- Ifyouselectedasecurednetwork,youwillbeaskedtoenterthenetworkkeyorpassword.
Thenexttimeyourtabletconnectstoapreviouslyaccessedwirelessnetwork,youwill
notbeaskedtoenterthekeyorothersecurityinformationagain.
TurnonoroffWi‐Fi
Followthesesteps:
- Onquicksettings,andthentapWI‐FI.
- OntheHomescreenorlistmenu,tap ,andthentapWi‐Fitoturnitonoroff.
Eraseasavedwirelessnetwork
Anynetworkthathaseverbeenused,includingthecurrentnetwork,canbeerased.Yourtablet
willnotautomaticallyconnecttoit.
1. OntheHomescreenorlistmenu,tap ,andthentapWi‐Fi.
2. Tapthewirelessnetworkyouhavepreviouslybeenconnectedto.
3. TapForget.
Use your tablet as a wireless router
Shareyourdataconnectionwithotherdevicesbyturningyourtabletintoawirelessrouter.
• Makesurethedataconnectionisturnedon.
• Youmusthaveanapproveddataplanassociatedwithyouraccountfromyourmobile
serviceprovidertousethisservice.
1. OntheHomescreenorlistmenu,tap .
2. TapMore....>Tethering&portablehotspot.
3. InSetupWi‐Fihotspot,enterarouternameorusethedefaultroutername.
4. Choosethetypeofsecurityandsetthepassword(key)foryourwirelessrouter.
- IfyouselectedNoneinSecurity,youdonotneedtoenterapassword.Thepasswordisthe
keyotherpeopleneedtoenterontheirdevicesotheycanconnectanduseyourtabletasa
wirelessrouter.
5. TaptoturnonportableWi‐Fihotspot.
Share your mobile data connection by USB tethering
YoucanusethedataconnectionofyourtabletforyourcomputertoconnecttotheInternet.
• MakesureyourSIMcardisinsertedonyourtablet.
• YoumayneedtohaveUSBtetheringaddedtoyourdataplan,anditmayincur
additionalcost.Contactyourmobileserviceproviderfordetails.
1. ConnectyourtablettothecomputerwiththeincludedUSBcable.
2. OntheHomescreenorlistmenu,tap .

User Manual MultiPad PMT3108_3G
12
3. Makesurethatdataconnectionisturnedon.
4. TapMore....>Tethering&portablehotspot.
5. TaptoturnonUSBtethering.
Web browse
Youcanuseyourtablettobrowsewebsites.Beforebrowsingawebsite,pleaseconfirmthatyou
haveturnondataconnectionorWi‐Fi.
Browse a web page
1. OntheHomescreenorlistmenu,tap .
2. Enteryoursearchkeywordsorawebpageaddress.
3. Whilebrowsingawebpage,youcan:
- Tap togotothepreviouswebpage.
- Tap togotothenextwebpage.
- Tap toreloadthecurrentwebpage;Whilethedeviceisloadingawebpage,thisicon
changesto
.
- Tap
tobookmarkthecurrentwebpage.
- Tap tosearchforinformation.
- Tap toclosethecurrenttab.
- Tap toopenanewtab.
- Tap tobrowsewebpagesfromBookmarks,HistoryandSavedpages.
Add bookmarks
1. OntheHomescreenorlistmenu,tap .
2. Enteryoursearchkeywordsorawebpageaddress.
3. Browseawebpage.
4. Tap .
Download files
Youcandownloadfilesandappsdirectlyfromyourfavouritewebsites.
Filesandappsdownloadedfromthewebcanbefromunknownsources.Toprotectyour
tabletandpersonaldata,westronglyrecommendthatyoudownloadandopenonlythe
filesyoutrust.
Beforeyoucaninstallthedownloadedapp,youneedtosetyourtablettoallow
installationofthird‐partyappsinSystemsettings>Security>Unknownsources.
1. OntheHomescreenorlistmenu,tap .
2. Gotothewebsitewhereyoucandownloadthefileyouwant.
3. Followthewebsite'sdownloadinstructionsforapps.
Viewyourdownloads
1. OntheHomescreen,tap .
2. Tapthefiletoopenit.
Browser settings
Customisethewebbrowsertosuityourbrowsingneeds.Setdisplay,privacy,andsecurityoptions
whenusingthewebbrowser.
• Fromthebrowserscreen,tap >Settings.

User Manual MultiPad PMT3108_3G
13
5
5. Mail
Usethisapplicationtosendorviewe‐mailmessages.Learntosendorviewe‐
mailmessagesviayourpersonalorcompanye‐mailaccount.
Set up an e-mail account
1. OntheHomescreenorlistmenu,tap anddooneofthefollowing:
- Ifthisisyourfirsttimeaddingane‐mailaccountinMail,movetothenextstep.
- Ifyouhavealreadyaddedane‐mailaccount,thentap >Settings>ADDACCOUNT.
2. Enterthee‐mailaddressandpasswordforyoure‐mailaccount.
3. TapNextforaprivatee‐mailaccount,ortapManualsetupforacompanye‐mailaccount.
4. Followthepromptstocompletethesetup.
Whenyoufinishsettingupthee‐mailaccount,thee‐mailmessageswilldownloadtoyour
device.
Consultyourmailserviceproviderforthemailserverconfiguration.
Send a mail
1. OntheHomescreenorlistmenu,tap .
2. Switchtothee‐mailaccountthatyouwanttouse.
3. Tap .
4. Fillinoneormorerecipients.
- Ifyouwanttoloopinmorerecipientsinacarboncopy(Cc)orblindcarboncopy(Bcc)ofthe
e‐mailmessage,tap >AddCc/Bcc.
5. Enterthesubject,andthencomposeyourmail.
- Addanattachment:tap >Attachfileandthenchoosethefilesyouwanttosendout.
6. Tap tosendthemail.
View your mails
1. Onthee‐mailinbox,tap tocheckwhetherthereisanewmail.
2. Tapthedesiredmailtoreadit.
- Use or toviewthepreviousornextmail.
Search for a mail
1. Tap todisplaythesearchbar.
2. Chooseasearchoptioninthedrop‐downlist.
3. Enterthefirstfewlettersofthemailsenderorsubjectinthesearchbar.
4. Selectthemailfromthelist.
Reply to a mail
1. Onthee‐mailinbox,tapthee‐mailmessage.
2. Tap ,andthencomposeyourmail.
3. Tap tosendthemail.
Delete mails
• Tapthemailyouwishtodelete,andthentap .

User Manual MultiPad PMT3108_3G
14
Gmail
UsethisapplicationtoquicklyanddirectlyaccesstheGoogleMailservice.
View your Gmail Inbox
Allyourreceivede‐mailmessagesaredeliveredtoyourInbox.
1. OntheHomescreenorlistmenu,tap .
2. Yourmailinboxisdisplayedonthescreen.
3. Tap >Refreshtocheckwhetherthereisanewmail.
4. Tapthedesiredmailtoreadit.
5. Swipeleftorrighttoviewthepreviousornextmail.
Addthise‐mail
addressto
contactslist.
Markthee‐mailasa
reminder.
Replytothise‐mail.
Replytoallrecipients
orforwardthise‐mail
toothers.
Keepthise‐mailfor
long‐termstorage.
Deletethise‐mail.
Markthee‐mailasunread.
Addalabeltothise‐mail.

User Manual MultiPad PMT3108_3G
15
6
6. Camera
Withyourtablet,youcantakebothphotosandvideosasdesired.Inaddition to
arearcamera,thereisacameraonthefrontforvideocallsandself‐portraits.
AnLEDflashonthebackgivesyouextralightwhenyouneedit.
- Tousethecamera,ontheHomescreenorlistmenu,tap .
Your camera at a galance
Taptoselect
capturemode.
Select capture mode
Capturea
photo.
Taptoswitchcameras
andchangesettings.
Whileusingyourcamera,youcanscrolldowntoselectyourdesiredcapturemode.Youcan
choosethefollowingcapturemodes:
Takeasinglephoto.
Recordavideo.
Takeapanoramicphoto.Youcantakeaphotocomposedofmanyphotosstrungtogether.

User Manual MultiPad PMT3108_3G
16
Take a photo
1. Turnonthecamera.
2. Spreadorpinchthescreentozoominorout.
3. Changethecamerasettingifnecessary.
4. Justpointthecameraatwhatyouwanttocapture.Thecameraadjuststhefocusautomatically
asyoumoveit.
5. Tap tocapturethephoto.
Take a photo of yourself
1. Turnonthecamera.
2. Onthescreen,tap > .
3. Tap tocapturethephoto.
Take a panoramic photo
Youcancaptureanythingwideortallinasinglephotobyusingyourtablet.
1. Turnonthecamera.
2. Tap ,andthentap .
3. Whenyou’rereadytotakethefirstshot,tap .Directionalarrowsappear,promptingyouto
panleftorrightinlandscapeview(orpanupordowninportraitview).
4. Panyourtabletassmoothlyasyoucan,andthenpausewhenyouseeacompleteframeonthe
Viewfinderscreen.Thecameraautomaticallycapturestheshot.
5. Repeattheprevioussteptotaketheremainingshots.
6. Thecamerastitchestheshotsintoasinglephoto.
Zoomandflasharedisabledwhenyouareinthismode.
Using HDR
Whenshootingportraitsagainstabrightbackground,usetheHDR(HighDynamicRange)sceneto
captureyoursubjectsclearly.HDRbringsoutthedetailsofboththehighlightsandshadows,even
inhighcontrastlighting.
1. Turnonthecamera.
2. Tap >.
3. Whenyouarereadytotakethephoto,tap .
DonotmoveyourtabletduringHDRcapturing.
Record a video
1. Turnonthecamera.
2. Tap ,andthentap .
3. Whilerecording,usethefollowingactions:
- Freelyzoominorout.
- Tocaptureanimagefromthevideowhilerecording,justtapthescreen.
4. Tostoprecording,tap .
Camera and video settings
Beforeyoutakeaphotoorrecordavideo,customiseyourcamerasettings.
1. Turnonthecamera.
2. Choose / ,andthentap > tocustomizeyourcamera.
Page is loading ...
Page is loading ...
Page is loading ...
Page is loading ...
Page is loading ...
Page is loading ...
Page is loading ...
Page is loading ...
Page is loading ...
Page is loading ...
Page is loading ...
Page is loading ...
Page is loading ...
Page is loading ...
Page is loading ...
Page is loading ...
Page is loading ...
Page is loading ...
Page is loading ...
/