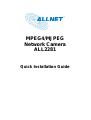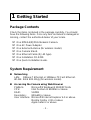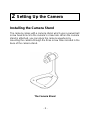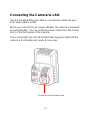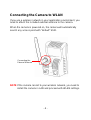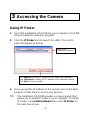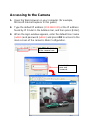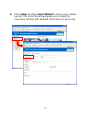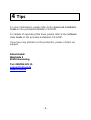Allnet IP3G1000 Owner's manual
- Category
- WLAN access points
- Type
- Owner's manual
This manual is also suitable for

MPEG4/MJPEG
Network Camera
ALL2281
Quick Installation Guide

- 1 -
1
Getting Started
Package Contents
Check the items contained in the package carefully. You should
have the following items. Once any item contained is damaged or
missing, contact the authorized dealer of your locale.
5 One MPEG4/MJPEG Network Camera.
5 One AC Power Adapter.
5 One External Antenna (for wireless model).
5 One Camera Stand.
5 One Ethernet Cable (RJ-45 type).
5 One Installation CD-ROM.
5 One Quick Installation Guide.
System Requirement
Networking
LAN: 10Base-T Ethernet or 100Base-TX Fast Ethernet.
WLAN: IEEE 802.11b/g (for wireless model).
Accessing the Camera using Web Browser
Platform: Microsoft® Windows® 2000/XP/Vista
CPU: Intel Pentium III 800MHz or above
RAM: 512MB
Resolution: 800x600 or above
User Interface: Microsoft® Internet Explorer 6.0 or above
Mozilla Firefox 2.00 or above
Apple Safari 2 or above

- 2 -
2
Setting Up the Camera
Installing the Camera Stand
The camera comes with a camera stand, which uses a swivel ball
screw head to lock to the camera’s screw hole. When the camera
stand is attached, you can place the camera anywhere by
mounting the camera through the three screw holes located in the
base of the camera stand.
The Camera Stand

- 3 -
Connecting the Camera to LAN
Use the provided Ethernet cable to connect the camera to your
local area network (LAN).
When you connect the AC power adapter, the camera is powered
on automatically. You can verify the power status from the Power
LED on the front panel of the camera.
Once connected, the Link LED starts flashing green light and the
camera is on standby and ready for use now.
Connecting the Ethernet Cable

- 4 -
Connecting the Camera to WLAN
If you use a wireless network in your application environment, you
need to attach the included external antenna to the camera.
When the camera is powered on, the camera will automatically
search any access point with “default” SSID.
NOTE If the camera cannot to your wireless network, you need to
install the camera in LAN and proceed with WLAN settings.
Connecting the
External Antenna

- 5 -
3
Accessing the Camera
Using IP Finder
1. Insert the Installation CD-ROM into your computer’s CD-ROM
drive to initiate the Auto-Run program.
2. Click the IP Finder item to launch the utility. The control
panel will appear as below.
3. Once you get the IP address of the camera, launch the Web
browser or Ultra View to access your camera.
TIP The Installation CD-ROM provides a setup program that
allows you to install IP Finder on your computer. To install
IP Finder, click Install Software then select IP Finder on
the Auto-Run screen.
Display the
connected camera
(
s
)
Click Search to find the IP address of the connected camera(s).
Click Change IP to modify the IP address of the selected camera.
Click Exit to close the utility.

- 6 -
Accessing to the Camera
1. Open the Web browser on your computer (for example,
Microsoft Internet Explorer in this guide)
2. Type the default IP address (192.168.0.30) or the IP address
found by IP Finder in the Address bar, and then press [Enter].
3. When the login window appears, enter the default User name
(admin) and password (admin) and press OK to access to the
main screen of the camera’s Web Configuration.
Enter the IP address
of the camera here.
Enter the User
name and
Password.

- 7 -
4. Click Setup and then Smart Wizard to set up your camera
quickly. The Smart Wizard will guide you through the
necessary settings with detailed instructions on each step.

- 8 -
4
Tips
For more information, please refer to the Advanced Installation
Guide on the provided Installation CD-ROM.
For details of operating Ultra View, please refer to the Software
User Guide on the provided Installation CD-ROM.
If you have any problem on the product(s), please contact our
support.
Allnet GmbH
Maistraße 2
82110 Germering
Tel.: 089/894 222 15
www.allnet.de
-
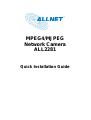 1
1
-
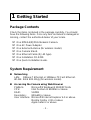 2
2
-
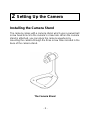 3
3
-
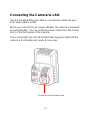 4
4
-
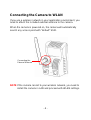 5
5
-
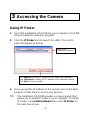 6
6
-
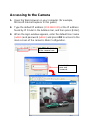 7
7
-
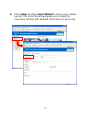 8
8
-
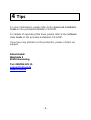 9
9
Allnet IP3G1000 Owner's manual
- Category
- WLAN access points
- Type
- Owner's manual
- This manual is also suitable for
Ask a question and I''ll find the answer in the document
Finding information in a document is now easier with AI
Related papers
Other documents
-
Swann IP3G1000 Quick Installation Manual
-
 Eusso UNC7500-IRW Owner's manual
Eusso UNC7500-IRW Owner's manual
-
IPUX Security Camera CS101A User manual
-
Swann IP-3G ConnectCam 3000™ Installation guide
-
 Eusso UNC7500-ISW Owner's manual
Eusso UNC7500-ISW Owner's manual
-
 Eusso UNC7500-IR Owner's manual
Eusso UNC7500-IR Owner's manual
-
 Eusso UNC7500-IS Owner's manual
Eusso UNC7500-IS Owner's manual
-
Zonet ZVC7610W User manual
-
Marmitek IP ROBOCAM 10 Owner's manual
-
Messoa NCC800(WL) User manual