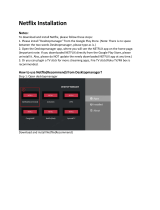Page is loading ...

Quickly Guide for L2 Mini Projector
1.How to use my phone for the projector screen share?
There are two ways to use the projector screen share
a).For Andriod Phone
A Micro USB to MHL adapter or a lightning-USB cable (excluded) is needed and
please make sure that your phone is compatible with MHL.
b).For IOS iPhone
A HDMI Cable (excluded)is needed and please make sure that your phone is compatible with HDMI.
Tips:You can also choose to use the wireless wifi to use screen share and do not need the cable.
2.How to use the screen share function via Wireless WIFI?
For Android device mirroring,please use Miracast while with IOS please use Airplay.
Note:There are some different steps between Connecting with Miracast and Airplay.
a).For Android device mirroring,
Step 1: Open the projector's Miracast Function
Step 2: Open the Andriod device mirroring
Step 3: Make sure to connect in the same WiFi
Step 4: Connected
b).For IOS device mirroring,
Step 1: Make sure to connect in the same WiFi
Step 2: Open the projector's Aiplay Function
Step 3: Open the IOS device mirroring

Step 4: Connected
3.How to connect with a external speaker?
L2 mini projector has a 3.5mm audio output can be connected to an external speaker
while connecting your device via HDMI. Ideal projection distance is 1m-2m (3.28-6.56ft).
4.How to connect with my laptop or my PS4 console?
Via a HDMI Cable (excluded) is needed and please make sure that your device is compatible with HDMI.
5.How to connect the external mouse?
Please note that the projector is Bluetooth 4.0.
Connect the Bluetooth buttom of your mouse to the USB port of the projector.
Then you can use it.
6.How to change the brightness?
Click Setting, Projector setting, Brightness mode. There’re 3 mode including
Auto, Battery and Standard.
1) If you want to use it for a little long with its battery, please click to the
Battery mode.
2) If you need it to be a little brighter, please click it to Standard mode
7. How to set up the keystone when using the HDMI?
1) Please return to the home page of the projector first.
2) Click Settings >Projector setting, then click the ‘Auto Keystone’ on.
3) Return to the home page of the projector again, click ‘HDMI’, then you
can project from your PC, laptop, etc.
8.How to do if the chrome app can’t work?
Our technical colleagues has tested it, and found the problem caused by the

app itself. Here’re two ways to solve the issue:
1) Reset your projector:Go to Settings>Storage & reset, then click to
reset the projector.
2) Directly ask us to send you the chrome apk to install again it.(Please
note that uninstall the chrome app that’s in the projector first)
Also note that Amazon not allow over 10M file directly send here, if you need
the apk, please send us a picture or screenshot of your personal email
address.(Amazon will remove your email address if you directly type here)
9.How to download Ushare for Android device?
Please make sure your Android device and the projector have connected to
the same wifi network first.
Then click APPS>Ushare, scan the QR-code to download, or directly search
the website you can see from the left bottom side the projector’s home
screen to dowaload.
10.Can I watch Netflix video?
Please note that because of copyright, non-encrypted videos from YouTube, NFL APP, mobile browsers
, and streaming sent via the HDMI port are supported by default.
Encrypted Videos from APPs such as Netflix APP and Hulu APP
may require additional HDMI cables/adapters/sticks, such as a ROKU Dongle, Fire Stick or Chromecast
11.How can the projector compatible with samsung galaxy note 8?
can it be connected via usb or need an additional adapter?
All you need is USB data cable, and install the EZcast APP in your phone for the connection.
/