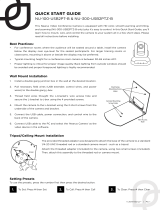Page is loading ...

Integrator's Complete Guide to
ClearSHOT 10 USB
Enterprise-Class PTZ Conferencing Cameras
Document 342-1118 Rev A, November 2015

ii
Contents
About this Guide 1
Overview 2
Features 2
Unpacking the Camera 3
A Quick Look at the Camera 5
Back of the Camera 6
Switch Settings 6
Installation 7
Before You Install the Camera 7
Don’t Void Your Warranty! 7
Cabling Notes 7
Installing the Wall Mount 8
About Ceiling-Mounted Cameras 8
Installing the Camera 9
Connecting the Camera 10
Powering Up the Camera 10
Configuring and Controlling the Camera 11
Vaddio IR Remote Commander 11
Quick Reference 11
Details 12
Storing a Preset Using the IR Remote Commander 12
Clearing a Preset Using the IR Remote Commander 12
Web Interface 13
Compatible Web Browsers 13
User Access 14
Administrative Access 14
Web Interface Cheat Sheet 15
Web Tasks for All Users: Controlling the Camera 16
Web Tasks for Administrators: Configuring Network Settings 20
Web Tasks for Administrators: Adding Room Information to the Screen 22
Web Tasks for Administrators: Managing Access and Passwords 23
Web Tasks for Administrators: Setting Camera Behaviors and Adjustments 24
Web Tasks for Administrators: Configuring Streaming Settings 25
Web Tasks for Administrators: Soft Switch Settings, Reboots, Resets, and Updates 27
Web Tasks for Administrators: Contacting Vaddio Technical Support 29
Web Tasks for Administrators: Viewing Diagnostic Logs 30
Telnet Serial Command API 31
camera home 31
camera pan 32
camera tilt 32

camera zoom 33
camera focus 33
camera preset 34
camera ccu get 35
camera ccu set 36
camera standby 37
video mute 37
streaming settings 38
network ping 39
network settings get 39
sleep 39
system reboot 40
system factory-reset 40
history 41
version 41
help 42
exit 42
RS-232 Serial Communication 43
RS-232 Command List 44
Command Setting Values – Exposure Control 47
RS-232 Inquiry Command List 49
Specifications 50
Troubleshooting and Care 51
Restoring default camera settings 52
Operation, Storage, and Care 52
Compliance Statements and Declarations of Conformity 53
FCC Part 15 Compliance 53
ICES-003 Compliance 53
European Compliance 54
Warranty Information 55
Index 56
iii
Integrator's Complete Guide to ClearSHOT 10 USB Enterprise-Class PTZ Conferencing Cameras

1
About this Guide
This guide covers
n
Unpacking and installing ClearSHOT
TM
10 USB cameras
n
The camera's physical features and switch settings
n
Controlling the camera using the IR remote or web interface
n
Controlling the camera using Telnet or RS-232 commands
n
Specifications
n
Troubleshooting and maintenance
n
Warranty and compliance/conformity information
For your convenience, this information is also available in smaller, limited-purpose manuals:
n
Installation Guide for ClearSHOT 10 USB Enterprise-Class PTZ Conferencing Cameras
(unpacking, physical features, switch settings, installation, initial power-up)
n
Configuration and Administration Guide for ClearSHOT 10 USB Enterprise-Class PTZ
Conferencing Cameras (physical features, controlling the camera, troubleshooting, and
specifications)
Download manuals, dimensional drawings, and other information from www.vaddio.com/support.

Overview
This guide covers the ClearSHOT 10 USB enterprise-
class PTZ conferencing cameras:
n
ClearSHOT 10 USB camera (silver), North America –
part number 999-9990-000
n
ClearSHOT 10 USB camera (silver), international –
part number 999-9990-001
n
ClearSHOT 10 USB camera (white), North America –
part number 999-9990-000W
n
ClearSHOT 10 USB camera (white), international –
part number 999-9990-001W
Features
n
Ideal for huddle rooms and small to medium
conference rooms in corporate, healthcare,
government, and education environments
n
Simultaneous uncompressed USB 3.0 and IP (H.264) streaming outputs
n
10X optical zoom, horizontal field of view of 74° in super-wide mode
n
2.14 Megapixel (effective), full HD (native 1080p/60) image sensor
n
Precise pan and tilt movements at up to 90° per second
n
Presenter-friendly IR remote control
n
Universal Video Class (UVC) drivers supported in Windows
®
, Mac
®
OS, and Linux operating systems
– compatible with most UC conferencing applications
n
Full administrative control from your browser via web interface
n
Integration-ready Telnet or serial RS-232 control
2
Integrator's Complete Guide to ClearSHOT 10 USB Enterprise-Class PTZ Conferencing Cameras

Unpacking the Camera
Make sure you received all the items you expected. Here are the packing lists for the ClearSHOT 10 USB
cameras.
Caution:
Use the power supply shipped with the camera. Using a different power supply may create an unsafe
operating condition or damage the camera, and will void the warranty.
Caution
Always support the camera's body when picking it up. Lifting the camera by its head or
mounting arm will damage it.
For use in North America:
ClearSHOT 10 USB camera, silver/black, part number 999-9990-000
ClearSHOT 10 USB camera, white, part number 999-9990-000W
The box should contain one of each item listed here:
n
Camera, part number 998-9990-000
(silver/black) or 998-9990-000W (white)
n
Vaddio IR Remote Commander, part number
998-2100-000
n
12 VDC, 3.0 Amp switching power supply
n
AC cord set, North America
n
Thin Profile Wall Mount with mounting hardware,
black or white depending on camera color
n
EZCamera RS-232 control adapter, part number
998-1001-232
n
USB 3.0 Type A to Type B cable, 6 ft. (1.8m), part number 440-0004-306
n
Quick Start Guide, part number 342-1117
3
Integrator's Complete Guide to ClearSHOT 10 USB Enterprise-Class PTZ Conferencing Cameras

For use outside North America:
ClearSHOT 10 USB camera, silver/black, part number 999-9990-001
ClearSHOT 10 USB camera, white, part number 999-9990-001W
The box should contain one of each item listed here:
n
Camera, part number 998-9990-000
(silver/black) or 998-9990-000W (white)
n
Vaddio IR Remote Commander, part number
998-2100-000
n
12 VDC, 3.0 Amp switching power supply
n
AC cord set, Europe
n
AC cord set, UK
n
Thin Profile Wall Mount with mounting hardware,
black or white depending on camera color
n
EZCamera RS-232 control adapter, part number 998-1001-232
n
USB 3.0 Type A to Type B cable, 6 ft. (1.8m), part number 440-0004-306
n
Quick Start Guide, part number 342-1117
Download manuals, dimensional drawings, and other information from www.vaddio.com/support.
4
Integrator's Complete Guide to ClearSHOT 10 USB Enterprise-Class PTZ Conferencing Cameras

A Quick Look at the Camera
n
Camera and Zoom Lens: The ClearSHOT 10 USB camera features a 10X optical zoom lens (11X in
Super-Wide mode) built around an Exmor 1/2.8-Type, high-speed, low noise image sensor with 2.14
Megapixels (effective) for exceptional video image quality in a small to medium sized conference room.
n
IR Sensors: Sensors in the front of the camera base receive signals from the IR Remote Commander.
n Status indicator: The multi-colored LED indicates the camera's current state.
o
Purple – Booting or in standby mode.
o
Blue – Power on, ready (normal operation).
o
Blinking blue – The camera has received an IR signal from the remote or other IR source.
o
Red – Tally function; shows that the camera is on-air.
o
Blinking red – Fault condition.
o
Yellow – Firmware update is in progress.
Caution
Do not remove power or reset the camera while the indicator is yellow, showing a firmware update in
progress. Interrupting a firmware update can make the camera unusable.
5
Integrator's Complete Guide to ClearSHOT 10 USB Enterprise-Class PTZ Conferencing Cameras

Back of the Camera
From left to right:
n
12 VDC, 3.0 Amp power connector – Connect only the power supply shipped with the camera
n
USB 3.0 video device connector for streaming uncompressed UVC standard video
n
Ethernet RJ-45 for IP streaming, access to web interface and Telnet for camera control
n
RS-232 port on shielded RJ-45 connector for legacy controllers
n
DIP switches to set IR frequency, IR on/off, and image flip (camera is invertible)
Switch Settings
Use the DIP switches to set camera behaviors.
IR Frequency Selection:The IR Remote Commander can control up to three cameras in the same room
with different IR frequencies. Use switches 1 and 2 to select the frequency to identify the camera as
camera 1, 2, or 3; then use the Camera Select buttons at the top of the remote to select the camera you
want to control.
Inverted operation: If mounting the camera upside-down, set switch 3 to the DOWN position: IMAGE
FLIP ON.
Switch 4 is not currently used.
Note
The web interface provides baud rate and super-wide mode settings. See Web Tasks for Administrators:
Soft Switch Settings, Reboots, Resets, and Updates.
6
Integrator's Complete Guide to ClearSHOT 10 USB Enterprise-Class PTZ Conferencing Cameras

Installation
This section covers siting the camera, installing the mount, and installing the camera.
Before You Install the Camera
All ClearSHOT cameras include a wall mount.
n
Choose a camera mounting location that will optimize camera performance. Consider camera viewing
angles, lighting conditions, line-of-sight obstructions, and in-wall obstructions where the camera is to be
mounted.
n
Ensure that the camera body can move freely and point away from the ceiling and lights. The camera
will not perform well if it is pointed toward a light source such as a light fixture or window.
n
Follow the installation instructions included with the camera mount.
Note
Dome enclosures are not recommended for ClearSHOT 10 USB cameras.
Don’t Void Your Warranty!
Caution
This product is for indoor use. Do not install it outdoors or in a humid environment without the appropriate
protective enclosure. Do not allow it to come into contact with any liquid.
Use only the power supply included with this product. Using a different one will void the warranty, and
could create unsafe operating conditions or damage the product.
Do not install or operate this product if it has been dropped, damaged, or exposed to liquids. If any of these
things happen, return it to Vaddio for safety and functional testing.
Learn more at www.vaddio.com/products.
Cabling Notes
For RS-232 cabling, use Cat-5 or Cat-5e/6 cable and standard RJ-45 connectors (568B termination) from
the camera’s RS-232 port to the controller's RS-232 port. If the camera is connected to a third-party control
system (such as AMX or Crestron), a DE-9F (sometimes called DB-9F) adapter is supplied.
We recommend using high-quality connectors and a high-quality crimping tool.
Note
Do not use pass-through RJ-45 connectors. These can cause intermittent
connections and degraded signal quality, resulting in problems that may be hard to
diagnose. Use standard RJ-45 connectors and test all cables for proper pin-outs and
continuity before you connect them to Vaddio products.
7
Integrator's Complete Guide to ClearSHOT 10 USB Enterprise-Class PTZ Conferencing Cameras

Installing the Wall Mount
You can install the camera wall mount to a 2-gang wall box or directly to the drywall.
n
If you mount it to drywall, use the wall anchors provided with the wall mount.
n
If you mount it to a wall box, use the cover plate screws supplied with the wall box.
About Ceiling-Mounted Cameras
If you use an inverted mount, set the camera's Image Flip DIP switch ON for inverted operation. See
Switch Settings for more information.
8
Integrator's Complete Guide to ClearSHOT 10 USB Enterprise-Class PTZ Conferencing Cameras

Installing the Camera
Caution
Before you start, be sure you can identify all cables correctly. Connecting a cable to the wrong port can
result in equipment damage.
1.
Route the cables through the mount, and install the mount on the wall or attach it to the wall box. Leave
the screws loose enough to adjust the position of the mount.
2.
Level the mount and tighten the mounting screws.
3.
Check the level again.
4.
Connect the cables to the camera.
Caution:
Use the power supply shipped with the camera. Using a different power supply may create an unsafe
operating condition or damage the camera, and will void the warranty.
5.
Place the camera on the mount.
6.
Attach the camera to the mount using the ¼”-20 x .375 mounting screw supplied with the camera.
Image for illustration only; not to scale. Camera and mount details may differ.
9
Integrator's Complete Guide to ClearSHOT 10 USB Enterprise-Class PTZ Conferencing Cameras

Connecting the Camera
Here is an example of how the camera might be set up in a medium-size conference room. In this setup, a
PC uses a unified communications conferencing application to manage the camera and an EasyUSB
Mixer/Amp with attached microphones and speakers.
Note
ClearSHOT 10 USB camera output is USB 3.0; EasyUSB Mixer/Amp is USB 2.0.
Powering Up the Camera
Connect camera power.
The camera will wake up and initialize. This will take a few seconds. When an image is available, the
camera is ready to accept control information.
10
Integrator's Complete Guide to ClearSHOT 10 USB Enterprise-Class PTZ Conferencing Cameras

Configuring and Controlling the Camera
You can control the camera using the IR remote, web interface, Telnet session, or RS-232 command line –
but not at the same time. Choose the method that best meets the requirements.
Vaddio IR Remote Commander
The remote provides basic camera control for end users.
Quick Reference
What do you need to do? Button(s)
Power on or standby Power (green button at top right)
Select the camera to control (if this
remote controls more than one)
Camera Select buttons 1 through 3 (second row on the
remote)
Discover the camera's IP address Data Screen button (top left) – press and hold for 3
seconds.
Move the camera Arrow buttons and Home button (dark red)
Move the camera to a preset position Position Preset buttons 1 through 6 (bottom two rows)
Focus the camera Auto Focus button (near arrow buttons)
Manual Focus buttons Near and Far (below Zoom
Speed buttons)
Control zoom speed Zoom Speed buttons - Slow T and W, Fast T and W for
telephoto and wide-angle modes (light gray)
Adjust for excess light behind the
camera's subject
Back Light button (top center)
11
Integrator's Complete Guide to ClearSHOT 10 USB Enterprise-Class PTZ Conferencing Cameras

Details
The Vaddio remote provides the following functions:
Power – Switch the selected camera on or off.
Power indicator – Shows power on, IR transmission, and battery level.
Back Light – Use or turn off back light compensation.
Data Screen – Press and hold for 3 seconds to display the camera’s IP address and
MAC address.
Camera Select – In multi-camera installations, selects the camera to be controlled.
See on page for information on configuring the camera as camera 1, 2, or 3.
Pan/Tilt (arrow button) controls and Home button – Control the camera’s
position.
Rev. Pan and Std. Pan– Control how the camera responds to the arrow buttons.
Helpful for ceiling-mounted cameras.
Pan/Tilt Reset – Recalibrate the pan and tilt motors. If the camera gets jostled, you
may need to push this button to ensure that the camera moves accurately to its home
and preset positions.
Auto Focus – Switch the camera to Auto-Focus mode.
Zoom Speed – Select Slow or Fast movements for telephoto and wide-angle shots.
n T (slow and fast) – Telephoto
n W (slow and fast) – Wide-angle
Manual Focus – Switch the camera to Manual Focus mode.
Near (-) adjustment – Moves the focus nearer when in manual focus mode.
Far (+) adjustment – Moves the focus farther when in manual focus mode.
Position Presets 1 through 6 – Move the camera to a predefined position.
Preset – Save the camera’s current position as one of the numbered presets.
Reset – Clear the saved position presets.
The web interface offers greater control over camera movements to presets (such as setting the speed for
Tri-Synchronous Motion), and provides additional presets.
Storing a Preset Using the IR Remote Commander
Position the camera. Then hold down the Preset button and press one of the numbered preset buttons.
Clearing a Preset Using the IR Remote Commander
Press and hold the Reset button while pressing the preset number you want to clear.
12
Integrator's Complete Guide to ClearSHOT 10 USB Enterprise-Class PTZ Conferencing Cameras

Web Interface
The camera provides a web interface to allow control via an Ethernet network connection, using a browser.
The web interface gives the user more control over the camera than the IR remote offers.
The web interface allows user-level camera control and password-protected administrative access to tasks
such as setting passwords, changing the IP address, viewing diagnostics, and installing firmware updates.
n
Administrative access – The default password is password. The admin has access to all pages of the
web interface.
n
User access – The default password is password. Only the camera control page is available with
user-level access.
If the LAN has a DHCP server, the camera will get its IP address, gateway and routing information
automatically and you will be able to browse to it. In the absence of a DHCP server, the camera's default
IP address is 169.254.1.1 and its subnet mask is 255.255.0.0.
You can configure the camera’s static IP address either through the network or from a computer connected
directly to its Ethernet port. You may need a crossover cable.
To display the camera's IP address:
Press and hold the Data Screen button on the remote. After 3 seconds, the room display presents the
information.
Compatible Web Browsers
Supported web browsers:
n
Chrome
®
(latest version),
n
Firefox
®
(latest version),
n
Microsoft
®
Internet Explorer
®
(versions 8 through 11)
n
Safari
®
(versions 6 and 7)
n
Microsoft
®
Edge
Other browsers may also work.
13
Integrator's Complete Guide to ClearSHOT 10 USB Enterprise-Class PTZ Conferencing Cameras

User Access
If the admin sets up automatic guest access, no login is needed – the system starts at the Camera Control
page, rather than the login page. The administrative login dialog is accessible from the Camera Control
page, to allow access to administrative tasks.
Administrative Access
If you are on the Camera Control screen and no other screens are available, you’re logged in at the user
level, or guest access is enabled and you’re not logged on at all. Use the Admin button to open the login
screen.
When you log in as Admin, all the admin menu buttons appear on the left side of the screen. In addition to
Camera Controls, you also have access to:
n
Camera Settings – Additional control over camera behavior related to camera movement and color
management.
n
Streaming – USB device settings and IP (H.264) streaming.
n
Room Labels – Information to display on the web interface screens, including the conference room
name and phone number and the in-house number for AV assistance.
n
Networking – Ethernet configuration.
n
Security – Set passwords and manage guest access.
n
Diagnostics – View or download logs when troubleshooting issues.
n
System – View firmware version and switch settings, reboot, restore factory defaults, and run firmware
updates.
n
Help – Tech support contact information and a link to the product information library on the Vaddio
website.
n
Logout – Leave the web interface in a password-protected state. If guest access is on, this returns the
web interface to the Camera Controls page at guest access level.
14
Integrator's Complete Guide to ClearSHOT 10 USB Enterprise-Class PTZ Conferencing Cameras

Web Interface Cheat Sheet
Where to find the controls you need right now.
What do you need? Go to this screen
Camera operation
n Move or zoom the camera
n Set the speed for pan, tilt, or zoom motions
n Focus the camera (Focus button reveals the focus control)
n Move to a camera preset
n Put the camera into or bring it out of standby mode
Camera Controls
Camera behavior
n Set motors for inverted operation (Settings button reveals the con-
trol)
n Set or clear camera presets
n Select the appropriate lighting adjustments (CCU Scenes section)
Camera Controls
Camera behavior
n Normal or super-wide mode
System
Camera behavior
n Specify whether to use automated adjustments (auto-iris, auto white
balance, backlight compensation)
Camera Settings
Camera adjustments
n Color settings (Iris, iris gain, red gain, blue gain, detail, chroma,
gamma)
n Specify global speed settings for camera movements
Camera Settings
USB and IP streaming settings Streaming
Other IP settings
n Hostname
n DHCP or static addressing
n Static: IP address, subnet mask, gateway
Networking
RS-232 serial communication
n Baud rate
System
Access management
n Guest access
n Account passwords
Security
Diagnostic logs Diagnostics
Information about the camera location Room Labels
Helpdesk phone number for end users Room Labels
Vaddio Technical Support contact information Help
15
Integrator's Complete Guide to ClearSHOT 10 USB Enterprise-Class PTZ Conferencing Cameras

Web Tasks for All Users: Controlling the Camera
The Camera Controls page provides most of the same controls as the IR Remote Commander, along with
some that are not available from the remote:
n
Stop or resume transmitting video
n
Put the camera in standby or bring it back to the ready state
n
Pan, tilt, zoom, or return to "home" position
n
Set speeds for camera movements
n
Focus manually or set auto-focus
n
Set or move to camera presets
n
Set the way the camera responds to the arrow buttons on the remote
Since the web interface is specific to the camera you are working with, it does not offer camera selection.
Manage the Camera Ready State
Use the Standby button to switch between low-power (standby) and ready states.
In standby mode, the button is red and the screen presents the message “Device is in standby.” On
entering standby mode, the camera pans 90° from center and 30° downward. Ceiling-mounted cameras
also point downward in standby mode; this keeps dust from collecting on the lens.
Stop or Resume Transmitting Video
Use the Mute button to temporarily stop video from the camera without placing it in standby - for example,
when you need to confer privately with another person in the room. Remember that the mute button does
not mute the room's microphones. In video mute mode, the camera transmits black video, with a message
that the video is muted.
Move the Camera
Use the arrow buttons for camera pan and tilt. The center button moves the camera to the home position.
16
Integrator's Complete Guide to ClearSHOT 10 USB Enterprise-Class PTZ Conferencing Cameras

Zoom In or Out
Use the Zoom + button to zoom in and the Zoom - button to zoom out.
Change the Speed of Camera Movements
Use the speed sliders to adjust the speed of movements that you control with the buttons for pan, tilt and
zoom. For tight shots, slower is usually better.
Change the Focus
Open the Focus control to select Auto-focus, or set manual focus with the + (near) and – (far) buttons.
Iknow you get this, but I’m going to say it anyway: The + and – buttons don’t work when the Auto Focus
box is checked.
17
Integrator's Complete Guide to ClearSHOT 10 USB Enterprise-Class PTZ Conferencing Cameras
/