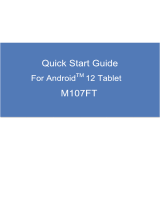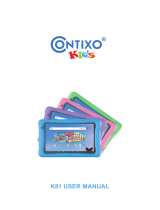Page is loading ...

Parent’s Guide

Section 1: Tablet Overview
Tablet Overview
Kid Mode Overview
Parent Mode Overview
Touch Screen Basics
Lock Screen
Icon Glossary
Section 2: Initial Setup
Charging
Connecting to Wi-Fi
User Setup
Editing Available Apps
Turning on Child Lock
Parent Dashboard
Section 3: Common Functions
Downloading and Installing Apps
Uninstalling Apps
Removing Apps from Home Screen
Connecting to a Computer
Kid Safe Browser Overview
Adding Safe Sites
Deleting Sites
Recording a Storybook
Adding Music and Movies
Camera
Widgets
Settings
Included Apps
Tips and Tricks/FAQs
Care
Specifications
Customer Support
Limitations of Liability
2
3
3
4
5
5
6
6
7
7
8
9
10
11
11
11
14
15
15
16
16
17
17
18
19
23
24
24
25
25
1

Volume
CameraReset
Microphone
SpeakerMicroSD Card Slot
5V Charger
Port
Headphone
Jack
Camera
Micro USB
Hold for Power
Press to Sleep
Tablet Overview
1.
2

Kid Mode Overview
Parent Mode Overview
Change User
Search Voice Search
Swipe left or right to switch between home screens.
Apps and Widgets
Home
Home
Back
Back
Multitasking
(Does not function
in Kid Mode)
Multitasking
Battery
Notifications
Wi-Fi Signal
Wi-Fi SignalMenu
Tap to reveal the navigation bar.
Tap to Switch Tab
Tap the blue arrow
for more games
3

x2
Tap the screen once to activate or open something.
Touch and hold to move an item by dragging.
*In many apps touch and hold can oer more options.
Zooming: Double tap quickly to zoom into a webpage, picture,
or map. Some apps allow you to zoom in and out by touching
the screen with two fingers, and pinching them together.
TIP: You can flick the screen with your finger to quickly scroll
through a long list, such as a library of music.
Tap a specific location on the screen where you would like to
enter text. The on-screen keyboard will pop up, allowing you to
type out your desired text.
Touch Screen Basics
Hide Keyboard
Tap ?123 for
numbers and more
punctuation.
Then tap ~\{ for
more symbols.
Touch and hold a
letter for special
characters.
4

Icon Glossary
Lock Screen
Battery Level: The blue battery level indicator will de-
crease and change to red as the battery is drained.
Wi-Fi Signal: As the Wi-Fi signal strength decreases,
the blue bands will change to grey.
Settings: Adjust your settings for Wi-Fi, screen bright-
ness, security settings, language options, and more.
Menu: Tap to reveal settings and options.
Slide the padlock icon circle to the unlocked padlock to unlock
the screen.
The G-Sensor allows the tablet to detect screen rotation. You
can view the home screen in either a lanscape or portrait format
as you use the apps. Kid mode only functions in landscape
format.
5

Initial Setup
2.
Connecting to Wi-Fi
Charging
Fully charge your FunTab for 6 hours before the first use.
Select Wi-Fi.
Choose your network and
enter your password.
When connected, tap back.
If you accidently exit
Kid Mode during set-
up, tap the Kid Mode
icon on the desktop to
resume initial setup.
Slide up from the clock
and tap the settings icon.
Use the included 5V
wall charger.
The battery indicator
will show that your
device is charging.
1
2
3
6

User Setup
Editing Available Apps
2
1
3
2
3
Enter the e-mail and pass-
word you would like to use
and tap save.
To modify apps, tap Edit, or
you can tap Save to skip and
move on to the next step.
All apps will be available the first time you turn on the tablet.
Add your child. You can add
another child now, or later at
any time by using the parent
dashboard app.
Uncheck the apps you want
to remove by tapping in the
check box, then tap save.
You can edit the available apps later by using the Parent Dash-
board app and selecting Apps.
Tap “Get Started!”
1
7

Turning on Child Lock
1 2
3 4
Tap “Turn on Child Lock.” Tap “Begin.”
First, tap the check box.
Then, tap “kid mode.”
Choose which action is
required to exit Kid Mode.
Entering a 4 digit pin is the
most secure option.
Least Secure
Draw a Z Enter Birthdate Enter PIN
Most Secure
Use the Parent Dashboard to control the child lock features and
to change the required action for exiting out of Kid Mode.
You can choose 3 levels of security:
1
2
8

Parent Dashboard
Family: Add additional children.
Storybooks: Record yourself reading a story, or buy
more books.
Apps: Select the Android Apps available to use from
inside Kid Mode.
Child Lock: Turn Child Lock on/o or choose which
action is required to exit Kid Mode.
Video Mail: Turn Video Mail on/o.
Go to www.zoodles.com/parent to send your child a
video message, add family members to your account,
and review all the message your child has sent and
received.
Art: Save your favorite drawings by giving them a
gold star.
Settings: Sign out, refresh content, or set maximum
volume.
Upgrade to premium to promote subjects, adjust violence
filter, block characters, block sites, and more.
Visit www.zoodles.com/parent to promote subjects, record
video mail, invite family members, and more.
9

Common Functions
Downloading and Installing Apps
3.
3
5
4
2
7
8
6
1
Tap the Soc.io Mall icon.
When you first enter the app store you will be
prompted to read the terms of service.
Tap the app you would like to
download.
Tap Install when the download
is complete.
To download and install an app you must exit Kid Mode.
Tap Login in the bottom left
of the sidebar.
Tap Download.
Tap Register and create an
account.
When the installation is com-
plete you will be prompted to
open the app, or you can lo-
cate the app in the apps menu.
Use the Parent Dashboard
app to make the app avail-
able in Kid Mode.See the Ed-
iting Available Apps Section.
Tip: If you install too many apps, you may run out of memory.
You can uninstall an app and download it again later.
Tap Install.
10

Connecting to a Computer
Removing Apps from Home Screen
In parent mode, touch and hold
an app on the home screen
and drag to the X Remove icon.
You must be in parent mode to connect to a computer.
Connect to your computer by USB.
Be sure Media Transfer Protocol is selected.
1
2
Uninstalling Apps
In parent mode, touch
and hold an app in the
app menu and drag to the
trashcan Uninstall icon.
You can also uninstall
apps by tapping apps in
the settings app.
11

FTABC (E:)
FTABC (E:)
FTABC (E:)
PC
Skip to the next page if you have a Mac.
The device driver will install.
Choose open folder to view files or select the removable disk.
You will now be able to drag and drop files from your computer
to your tablet just as you would with a USB flash drive.
4
3
5
12

Mac
Go to the previous page if you have a PC.
First, install the Android File Transfer application for Mac.
Go to www.android.com/filetransfer on your Mac and
choose download now.
Install the application.
The Android File Transfer application will launch auto-
matically when you connect your tablet. Drag and drop
files to transfer.
5
3
5
13

Kid Safe Browser Overview
Maxthon’s kid safe browser allows your child to safely
browse the internet by only granting access to sites you
have approved.
Settings:
Back a Page Forward a Page Home Favorite Settings Full
Screen
Delete Tab Add a New TabAdd a Safe Site
Favorites Manager History
Check for Updates
Help
About Exit Browser
Download
Manager
14

Adding Safe Sites
Deleting Sites
Tap the + icon. The first time you add a site
you will be prompted to solve
a math problem and create a
password.
You can choose from recom-
mended sites or enter your
own URL.
Touch and hold an icon.
Enter your password.
Tap the pop-up delete button.
1
1 2
3
2
3
15

Recording a Storybook
1
3
5
2
4
6
Use the Parent Dashboard app to make a recording of you
reading a storybook to your child.
Tap Storybooks.
Choose a book. You can
upgrade to premium for
more books.
Tap start recording to begin.
Turn each page by tapping
the green arrow.
Select a child to receive your
story.
Choose your audience.
The story will be available to
your child after processing.
You can delete a recording by logging into your parent
dashboard on zoodles.com.
Adding Music and Movies
To view videos and listen to music that have already been
loaded, the My Music app and My Video app must be made
available in Kid Mode. Use the Parent Dashboard to add them if
they aren’t already. See the Editing Available Apps Section.
16

Previous Picture Shutter
Change storage location Tap to share
PhotoRotate CameraAdjust exposure compensation.
Change time lapse interval for video.
Video Panoramic
Camera
Camera Overview:
Tap the Camera app to access the camera.
View your pictures in the My Photo app.
View your videos in the My Video app.
Widgets allow you to personalize
your home screen with useful in-
formation and tools. Some widgets
can be resized. Touch and hold,
then release. Next, drag the blue
diamonds to resize the widget.
Widgets
17

Wi-Fi: Turn Wi-Fi on to see available
networks and connect.
Ethernet: Ethernet is not applicable
for the FunTab.
PPPoE settings: Not applicable.
3G network: Data is not applicable
for the FunTab.
Data usage: Data is not applicable
for the FunTab.
Sound: Adjust the volume, notifica-
tions, and alarm sounds.
Display: Adjust brightness, change
your wallpaper, turn on/o screen
rotation, sleep settings, and font size.
Storage: Provides storage use data.
Battery: Provides battery usage data.
Apps: Tap an app to force stop, unin-
stall, clear data, move to SD card, or
clear data.
Accounts & sync: Tap to add or re-
move Email accounts.
Location services: Allow google to
use data to determine your location
for improved search results.
Settings
18

Included Apps
Angry Birds: Use the unique power of the Angry Birds to
destroy the greedy pigs’ fortresses!
Ant Smasher for Kids: Smash ants with your finger.
Bumbee: Bumbee is here & now it´s up to you to fly her in
this never ending adventure!
Browser: Internet browser.
Calculator: Basic calculator functions.
Camera: Still and video camera.
Caveman 2: Go back to the Stone Age and survive from
the dangerous dinosaurs.
Security: adjust settings to make your
tablet more secure. Allow installation
of non-Market apps.
Language & input: Set language, spell-
ing correction, keyboard and voice
settings.
Backup & rest: Backup data and fac-
tory reset your tablet.
Date & time: Set the date, time, and
time zone.
Accessibility: Adjust settings for users
with poor vision.
Developer options: Advanced settings for developers.
About tablet: Model number and general tablet information.
19
/