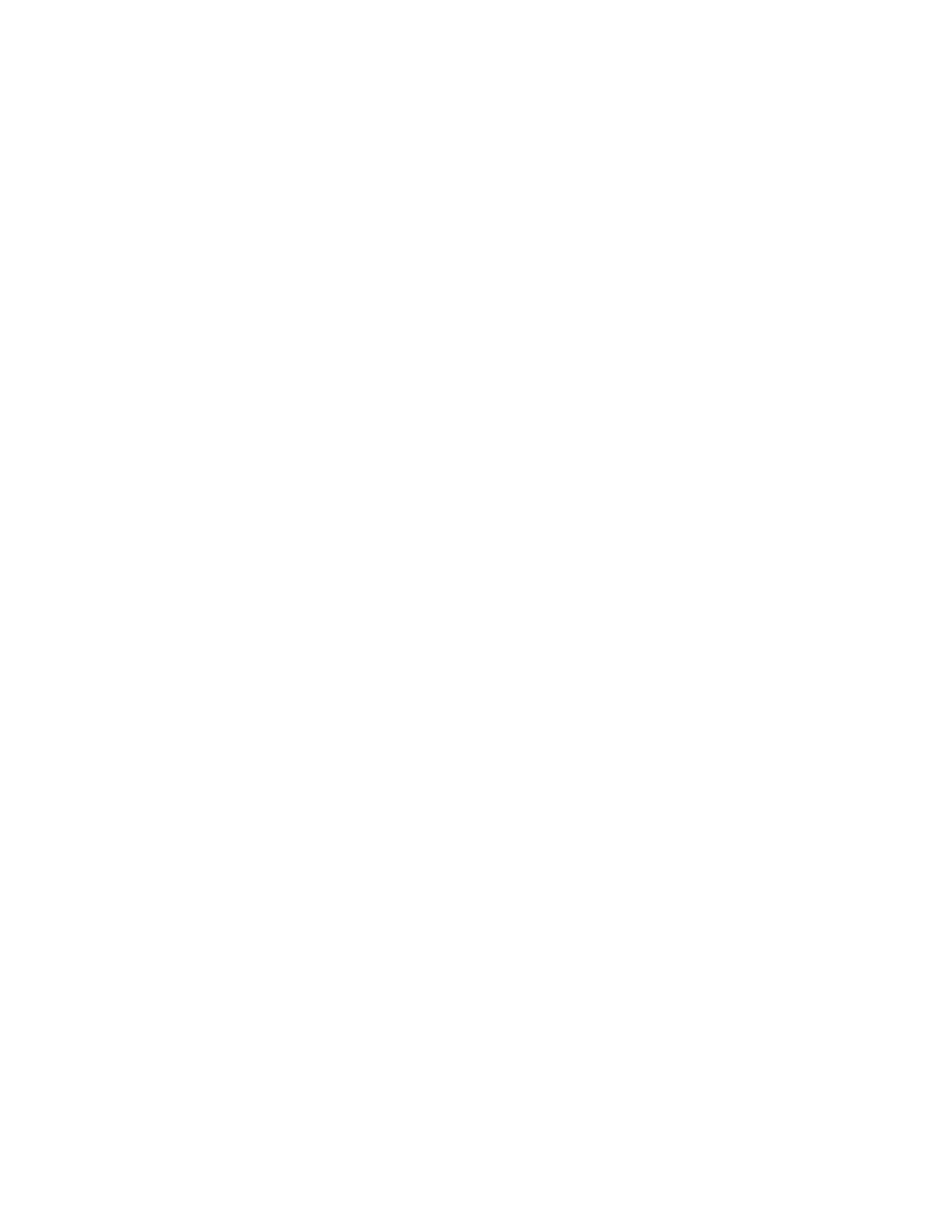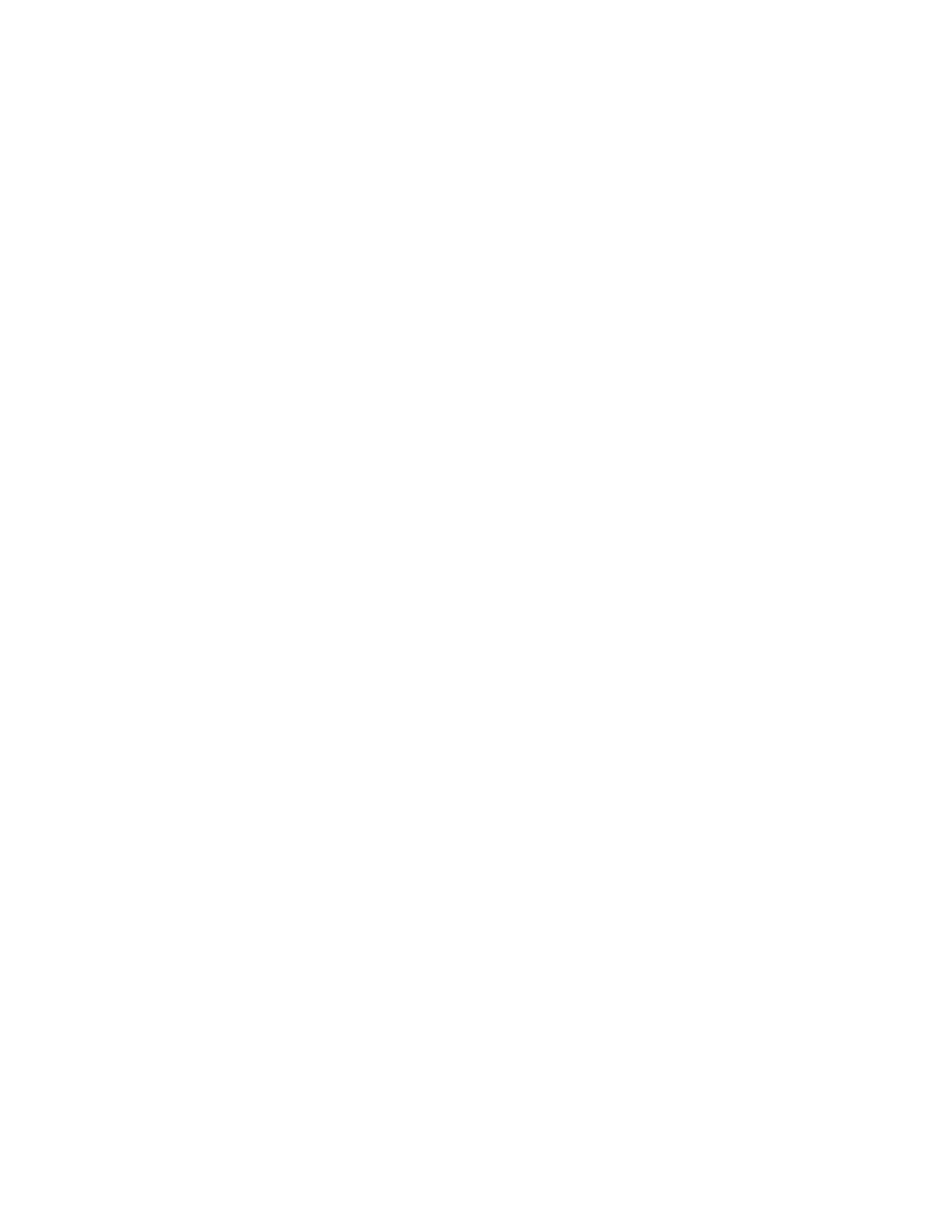
Loading paper and original documents.......................................................31
Loading the paper tray............................................................................................................................31
Loading envelopes or photo paper.........................................................................................................34
Loading various paper types...................................................................................................................36
Saving paper default settings..................................................................................................................39
Loading original documents on the scanner glass...................................................................................40
Loading original documents into the ADF...............................................................................................40
Linking trays............................................................................................................................................41
Printing......................................................................................................42
Tips for printing.......................................................................................................................................42
Printing basic documents........................................................................................................................42
Printing specialty documents..................................................................................................................45
Working with photos...............................................................................................................................48
Printing on both sides of the paper (duplexing)......................................................................................50
Managing print jobs................................................................................................................................53
Printing from a mobile device.................................................................................................................56
Copying......................................................................................................58
Tips for copying.......................................................................................................................................58
Making copies.........................................................................................................................................58
Copying an ID card...................................................................................................................................59
Enlarging or reducing images..................................................................................................................59
Adjusting copy quality.............................................................................................................................59
Making a copy lighter or darker..............................................................................................................60
Collating copies using the printer control panel.....................................................................................60
Placing separator sheets between copies...............................................................................................61
Copying multiple pages on one sheet.....................................................................................................61
Placing an overlay message on each page..............................................................................................61
Removing the background of a copy.......................................................................................................62
Making a duplex copy..............................................................................................................................62
Canceling copy jobs.................................................................................................................................63
Scanning....................................................................................................64
Tips for scanning......................................................................................................................................64
Scanning to a local computer..................................................................................................................64
Contents
3