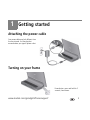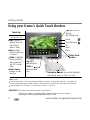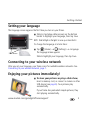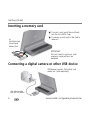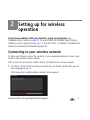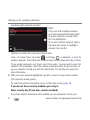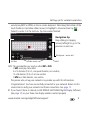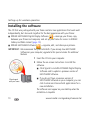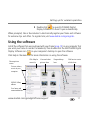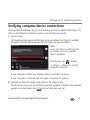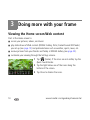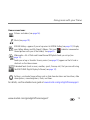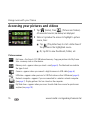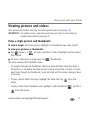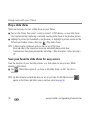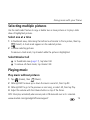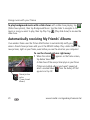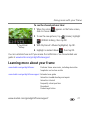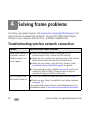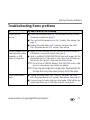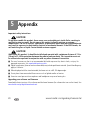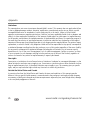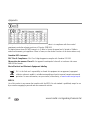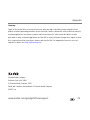Kodak OLED Wireless Frame User manual
- Category
- Digital photo frames
- Type
- User manual
This manual is also suitable for

www.kodak.com/go/digitalframesupport 1
ENGLISH
Front View
NOTE: When you turn on the frame or tap the Quick Touch Borders, the screen icons appear and LED lights
turn on at touch-sensitive points along the Quick Touch Borders.
To use the Quick Touch Borders
, see page 4.
1 OLED screen 4 LED lights
2 Quick Touch Border
(right side, tap only)
5 Memory card slot - SD, SDHC, MMC, MS, xD
3 Quick Touch Border
(bottom, tap and slide)
See the Extended user guide www.kodak.com/go/digitalframesupport
2
1
3
5
4
4

2 www.kodak.com/go/easysharecenter
Back/Side View
1 USB connector (to computer) 5 DC-In (12V)
2 USB connector (to camera/USB device) 6 Volume
3 Audio In 7 Power
4 Audio Out 8 Speakers
5
6
7
8
4
1
2
3

www.kodak.com/go/digitalframesupport 3
1 Getting started
Attaching the power cable
Turning on your frame
Your power cable may look different from
the one pictured. Use the plug that
accommodates your type of power outlet.
Power button- press and hold for 2
seconds, then release.

Getting started
4 www.kodak.com/go/easysharecenter
Using your frame’s Quick Touch Borders
** Tap below arrows to move the highlight
Done
Close
IMPORTANT: The screen is not touch-sensitive. Do not touch it.
Tap the light
closest to a button
to select it.
Touch tips
Home
Play slide show
*Quick Touch
Tap and slide on the Quick
Touch Borders* only.
Tap lights
below buttons
Slide on
bottom border
only
Slide to highlight
menus, pictures,
videos, options.**
Tap OK to select
them.
Slide to scroll:
Scroll through images—Like turning the pages of a book, slide left ← to go forward, slide right → to go back. For
faster scrolling through larger numbers of pictures, touch and hold (3 seconds), then slide to the end of the border.
Scroll through menus—Slide right → to scroll down, slide left ← to scroll up.
Borders
Tap lights next to
buttons
Don’t hover,
borders can be
sensitive.
(No sliding here)
Tap a border to
display the icons.
Tap Close to
dismiss them.
OK
Only use your finger to touch the borders. The borders do not react to sharp or
metal objects and they may damage the border or screen.
one picture, menu, or item at a time.

Getting started
www.kodak.com/go/digitalframesupport 5
Setting your language
The language screen appears the first time you turn on your frame.
■ Slide (or tap below slider arrows) on the bottom
border to highlight your language, then tap Save.
NOTE: Slide left/right on the lights to move up or down the list.
To change the language at a later time:
■ Tap (Home) → (Settings) → Language.
The language screen appears.
Slide to highlight your language, then tap Save.
Connecting to your wireless network
After you set your language, your frame scans for available wireless networks. See
Connecting to your wireless network, page 7.
Enjoying your pictures immediately!
■ To view your pictures or play a slide show,
insert a memory card, or connect a camera or other
USB device (see page 6). Your pictures play
automatically.
If your frame has preloaded sample pictures, they
start playing automatically.
Slider arrows
Save

Getting started
6 www.kodak.com/go/easysharecenter
Inserting a memory card
Connecting a digital camera or other USB device
xD
MultiMedia Card
Secure Digital
Memory Stick
■
To insert a card, push the card firmly
into the slot until it stops.
■ To remove a card, push in the card to
release it.
Do not insert a micro or mini
memory card without an
adapter.
IMPORTANT:
USB cable included
with your USB device
USB devices: camera, flash drive, card
reader, etc. (sold separately)

www.kodak.com/go/digitalframesupport 7
2 Setting up for wireless
operation
If you have problems with your wireless setup or connection, see
Troubleshooting starting on page 22. Or open KODAK EASYSHARE Digital Display
Software on your computer (see page 11) and click Tools
→ Wireless Troubleshooter.
Follow the automated troubleshooting wizard.
Connecting to your wireless network
To allow your frame to access the contents of your computer wirelessly, connect your
frame to your wireless home network.
NOTE: If you are not sure you have a wireless network, ask the person who set up your computer.
1 First time—If this is the first time you turned on your frame, tap OK after you set
your language (page 5).
The Scanning for available wireless networks screen appears.

Setting up for wireless operation
8 www.kodak.com/go/easysharecenter
Available wireless networks are listed.
Tap Back to dismiss the screen and connect later.
Later—To connect later, tap Home
→ Settings → Network → Scan for
wireless networks. Then follow the screen prompts and continue with step 2 below.
If your wireless network is not found, select Scan again. You may need to enter the
network SSID (sometimes called the network name) manually. The person who set
up your network can help you with this information. Or, tap Help me connect for
more information.
2 With your home network highlighted, tap OK to connect to your home network.
The Connecting screen appears.
Or, select Exit without connecting and go to the Home screen (page 14).
If you do not have security enabled, go to step 3.
Enter security key (if you have security enabled)
If you have wireless network security enabled, you are prompted to enter your
NOTE:
If the scan finds multiple networks,
your home network (with the highest
% signal strength) is usually listed
first and highlighted.
Or, to select another network, slide or
tap below the arrows to highlight a
network, then tap OK.

Setting up for wireless operation
www.kodak.com/go/digitalframesupport 9
security key (WEP or WPA) on the on-screen keyboard. Slide along the bottom of the
touch border (or tap below slider arrows) to highlight a character then tap
(Select) to enter it in the text box. Tap Done when finished.
NOTE: The screen identifies your security as either
WEP
or
WPA
.
A
WEP
security key can be either:
5 or 13 characters (0-9, A-Z, some special characters, case sensitive),
10 or 26 characters (0-9, A-F, not case sensitive).
A
WPA
key is 8-63 characters, case sensitive.
The person who set up your network can provide you with this information.
Congratulations! You have successfully connected to your network. Return to this
screen later to verify your network and frame connections. See page 13.
3 If you haven’t done so already, install KODAK EASYSHARE Digital Display Software
(see page 10) so your frame can display wireless content properly.
Slider arrows
Backspace - erases text
Keep sliding (or tapping
arrows) left/right to go to the
previous or next row.
Select
Text box
Navigation tip:

Setting up for wireless operation
10 www.kodak.com/go/easysharecenter
Installing the software
The CD that was packaged with your frame contains two applications that work well
independently, but also work together for the best experience with your frame:
■ KODAK EASYSHARE Digital Display Software —manage your frame, copy
between your frame and computer, and set up your frame for access to KODAK
Gallery and Web content (page 12).
■ KODAK EASYSHARE Software —organize, edit, and share your pictures.
IMPORTANT:
We recommend that you install both. If you already have EASYSHARE
Software on your computer, upgrade to this special version for additional
features.
1 Insert the CD into your computer.
2 Follow the on-screen instructions to install the
software.
■ Click Typical to install EASYSHARE Digital Display
Software and to update a previous version of
EASYSHARE Software.
■ If you do not have a previous version of
EASYSHARE Software on your computer, you can
click Custom and choose both applications for a
new installation.
The software icons appear on your desktop when the
installation is complete.
CD packaged
with your frame.

Setting up for wireless operation
www.kodak.com/go/digitalframesupport 11
3 Double-click to open EASYSHARE Digital
Display Software if it doesn’t open automatically.
When prompted, take a few minutes to electronically register your frame and software
for exclusive tips and offers. To register later, visit www.kodak.com/go/register.
Using the software
Install the software that was packaged with your frame (page 10) on any computer that
you want your frame to connect to wirelessly. Then double-click the EASYSHARE Digital
Display Software icon on your computer’s desktop to open the software.
Click Help in the menu bar for more information on using the software.
Pictures, videos,
music on your
computer
Your frame and
connected devices
View and select
pictures here
Drag and drop
here
Click Help for
more info
Click here to create
a slide show
Choose picture
source:
KODAK Gallery
albums

Setting up for wireless operation
12 www.kodak.com/go/easysharecenter
Setting up access to Gallery and Web content
On your computer, use EASYSHARE Digital Display Software (page 11) to set up access
to Web content such as your KODAK Gallery account, frequently changing RSS (Really
Simple Syndication) photo feeds, music, or videos.
1 Make sure your computer is connected to the
Internet.
2 Click on your desktop to open EASYSHARE
Digital Display Software.
3 In the Menu bar, select Tools
→ Device Settings
(also available in the Drag and Drop Zone).
4 From the pull-down menu, select your frame.
Your frame’s Configuration Web page opens in your
browser.
5 Click the following for on-screen setup instructions:
■ Web Media - KODAK Gallery, Flickr, news,
weather, sports, etc. from FrameChannel, custom
RSS feeds, and shortcuts to favorite feeds for easy
access on the Home screen
■ Settings - customize your frame right from your
computer
To view Web content on your frame, see page 14.

Setting up for wireless operation
www.kodak.com/go/digitalframesupport 13
Verifying computer/device connections
After installing the software (page 10) and setting up access to Web content (page 12),
return to the Network Connection screen on your frame (see page 8).
1 Tap Scan now.
The Scanning screen appears as the frame scans your network and then lists available
computers and other picture sources that your frame can access wirelessly.
If your computer is listed, your wireless setup is successful. Tap Done.
If your computer is not listed, tap Scan again or tap Help for options.
2 Tap Done to close the window and return to the Home screen.
Your frame can now access the content on your host computer, wirelessly. Your computer
appears as a picture source icon on your frame (see page 16).
NOTE:
Select Scan later to verify later that
your frame can access available
devices wirelessly.
To verify later, tap
→ Settings → Network → Verify
computer connection.
(Home)

14 www.kodak.com/go/easysharecenter
3 Doing more with your frame
Viewing the Home screen/Web content
Start at the Home screen to:
■ access your pictures, videos, and music.
■ play slide shows of Web content (KODAK Gallery, Flickr, FrameChannel RSS feeds)
you set up (see page 12) and preloaded ones such as weather, sports, news, etc.
■ receive pictures from your friends and family at KODAK Gallery (see page 20).
■ customize your viewing through the Settings screens.
1 Tap (Home). If the icons are not visible, tap the
Quick Touch Border.
2 Tap the light below one of the icons along the
bottom of the screen.
3 Tap Close to dismiss the icons.

Doing more with your frame
www.kodak.com/go/digitalframesupport 15
For details, see the extended user guide at www.kodak.com/go/digitalframesupport.
Home screen icons:
Pictures and videos (see page 16).
Music (see page 19).
KODAK Gallery—appears if you set up access to KODAK Gallery (see page 12). Display
your Gallery albums and My Friends’ Albums. This icon ( ) indicates someone has
shared pictures with you at the Gallery! See page 20.
Web media—list of Flickr and FrameChannel RSS photo feeds you set up (see
page 12).
Feeds you set up as favorites for easy access (see page 12) appear on the list and as
shortcuts on the Home screen.
Preloaded feeds (such as news, weather, sports, finance, etc.) that you can edit using
the EASYSHARE Digital Display Software (see page 12).
Settings—customize frame settings such as slide show durations and transitions, slide
show options, screen brightness, clock, and timer.

Doing more with your frame
16 www.kodak.com/go/easysharecenter
Accessing your pictures and videos
1 Tap (Home), then (Pictures and Videos).
All connected sources (see below) are displayed.
2 Slide or tap below the arrows to highlight a picture
source, then:
■ Tap (Play slide show) to start a slide show of
the pictures in the highlighted source.
■ Or, tap OK to view thumbnails, folders, etc.
Picture sources:
My Frame—the frame’s 512 MB internal memory. Copy your pictures into My Frame
from a memory card or other device.
Memory card—appears when you insert a card (page 6). The label and icon indicate
the type of card.
Camera—appears when you connect a digital camera via USB cable (page 6).
USB drive—appears when you insert a USB flash drive or other USB device (page 6).
Network computer—appears if you are connected to a wireless network computer
(see page 7). Display pictures that are stored on the computer.
My Slide show—appears when you save a favorite slide show source for quick access
anytime (see page 18).

Doing more with your frame
www.kodak.com/go/digitalframesupport 17
Viewing pictures and videos
View pictures and videos from any connected picture source (see page 16).
IMPORTANT:
For wireless access, make sure you set up your frame to work with your
wireless home network
(see
page 7
).
View a single picture and thumbnails
To view a single, full-screen picture, highlight it in thumbnails view, then tap OK.
To view your pictures as thumbnails:
■ Tap (Home) → (Pictures and Videos). Slide to highlight a picture source,
then tap OK.
■ Or, from a slide show or single view, tap (Thumbnails).
Tips when viewing the thumbnail screen:
– To navigate through the thumbnails, slide your finger left/right along the slider at
the bottom, or tap below the slider arrows to move one picture at a time. To move
even faster through the thumbnails, touch and hold until the screen changes (about
3 seconds).
– To play a whole folder of images, highlight the folder then tap (Play slide
show).
– To play a video from thumbnails view, highlight a video thumbnail ( ). Tap OK or
(Play slide show).

Doing more with your frame
18 www.kodak.com/go/easysharecenter
Play a slide show
There are two ways to start a slide show on your frame:
■ Turn on the frame, then insert a card or connect a USB device—a new slide show
starts automatically, replacing a currently running slide show or single view picture.
■ Highlight a picture (in thumbnail or single view), or highlight a picture source on the
Pictures and Videos screen, then tap (Play slide show).
NOTE: A slide show plays continuously until you stop it or turn off the frame.
Music and videos in the same picture source play automatically during a slide show.
To prevent music from playing automatically, tap Settings > Slide show options > Music auto-play >
Off.
Save your favorite slide show for easy access
Save the location of your favorite pictures as a slide show for easy access. While
viewing a slide show:
■ Tap (Slide show options) → Save as My Slide show → OK. Tap Yes to
confirm.
NOTE: My Slide show plays automatically when you turn on your frame. The My Slide show icon ( )
appears on the Pictures and Videos screen as a picture source (see page 16).

Doing more with your frame
www.kodak.com/go/digitalframesupport 19
Selecting multiple pictures
Use the multi-select feature to copy or delete two or more pictures or to play a slide
show of highlighted pictures.
Select one at a time
1 In thumbnails view, slide along the bottom touch border to find a picture, then tap
(Select). A check mark appears on the selected picture.
2 Continue selecting pictures.
To remove a check mark, tap Unselect while the picture is highlighted.
Select/Unselect all
■ In thumbnails view (page 17), tap Select All.
■ To remove all check marks, tap Unselect All.
Playing music
Play music without pictures
1 Tap (Home), then (Music).
2 Slide right/left to move up or down the music source list, then tap OK.
3 Slide right/left to go to the previous or next song, or select All, then tap Play.
4 Adjust the volume with the Volume button on top of the frame.
NOTE: Music plays automatically when a memory card or USB device with music on it is connected.

Doing more with your frame
20 www.kodak.com/go/easysharecenter
To play background music with a slide show: with a slide show playing, tap
(Slide show options), then tap Background Music. Use the slider to navigate to the
music or song you want to play, then tap Play. Tap (Play slide show) to resume the
slide show.
Automatically receiving My Friends’ Albums
Your wireless frame uses the Picture Mail feature to automatically notify you ( )
when a friend shares pictures with you at the KODAK Gallery. Play a slide show of the
new pictures, right on your frame, even before you see the email on your computer!
To see the shared pictures right away:
1 When the notice appears on the frame screen,
tap below View now.
A slide show of the new pictures plays on your frame.
If there are multiple albums you haven’t viewed yet,
select a marked album from the Gallery list that
appears and tap OK.
Shared picture
notice
(7 new shared
albums)
Page is loading ...
Page is loading ...
Page is loading ...
Page is loading ...
Page is loading ...
Page is loading ...
Page is loading ...
Page is loading ...
Page is loading ...
-
 1
1
-
 2
2
-
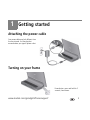 3
3
-
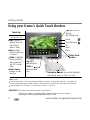 4
4
-
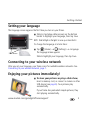 5
5
-
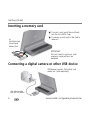 6
6
-
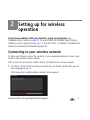 7
7
-
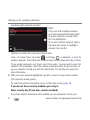 8
8
-
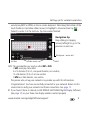 9
9
-
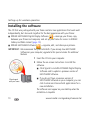 10
10
-
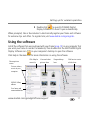 11
11
-
 12
12
-
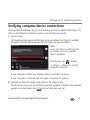 13
13
-
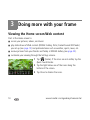 14
14
-
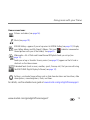 15
15
-
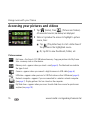 16
16
-
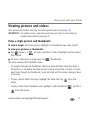 17
17
-
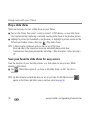 18
18
-
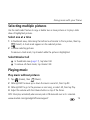 19
19
-
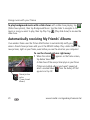 20
20
-
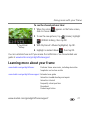 21
21
-
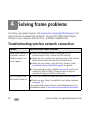 22
22
-
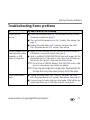 23
23
-
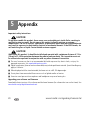 24
24
-
 25
25
-
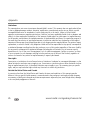 26
26
-
 27
27
-
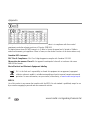 28
28
-
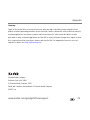 29
29
Kodak OLED Wireless Frame User manual
- Category
- Digital photo frames
- Type
- User manual
- This manual is also suitable for
Ask a question and I''ll find the answer in the document
Finding information in a document is now easier with AI
Related papers
-
Kodak W820 User manual
-
Kodak W820 - EASYSHARE Digital Frame User manual
-
Kodak 1886845 Setup Manual
-
Kodak P520 User manual
-
Kodak W820 - EASYSHARE Digital Frame Extended User Manual
-
Kodak W1020 - GUIA COMPLETO DO USUÁRIO FOR FIRMWARE VERSIONS EARLIER THAN 2008.10.28 User manual
-
Kodak W1020 - GUIA COMPLETO DO USUÁRIO FOR FIRMWARE VERSION 2008.10.28 OR LATER User manual
-
Kodak C713 - EASYSHARE Digital Camera Getting Started Manual
-
Kodak Digital Photo Frame User guide
-
Kodak M820 User manual