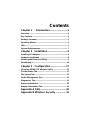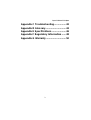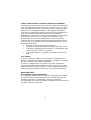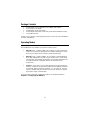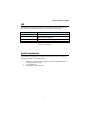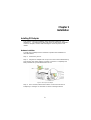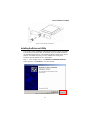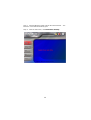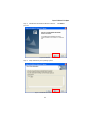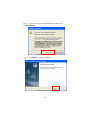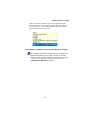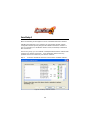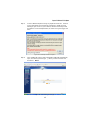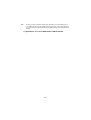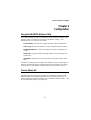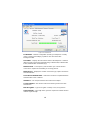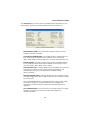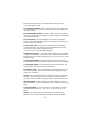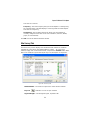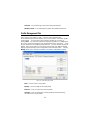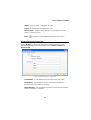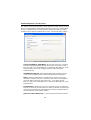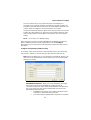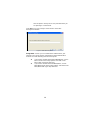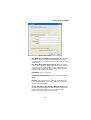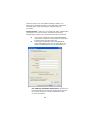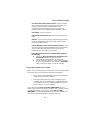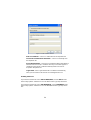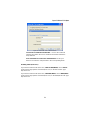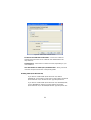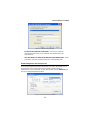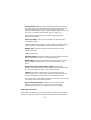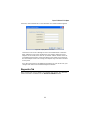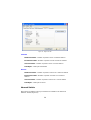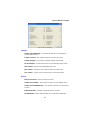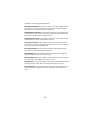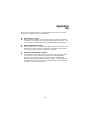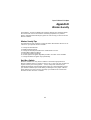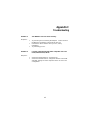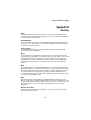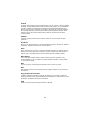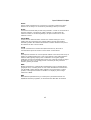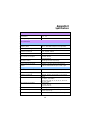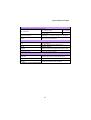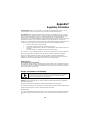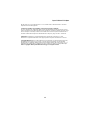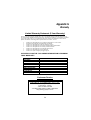Super G Wireless PCI Adapter
1
Super G Wireless PCI Adapter
GN-WP01GT
User’s Guide
October 2004 - Revision 1.0

Contents
Chapter 1 Introduction.........................5
Overview ...........................................................................5
Key Features.....................................................................5
Package Contents ............................................................ 6
Operating Modes..............................................................6
LED.................................................................................... 7
System Requirements...................................................... 7
Chapter 2 Installation.............................8
Installing PCI Adapter ......................................................8
Hardware Installation.......................................................8
Installing the Driver and Utility........................................ 9
SmartSetup 3.................................................................. 14
Chapter 3 Configuration ......................17
Using the GIGABYTE Wireless Utility........................... 17
Current Status Tab .........................................................17
Site Survey Tab............................................................... 21
Profile Management Tab................................................22
Diagnostics Tab.............................................................. 35
Advanced Statistics ....................................................... 36
Adapter Information Tab................................................39
Appendix A FAQ......................................40
Appendix B Wireless Security...............41

Super G Wireless PCI Adapter
3
Appendix C Troubleshooting.................42
Appendix D Glossary..............................43
Appendix E Specifications.....................46
Appendix F Regulatory Information......48
Appendix G Warranty .............................50

4
Federal Communication Commission Interference Statement:
This equipment has been tested and found to comply with the limits for
a Class B digital device, pursuant to Part 15 of the FCC Rules. These
limits are designed to provide reasonable protection against harmful
interference in a residential installation. This equipment generates,
uses and can radiate radio frequency energy and, if not installed and
used in accordance with the instructions, may cause harmful
interference to radio communications. However, there is no guarantee
that interference will not occur in a particular installation. If this
equipment does cause harmful interference to radio or television
reception, which can be determined by turning the equipment off and
on, the user is encouraged to try to correct the interference by one of
the following measures:
• Reorient or relocate the receiving antenna.
• Increase the separation between the equipment and receiver.
• Connect the equipment into an outlet on a circuit different from
that to which the receiver is connected.
• Consult the dealer or an experienced radio/TV technician for
help.
FCC Caution:
To assure continued compliance, any changes or modifications not
expressly approved by the party responsible for compliance could void
the user's authority to operate this equipment.
This device complies with Part 15 of the FCC Rules. Operation is
subject to the following two conditions: (1) This device may not cause
harmful interference, and (2) this device must accept any interference
received, including interference that may cause undesired operation.
IMPORTANT NOTE
FCC Radiation Exposure Statement:
This equipment complies with FCC radiation exposure limits set forth
for an uncontrolled environment. End users must follow the specific
operating instructions for satisfying RF exposure compliance.
This transmitter must not be co-located or operating in conjunction with
any other antenna or transmitter.

Super G Wireless PCI Adapter
5
Chapter 1
Introduction
Overview
The GIGABYTE WP01GT Super G PCI Adapter with SmartSetup 3 delivers to
you with today’s fastest available wireless connection.
The WP01GT Super G Wireless Adapter communicates over the 2.4GHz
802.11g wireless standard with throughput up to 15 times faster than the
11Mbps 802.11b while still remaining fully backward compatible with that
standard.
Desktops PC’s equipped with wireless adapters communicate with Wi-Fi
Application Points and wireless routers giving you the freedom from having to
run Ethernet cabling. The WP01GT has powerful security features and
lightening fast speed, moving files, watching streaming video and downloading
MP3’s faster than ever.
The WP01GT supports 64/128/152-bit WEP encryption, 802.1x RADIUS
authentication and WPA support, giving you complete peace of mind over data
security.
With SmartSetup 3 built-in setting up and configuring a secure wireless network
has never been easier. SmartSetup 3 takes all the guesswork and mystery
away, giving you a bullet-proof WPA connection generally in less than two
minutes. No pushing buttons, no fussing with technical support – three steps
and you’re done.
Get ready to join the wireless revolution, made easy by GIGABYTE.
Key Features
¾ Connects to any 802.11b, and 802.11g wireless network
¾ Data rates up to 108Mbps in Super G mode
¾ Dynamic rate shifting ensures fastest possible connection
¾ 64/128/152-bit WEP encryption, 802.1x and WPA/ WPA2/ WMM
support
¾ External antenna with reversible SMA
*Theoretical throughput based on doubling of the 54Mbps radio channel.

6
Package Contents
• GN-WP01GT Super G Wireless PCI Adapter with antenna
• User Guide on CD-ROM
• GN-WP01GT Quick Start Guide
• Smartsetup3 Quick Start Guide (Only work with GIGABYTE Router)
• Low profile bracket
If there are any missing or damaged parts, please contact your local distributor
or dealer immediately.
Operating Modes
The GN-WP01GT PCI Adapter can operate in three modes:
• 802.11b (11b) – 2.4GHz 11Mbs. This radio has a range of about 50
meters and a maximum throughput of 11 Mbit/s. Although it’s slower
than 11g, it’s still the most commonly used network today.
• 802.11g (11g) – 2.4GHz 54Mbps. In June 2003, a third standard for
Wi-Fi was ratified: 802.11g. This version works in the 2.4 GHz band
(like 802.11b) but operates at 54 Mbit/s raw, throughput like 802.11a.
It is fully backwards compatible with 11b and uses the same
frequencies.
• Super G - The Super G is a set of technologies was invented by the
Atheros Company to double the throughput of the 54Mbps promised
by the IEEE 802.11g wireless standard. To use Super G, not only
your PCI Adapter but your wireless Router or AP must also support
the Atheros Super G functionality.
These and other advanced configuration options are explained further in
Chapter 3 - Configuring the WP01GT.

Super G Wireless PCI Adapter
7
LED
The WP01GT has one LED on the bracket next to the external antenna. The
LED is the Receive/Transmit indicator. Please see Figure 1 below.
LED Activities Definition
Steady blink Looking for network association
Random blink Associated with network. Blinking increases
with activity on network
OFF No Power
Slow blink Power save mode
System Requirements
For trouble free installation and operation, please assure your PC meets the
following minimum system requirements:
• Desktop PC with a Pentium 300Mhz or higher compatible processor
with an available PCI slot.
• A CD-ROM drive
• 20 Mbytes of hard disk space
Fi
g
ure 1
–
Adapter LED

8
Chapter 2
Installation
Installing PCI Adapter
This chapter covers the installation of the WP01GT Adapter for your
desktop PC. The following sections will assist you with proper installation
of the PCI Adapter, and also with installing the necessary drivers and
utilities.
Hardware Installation
You will need a Phillips head screwdriver to perform the installation as
described below:
Step 1: Power OFF your PC.
Step 2: Plug the PCI Adapter into an open PCI slot on the motherboard by
pressing the card gently until the card edge connector is completely and
firmly inserted into your motherboards PCI slot.
Figure 2. Insert your PCI Adapter
Step 3: Once inserted, attaché the antenna on the mount of the PCI
Adapter by screwing it on clockwise as shown in the figure below.

Super G Wireless PCI Adapter
9
Figure 3. Attach the high gain antenna
Installing the Driver and Utility
This section covers installation of the WP01GT wireless drivers and utility.
You should use the drivers that are included on the CD-ROM rather than
the default Windows drivers. The GIGABYTE WMAG drivers have special
features and utilities that give you more stability and security than
Window’s default “Wireless Zero Configuration”.
Step 1: Upon starting your PC, the Windows Found New Hardware
wizard will open. Click Cancel to close this window.
Figure 4. Found New Hardware Screen

10
Step 2: Insert the WP01GT Setup CD into the CD-ROM drive. The
Welcome screen will automatically open.
Step 3: From the main menu, click Install Driver & Utility.
Figure 5. WP01GT Welcome Screen

Super G Wireless PCI Adapter
11
Step 4: InstallShield will install the WP01GT drivers. Click Next to
proceed.
Figure 6. InstallShield
Step 4: Setup will detect your operating system.
Figure 7. InstallShield Detect Windows OS

12
Step 5: If you receive the message Windows Logo Testing, click
Continue Anyway
Figure 8. Windows Logo Testing
Step 6: Click Finish to complete installation.
Figure 9. InstallShield Complete

Super G Wireless PCI Adapter
13
If there is a wireless network in the vicinity, the WP01GT will
automatically associate and display the new wireless connection
in your system tray. Also note the GIGABYTE wireless utility
represented by the four green bars.
Figure 10. New Wireless Connection Icon
Congratulations. Installation of your Wireless Adapter is complete.
The GIGABYTE WP01GT default wireless settings are:
Infrastructure Mode, NO security, accepts all 2.4GHz
wireless traffic, Super G mode ON, and
power save mode
= ‘normal’. To change these or other settings, please see
Configuring the WP01GT in Chapter 3.

14
SmartSetup 3
Note: The following section applies to users of GIGABYTE Wireless Routers.
GIGABYTE SmartSetup 3 is a powerful, yet user-friendly wireless network
configuration wizard specially designed for GIGABYTE wireless networks. If
you are connecting to a GIGABYTE wireless router, SmartSetup 3 will detect
this and activate.
In three easy steps, you can establish a bulletproof WPA wireless network AND
configure your Internet connection. Only GIGABYTE delivers this easy,
powerful and secure solution for your wireless network!
Step 1: Select the GIGABYTE wireless router from the available networks.
Figure 11. SmartSetup 3 Network Selection

Super G Wireless PCI Adapter
15
Step 2: Create a WPA Passphrase using any keyboard character. Make it
no less than 8 but no more than 63 characters in length. Anyone
wishing to gain access to your network, will first need to key-in this
Passphrase. In the example below, we used ‘I love green eggs and
ham’.
Figure 12. SmartSetup 3 Define Passphrase
Step 3: Your GIGABYTE router’s web configuration utility will automatically
open, and detect your ISP type. Just key in the Username and
Password. Done.
Figure 13. Auto detecting your ISP type

16
Note: If Figure 13 does not appear, please type 192.168.1.254 in the address bar of
your web browser, and click “Smart Setup” from the main menu which displays.
For more information about SmartSetup 3, please see the enclosed Quick Start
Guide.
Congratulations. Your secure WPA wireless LAN and Internet

Super G Wireless PCI Adapter
17
Chapter 3
Configuration
Using the GIGABYTE Wireless Utility
This chapter explains how to use GIGABYTE Wireless Utility to view the client
adapter’s status, and transmit and receive configuration settings. The
following topics are covered in this chapter:
Current Status - Displays the complete operation state of the WP01GT
Site Survey - Displays all visible AP’s in the immediate wireless network.
Profile Management – Create and modify connection configuration in a
“Profile”
Diagnostics - Displays details regarding network connection health, and
performance.
Information - Displays the card name, MAC ID, date and versions of the
driver.
In addition to enabling you to configure your Adapter for use in various types of
networks, GIGABYTE Wireless Utility provides tools that enable you to assess
the performance of the Adapter and other devices on the wireless network.
Current Status Tab
GIGABYTE Wireless Utility Link Information screen displays network mode,
signal strength, and link quality information about the current connection. To
view your Adapter’s status and settings, open GIGABYTE Wireless Utility. The
Current Status Tab appears (see Figure 14).

18
Figure 14. Link Status Tab
Profile Name – Network configuration (Profile) your Adapter is currently
using. Creating and modifying a profile is done from the Profile
Management Tab.
Link Status – Displays the association status of the Adapter to a network.
(Not Associated, Associated, Authenticating, Authenticated, Authentication
Failed, Authentication Failed Retrying)
Wireless Mode – The frequency and rate which your current wireless
connection is capable of transmitting or receiving packets.
Network Type – Displays the network connection type, options are Ad-hoc
and Infrastructure.
Server Based Authentication – Indicates if an 802.1X compliant RADIUS
authentication server is utilized.
IP Address – The unique Internet Protocol ID for the Adapter.
Current Channel – The wireless radio channel being used for the data
transmission.
Data Encryption – Type of encryption currently in use (if any) Ad-hoc.
Signal Strength – The length of the green bar represents relative wireless
network signal strength.

Super G Wireless PCI Adapter
19
Click Advanced if you want to view more detailed status information for your
client adapter. The Advanced Status window appears (see Figure 15).
Figure 15 – Advanced Status Window
Network Name (SSID) - The name of the network to which your client
adapter is currently associated.
Server Based Authentication - The method by which authentication to a
back-end server is being performed to establish secure connectivity.
(None, LEAP, EAP-TLS, PEAP (EAP-GTC), or PEAP (EAP-MSCHAP V2))
Data Encryption - The data encryption type that was negotiated with the
access point (in infrastructure mode) or another client (in ad hoc mode)
upon association. (None, WEP, CKIP, or TKIP)
Authentication Type - Specifies whether the client adapter must share the
same WEP keys as the access point in order to authenticate or can
authenticate to the access point regardless of its WEP settings.
(Open or Shared)
Message Integrity Check - Indicates whether your client adapter is using
message integrity check (MIC) to protect packets sent to and received from
the access point.
MIC prevents bit-flip attacks on encrypted packets. During a bit-flip attack,
an intruder intercepts an encrypted message, alters it slightly, and
retransmits it, and the receiver accepts the retransmitted message as
legitimate.
Associated AP Name - The name of the access point to which your client
adapter is associated. It is shown only if the client adapter is in
infrastructure mode.

20
Note: This field shows up to 15 characters although the name of the
access point may be longer.
Associated AP IP Address - The IP address of the access point to which
your client adapter is associated. It is shown only if the client adapter is in
infrastructure mode.
Associated AP MAC Address - The MAC address of the access point to
which your client adapter is associated. It is shown only if the client adapter
is in infrastructure mode.
Power Save Mode - The client adapter's current power consumption
setting. (CAM (Constantly Awake Mode), Max PSP (Max Power Saving), or
Fast PSP (Power Save Mode))
Current Power Level - The power level at which your client adapter is
currently transmitting. The maximum level is dependent upon the radio
band used and your country's regulatory agency.
(10, 20, 30, 50, 63, or 100 mW (802.11b/g band)
Available Power Levels - The power levels at which your client adapter
is capable of transmitting. The maximum level is dependent upon the radio
band used and your country's regulatory agency. 10, 20, 30, 50, 63, or 100
mW (802.11b/g))
Current Signal Strength - The signal strength for all received packets.
The higher the value, the stronger the signal. (0 to 100% or 0 to -100 dBm)
Current Signal Quality - The signal quality for all received packets. The
higher the value, the clearer the signal. (0 to 100%)
Current Noise Level - The level of background radio frequency energy in
the current radio band. The lower the value, the less background noise
present. (0 to -100 dBm)
Up Time - The amount of time (in hours:minutes:seconds) since the client
adapter has been receiving power. If the adapter has been running for
more than 24 hours, the time is displayed in days, hours:minutes:seconds.
802.11b Preamble - Indicates whether your client adapter is using only
long radio headers or short and long radio headers. (Short & Long or Long
Only)
Current Link Speed - The rate at which your client adapter is currently
transmitting data packets. (1, 2, 5.5, 6, 9, 11, 12, 18, 24, 36, 48, or 54
Mbps)
Channel - The channel that your client adapter is currently using for
communications. This field displays Scanning while the client adapter
Page is loading ...
Page is loading ...
Page is loading ...
Page is loading ...
Page is loading ...
Page is loading ...
Page is loading ...
Page is loading ...
Page is loading ...
Page is loading ...
Page is loading ...
Page is loading ...
Page is loading ...
Page is loading ...
Page is loading ...
Page is loading ...
Page is loading ...
Page is loading ...
Page is loading ...
Page is loading ...
Page is loading ...
Page is loading ...
Page is loading ...
Page is loading ...
Page is loading ...
Page is loading ...
Page is loading ...
Page is loading ...
Page is loading ...
Page is loading ...
-
 1
1
-
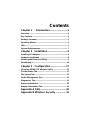 2
2
-
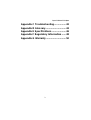 3
3
-
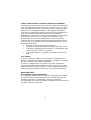 4
4
-
 5
5
-
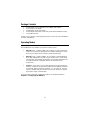 6
6
-
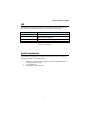 7
7
-
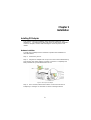 8
8
-
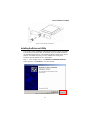 9
9
-
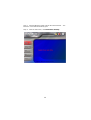 10
10
-
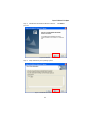 11
11
-
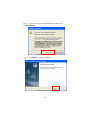 12
12
-
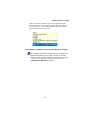 13
13
-
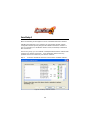 14
14
-
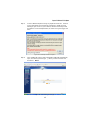 15
15
-
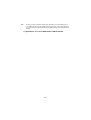 16
16
-
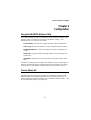 17
17
-
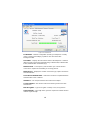 18
18
-
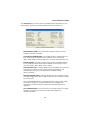 19
19
-
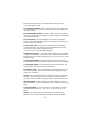 20
20
-
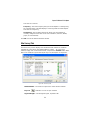 21
21
-
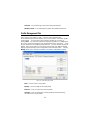 22
22
-
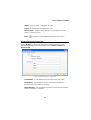 23
23
-
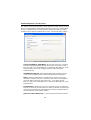 24
24
-
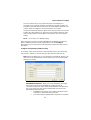 25
25
-
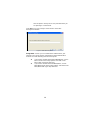 26
26
-
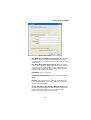 27
27
-
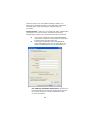 28
28
-
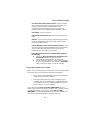 29
29
-
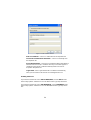 30
30
-
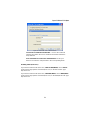 31
31
-
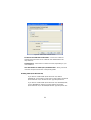 32
32
-
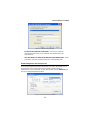 33
33
-
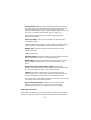 34
34
-
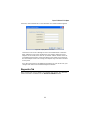 35
35
-
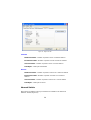 36
36
-
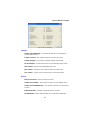 37
37
-
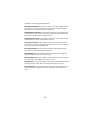 38
38
-
 39
39
-
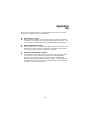 40
40
-
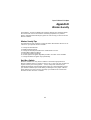 41
41
-
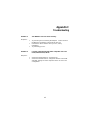 42
42
-
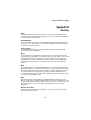 43
43
-
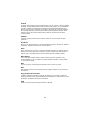 44
44
-
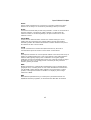 45
45
-
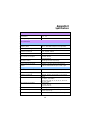 46
46
-
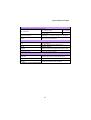 47
47
-
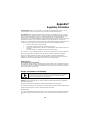 48
48
-
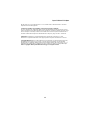 49
49
-
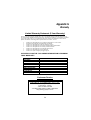 50
50
Ask a question and I''ll find the answer in the document
Finding information in a document is now easier with AI
Related papers
-
Gigabyte GN-WPMG User manual
-
Gigabyte GN-WLMA102 User manual
-
Gigabyte GN-WP01GS User manual
-
Gigabyte GN-WPKG User manual
-
Gigabyte GN-WM01GT User manual
-
Gigabyte GN-WB30N-RH Quick start guide
-
Gigabyte GN-WLMA101 User manual
-
Gigabyte 3 User manual
-
Gigabyte 3 User manual
-
Gigabyte GN-WLMR101 User manual