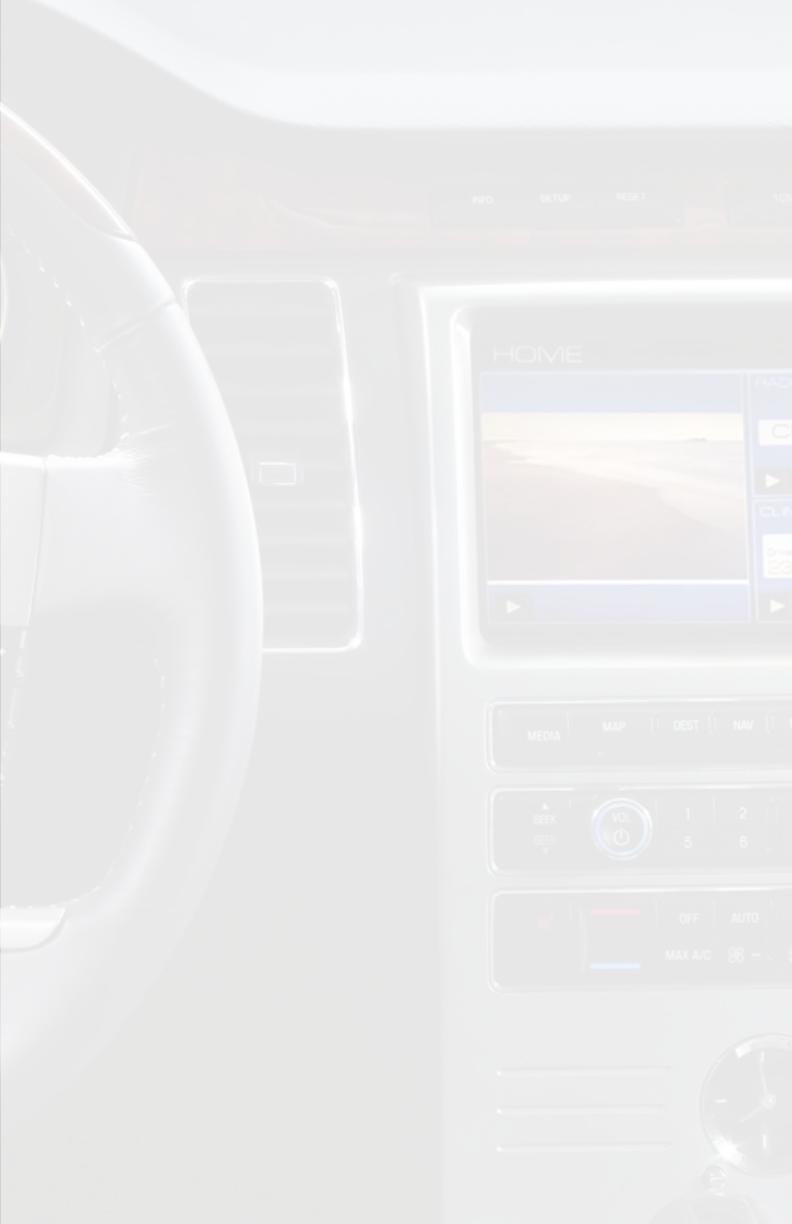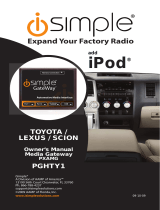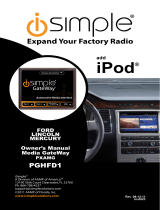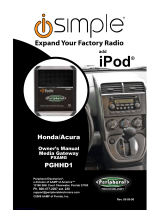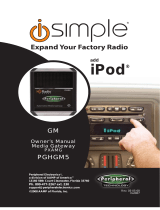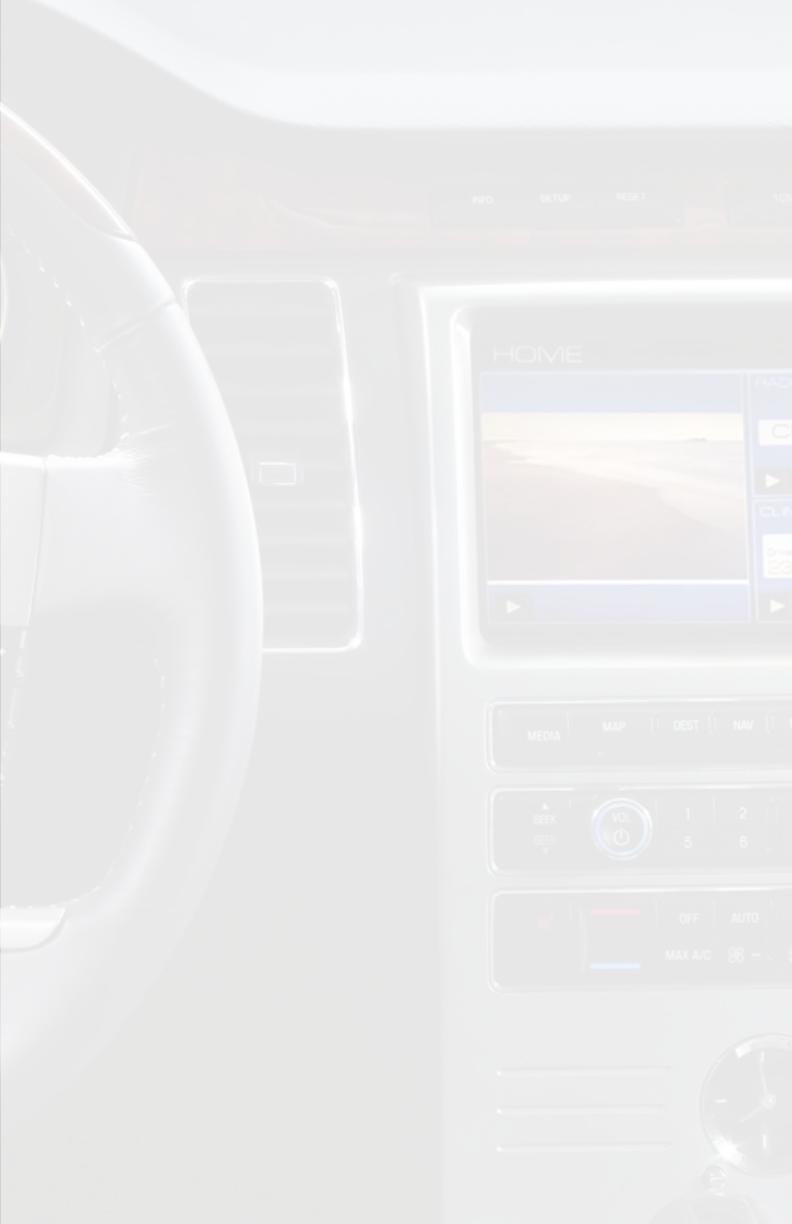
5
2. Carefully remove the trim panels covering the bolts that secure the radio into
the dash cavity. Remove these bolts, and carefully pull the radio from the dash of
the vehicle. This will provide access to the factory radio connectors where you will
connect the Media Gateway harness.
3. Disconnect the factory 24-Pin and 16-Pin harnesses from the back of the radio.
Disconnect the antenna from the radio.
4. Connect the 8-Pin iPod docking cable into the rst port on the Media Gateway
(farthest away from dipswitches). Carefully run the 11 foot iPod cable behind the dash
to the location where the iPod will be mounted or stored (for example the glove box
or center console). This location will vary based on the vehicle, and the customer’s
preference. When running this cable through the dash be sure to secure it away from
moving parts or sharp metal edges that may damage the cable.
5. If connecting the HD Radio Tuner (HDRT sold separartely), make the following
connections before connecting the PXAMG to the vehicle. Plug the 3 foot HD
Radio Cable (8-Pin mini-din to 8-Pin mini-din) into the second port (closest to the
dipswitches) on the Media Gateway. Connect the other end of this cable into the HD
Radio tuner. *Connect the factory antenna cable into the antenna connection on the
HD Radio tuner (HDRT). *Note This connection requires the use of a Best Kits BAA9
Antenna Adapter (or equivalent; sold seperately).
6. If connecting the Satellite Radio tuner (SCC1 sold separartely), make the folllowing
connections before connecting the PXAMG to the vehicle. Plug the black end of
the 3 foot PXAMGSR cable (8-Pin mini-din to 8-Pin mini-din; sold seperately) into the
second port (closest to the dipswitches) on the Media Gateway. If you are installing
the Satellite Radio Tuner with the HDRT, connect the PXAMGSR cable to the port
farthest from the dipswitches. Connect the gray end of this cable into the Satellite
Radio tuner.
7. Plug in the male connectors on the PGHFD1 harness into the 24-pin port and 16-
pin port on the back of the radio. Next, connect the factory 24-pin and 16-pin harness
(if present) into the female connectors on the PGHFD1 harness. Be sure to make a
rm connection but do not force it. If you are using the PGHFD1A harness, the 4 pin
plug on this harness will connect to the 4-Pin plug on the PGHFD1 harness. The
12 pin plug on this harness will replace the current 12-pin harness connected to the
LCD screen mounted above the radio. Disconnect the factory 12-Pin harness and
do not reconnect. Plug the 12-Pin connector of the PGHFD1A harness into the LCD
display. Again make a rm connection, but do not force. Plug the black micro-t 24-pin
connector on the PGHFD1 harness into the PXAMG Media Gateway box.
8. To complete the installation secure the Media Gateway (PXAMG) and HD Radio
tuner (HDRT) into the cavity in the dash behind the radio. Be sure that the cables
and interface modules are not near moving parts or sharp metal edges as they may
damage the cables. To prevent rattling noises inside the dash, use zip ties, tape, or
other fasteners to mount the interfaces securely.
9. With all connections made, reconnect the vehicle’s battery, insert the key into the
ignition, and turn the vehicle on. Check for proper operation of the Media Gateway
and HD Radio tuner before reinstalling the factory dash panels.