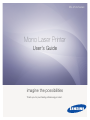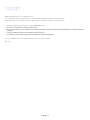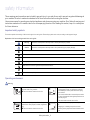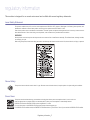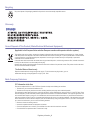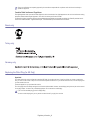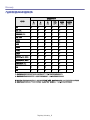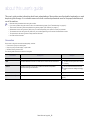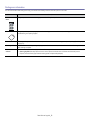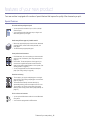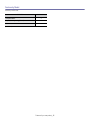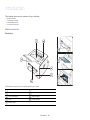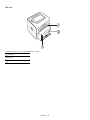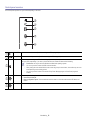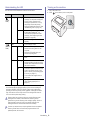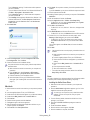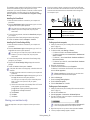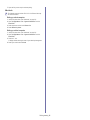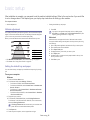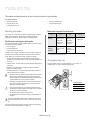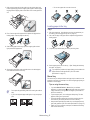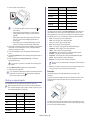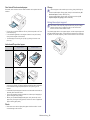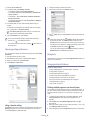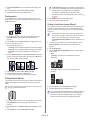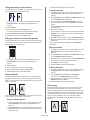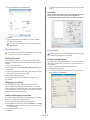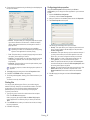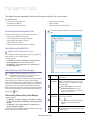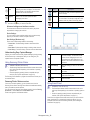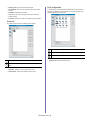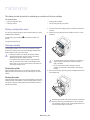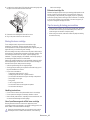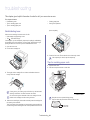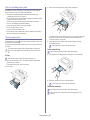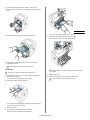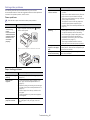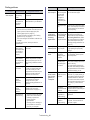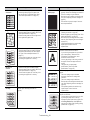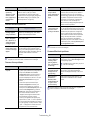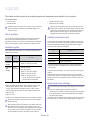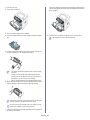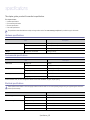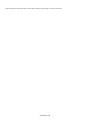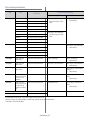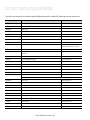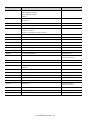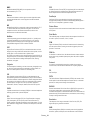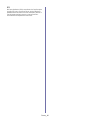Samsung Samsung ML-2541 Laser Printer series User guide
- Category
- Laser/LED printers
- Type
- User guide

ML-254x Series
Mono Laser Printer
User’s Guide
imagine the possibilities
Thank you for purchasing a Samsung product.

Copyright_ 2
copyright
© 2011 Samsung Electronics Co., Ltd. All rights reserved.
This user’s guide is provided for information purposes only. All information included herein is subject to change without notice.
Samsung Electronics is not responsible for any direct or indirect damages, arising from or related to use of this user’s guide.
• Samsung and Samsung logo are trademarks of Samsung Electronics Co., Ltd.
• PCL and PCL 6 are trademarks of Hewlett-Packard Company.
• Microsoft, Internet Explorer, Windows, Windows Vista, Windows 7 and Windows 2008 Server R2 are either registered trademarks or trademarks of Microsoft
Corporation.
• TrueType, LaserWriter and Macintosh are trademarks of Apple Computer, Inc.
• All other brand or product names are trademarks of their respective companies or organizations.
Refer to the 'LICENSE.txt' file in the provided CD-ROM for the open source license information.
REV. 1.01

Safety information_ 3
safety information
These warnings and precautions are included to prevent injury to you and others, and to prevent any potential damage to
your machine. Be sure to read and understand all of these instructions before using the machine.
Use common sense for operating any electrical appliance and whenever using your machine. Also, follow all warnings and
instructions marked on the machine and in the accompanying literature. After reading this section, keep it in a safe place
for future reference.
Important safety symbols
This section explains the meanings of all icons and signs in the user's guide. These safety symbols are in order, according to the degree of danger.
Explanation of all icons and signs used in the user’s guide:
Warning Hazards or unsafe practices that may result in severe personal injury or death.
Caution Hazards or unsafe practices that may result in minor personal injury or property damage.
Do not attempt.
Do not disassemble.
Do not touch.
Unplug the power cord from the wall socket.
Make sure the machine is grounded to prevent electric shock.
Call the service center for help.
Follow directions explicitly.
Operating environment
Warning
Do not use if the power cord is damaged or if the
electrical outlet is not grounded.
►This could result in electric shock or fire.
• If the machine gets overheated, it releases smoke,
makes strange noises, or generates an odd odor,
immediately turn off the power switch and unplug
the machine.
• The
user should be able to access the power outlet
in case of emergencies that might require the user to
pull the plug out.
►This could result in electric shock or fire.
Do not place anything on top of the machine (water,
small metal or heavy objects, candles, lit cigarettes,
etc.).
►This could result in electric shock or fire.
Do not bend, or place heavy objects on the power
cord.
►Stepping on or allowing the power cord to be
crushed by a heavy object could result in electric shock
or fire.

Safety information_ 4
Caution
During an electrical storm or for a period of
non-operation, remove the power plug from the
electrical outlet.
►This could result in electric shock or fire.
If the plug does not easily enter the electrical outlet, do not
attempt to force it in.
►Call an electrician to change the electrical outlet, or this
could result in electric shock.
Be careful, the paper output area is hot.
►Burns could occur.
Do not allow pets to chew on the AC power, telephone or
PC interface cords.
►This could result in electric shock or fire and/or injury to
your pet.
If the machine has been dropped, or if the cabinet
appears damaged, unplug the machine from all
interface connections and request assistance from
qualified service personnel.
►Otherwise, this could result in electric shock or
fire.
If the machine does not operate properly after these
instructions have been followed, unplug the machine from
all interface connections and request assistance from
qualified service personnel.
►Otherwise, this could result in electric shock or fire.
Operating method
Caution
Do not forcefully pull the paper out during printing.
►It can cause damage to the machine.
When printing large quantities, the bottom part of the paper
output area may get hot. Do not allow children to touch.
►Burns can occur.
Be careful not to put your hand between the
machine and paper tray.
►You may get injured.
When removing jammed paper, do not use tweezers or
sharp metal objects.
►It can damage the machine.
Do not block or push objects into the ventilation
opening.
►This could result in elevated component
temperatures which can cause damage or fire.
Do not allow too many papers to stack up in the paper
output tray.
►It can damage the machine.
Be care when replacing paper or removing jammed
paper.
►New paper has sharp edges and can cause
painful cuts.
This machine's power reception device is the power cord.
►To switch off the power supply, remove the power cord
from the electrical outlet.
Installation / Moving
Do not remove the plug by pulling on the cord; do
not handle the plug with wet hands.
►This could result in electric shock or fire.

Safety information_ 5
Warning
Do not place the machine in an area with dust, humidity, or water leaks.
►This could result in electric shock or fire.
Caution
Before moving the machine, turn the power off and
disconnect all cords.
Then lift the machine:
• If the machin
e weighs under 20 kg (44.09 lbs), lift with
1 person.
• If the machin
e weighs 20 kg (44.09 lbs) - 40kg (88.18
lbs), lift with 2 people.
• If the machine weighs more than 40 kg (88.18 lbs), lift
with 4 or more people.
►The machine could fall, causing injury or machine
damage.
Use only No.26 AWG
a
a.AWG: American Wire Gauge
or larger, telephone line cord, if
necessary.
►Otherwise, it can cause damage to the machine.
Do not place the machine on an unstable surface.
►The machine could fall, causing injury or machine
damage.
Do not put a cover over the machine or place it in an
airtight location, such as a closet.
►If the machine is not well-ventilated, this could result
in fire.
The machine should be connected to
the power level which is specified on the label.
►If you are unsure and want to check the power level
you are using, contact the electrical utility company.
Make sure you plug the power cord into a grounded
electrical outlet.
►Otherwise, this could result in electric shock or fire.
Do not overload wall outlets and extension cords.
►This can diminish performance, and could result in
electric shock or fire.
Use the power cord supplied with your machine for safe
operation. If you are using a cord which is longer than 2
meters (6 feet) with a 110 V machine, then the gauge
should be 16 AWG or larger.
►Otherwise, it can cause damage to the machine, and
could result in electric shock or fire.
Maintenance / Checking
Caution
Unplug this product from the wall outlet before cleaning the
inside of the machine. Do not clean the machine with
benzene, paint thinner or alcohol; do not spray water
directly into the machine.
►This could result in electric shock or fire.
• Do not remove any covers or guards that are
fastened with screws.
• Fuser units should only be repaired by a certified
service technician. Repair by non-certified
technicians could result in fire or electric shock.
►The machine should only be repaired by a Samsung
service technician.

Safety information_ 6
Supply usage
Caution
Do not disassemble the toner cartridge.
►Toner dust can be dangerous if inhaled or ingested.
When storing supplies such as toner cartridges, keep
them away from children.
►Toner dust can be dangerous if inhaled or ingested.
Do not burn any of the supplies such as toner cartridge or
fuser unit.
►This could cause an explosion or uncontrollable fire.
Using recycled supplies, such as toner, can cause
damage to the machine.
►In case of damage due to the use of recycled
supplies, a service fee will be charged.
When changing the toner cartridge or removing jammed
paper, be careful not to let toner dust touch your body or
clothes.
►Toner dust can be dangerous if inhaled or ingested.
When toner gets on your clothing, do not use hot water
to wash it.
►Hot water sets toner into fabric. Use cold water.
When you are working inside the machine replacing
supp
lies or cleaning the inside, do not operate the machine.
►You could get injured.
Keep cleaning supplies away from children.
►Children could get hurt.
Keep the power cable and the contact surface of the plug
clean from dust or water.
►Otherwise, this could result in electric shock or fire.
Do not disassemble, repair or rebuild the machine by
yourself.
►It can damage the machine. Call a certified
technician when the machine needs repairing.
To clean and operate the machine, strictly follow the user's
guide provided with the machine.
►Otherwise, you could damage the machine.

Regulatory information_ 7
regulatory information
This machine is designed for our sound environment and certified with several regulatory statements.
Laser Safety Statement
The printer is certified in the U.S. to conform to the requirements of DHHS 21 CFR, chapter 1 Subchapter J for Class I(1) laser products, and
elsewhere is certified as a Class I laser product conforming to the requirements of IEC 60825-1 : 2007.
Class I laser products are not considered to be
hazardous. The laser system and printer are designed so there is never any human access to
laser radiation above a Class I level during normal operation, user maintenance or prescribed service condition.
WARNING
Never operate or service the printer with the protective cover removed from Laser/Scanner assembly. The reflected beam, although invisible,
can damage your eyes.
When using this product, these basic safety precautions should always be followed to reduce risk of fire, electric shock, and injury to persons:
Ozone Safety
This product's ozone emission rate is under 0.1 ppm. Because ozone is heavier than air, keep the product in a place with good ventilation.
Power Saver
This printer contains advanced energy conservation technology that reduces power consumption when it is not in active use.
When the printer does not receive data for an extended period of time, power consumption is automatically lowered.
ENERGY STAR and the ENERGY STAR ma
rk are registered U.S. marks.
For more information on the ENERGY STAR program see http://www.energystar.gov
For ENERGY STAR certified models, the ENERGY STAR label will be on your machine. Check if your machine is ENERGY STAR certified.

Regulatory information_ 8
Recycling
Recycle or dispose of the packaging material for this product in an environmentally responsible manner.
China only
Correct Disposal of This Product (Waste Electrical & Electronic Equipment)
(Applicable in the European Union and other European countries with separate collection systems)
This marking shown on the product, accessories or literature indicates that the product and its electronic accessories (e.g. charger, headset,
USB cable) should not be disposed of with other household wastes at the end of its working life. To prevent possible harm to the environment
or human health from uncontrolled waste disposal, separate this from other types of wastes and recycle it responsibly to promote the
sustainable reuse of material resources.
Household users should contact either the reta
iler where they purchased this product, or their local government office, for details of where and
how they can take this item for environmentally safe recycling.
Business users should contact their supplier and check the terms and con
ditions of the purchase contract. This product should not be mixed
with other commercial wastes for disposal.
The United States of America only
Dispose unwanted electronics through an approved recycler. To find the nearest recycling location, go to our
website:www.samsung.com/recyclingdirect Or call, (877) 278 - 0799
Radio Frequency Emissions
FCC Information to the User
This device complies with Part 15 of the FCC Rules. Operation is subject to the following two conditions:
• Thi
s device may not cause harmful interference, and
• This
device must accept any interference received, including interference that may cause undesired operation.
This equipment has been tested and found to comply with the limits fo
r a Class B digital device, pursuant to Part 15 of the FCC Rules. These
limits are designed to provide reasonable protection against harmful interference in a residential installation. This equipment generates, uses
and can radiate radio frequency energy and, if not installed and used in accordance with the instructions, may cause harmful interference to
radio communications. However, there is no guarantee that interference will not occur in a particular installation. If this equipment does cause
harmful interference to radio or television reception, which can be determined by turning the equipment off and on, the user is encouraged to
try to correct the interference by one or more of the following measures:
• Reorie
nt or relocate the receiving antenna.
• Incre
ase the separation between the equipment and receiver.
• Conn
ect the equipment into an outlet on a circuit different from that to which the receiver is connected.
• Consul
t the dealer or experienced radio TV technician for help.

Regulatory information_ 9
Change or modifications not expressly approved by the manufacturer responsible for compliance could void the user's authority to
operate the equipment.
Canadian Radio Interference Regulations
This digital apparatus does not exceed the Class B limits for radio noise emissions from digital apparatus as set out in the interference-causing
equipment standard entitled “Digital Apparatus”, ICES-003 of the Industry and Science Canada.
Cet appareil numérique respecte les limites de bruits radioélectriques applicables aux appareils numériques de Classe B prescrites dans la
norme sur le matériel brouilleur: “Appareils Numériques”, ICES-003 édictée par l’Industrie et Sciences Canada.
Russia only
Turkey only
Germany only
Replacing the Fitted Plug (for UK Only)
Important
The mains lead for this machine is fitted with a standard (BS 1363) 13 amp plug and has a 13 amp fuse. When you change or examine the
fuse, you must re-fit the correct 13 amp fuse. You then need to replace the fuse cover. If you have lost the fuse cover, do not use the plug until
you have another fuse cover.
Contact the people from you purchased the machine.
The 13 amp plug is the most widely used type in the UK and should be suitabl
e. However, some buildings (mainly old ones) do not have normal
13 amp plug sockets. You need to buy a suitable plug adaptor. Do not remove the moulded plug.
If you cut off the moulded plug, get rid of it straight away.
You cannot rewire the plug and you may receive an electric shock if
you plug it into a socket.

Regulatory information_ 10
Important warning:
You must earth this machine.
The wires in the mains lead have the following color code:
• G
reen and Yellow: Earth
• Blue: Neutral
• Brow
n: Live
If the wires in the mains lead do not match the colors marked in your plug, do the following:
You must connect the green and yellow wire to the pin marked by the
letter “E” or by the safety ‘Earth symbol’ or colored green and yellow or
green.
You must connect the blue wire to the pin which is marked with the letter “N” or colored black.
You must connect the brown wire to the pin which is marked with th
e letter “L” or colored red.
You must have a 13 amp fuse in the plug,
adaptor, or at the distribution board.
Declaration of Conformity (European Countries)
Approvals and Certifications
Hereby, Samsung Electronics, declares that this [ML-254x Series] is in compliance with the essential requirements and other relevant
provisions of Low Voltage Directive (2006/95/EC), EMC Directive (2004/108/EC).
The declaration of conformity ma
y be consulted at www.samsung.com/printer, go to Support > Download center and enter your printer
(MFP) name to browse the EuDoC.
January 1, 1995: Council Directive 2006/95/EC Approximation of the laws of the member states related to low voltage equipment.
January 1, 1996: Council Directive 2004/108/EC (92/31/EEC), app
roximation of the laws of the Member States related to electromagnetic
compatibility.
March 9, 1999: Council Directive 1999/5/EC on radio equipment and telecommun
ications terminal equipment and the mutual recognition of
their conformity. A full declaration, defining the relevant Directives and referenced standards can be obtained from your Samsung Electronics
Co., Ltd. representative.
EC Certification
Certification to 1999/5/EC Radio Equipment & Telecommunications Terminal Equipment Directive (FAX)
This Samsung product has been self-certified by Samsung for pan-Europ
ean single terminal connection to the analogue public switched
telephone network (PSTN) in accordance with Directive 1999/5/EC. The product has been designed to work with the national PSTNs and
compatible PBXs of the European countries:
In the event of problems, you should contact the
Euro QA Lab of Samsung Electronics Co., Ltd. in the first instance.
The product has been tested against TBR21. To assist in the use and ap
plication of terminal equipment which complies with this standard, the
European Telecommunication Standards Institute (ETSI) has issued an advisory document (EG 201 121) which contains notes and additional
requirements to ensure network compatibility of TBR21 terminals. The product has been designed against, and is fully compliant with, all of the
relevant advisory notes contained in this document.

Regulatory information_ 11
China only

About this user’s guide_ 12
about this user’s guide
This user’s guide provides information about basic understanding of the machine as well as detailed explanation on each
step during actual usage. It is a valuable resource for both novice and professional users for the proper installation and
use of the machine.
• Read the safety information before using the machine.
• If yo
u have a problem using the machine, refer to the troubleshooting chapter. (See "Troubleshooting" on page 44.)
• Terms used in
this user’s guide are explained in the glossary chapter. (See "Glossary" on page 61.)
• All illu
strations in this user’s guide may differ from your machine depending on its options or model you purchased.
• The
screenshots in this user's guide may differ from your machine depending on the machine’s firmware/driver version
• The
procedures in this user’s guide are mainly based on Windows 7.
• Use In
dex to find information.
Convention
Some terms in this guide are used interchangeably, as below:
• Documen
t is synonymous with original.
• Paper
is synonymous with media, or print media.
• M
achine refers to printer or MFP.
The following table offers the conventions of this guide:
Convention Description Example
Bold For texts on the display or button names on the machine. Cancel
Note Provides additional information or details for the machine function and feature.
The date format may differ from country
to country.
Caution Contains information you can use to protect the machine from possible
mechanical damage or malfunction.
Do not touch the surface of the drum
located in the toner cartridge or imaging
unit.
Footnote Provides additional information on certain words or a phrases. a. pages per minute
(“Cross-reference”) Refers you to additional detailed information. (See "Finding more information" on
page 13.)

About this user’s guide_ 13
Finding more information
You can find information about setting up and using your machine in the following resources, either as a print-out or on screen.
Material name Description
Quick Installation
Guide
This guide provides information on setting up your machine. This guide is provided in the box with the printer.
User’s Guide
This guide provides you with step-by-step instructions for using your machine’s full features, maintaining your machine,
troubleshooting, and replacing supplies.
Printer Driver Help This help provides you with information about the printer driver and instructions for setting up the options for printing. (See "Using help"
on page 32.)
Samsung website If you have Internet access, you can get help, support, machine drive
rs, manuals, and order information from the Samsung website,
www.samsung.com/printer.
Downloadable
so
ftware
You can download useful software programs from the Samsung website.
• Sa
msung AnyWeb Print: helps personal users to screen-capture the website screen in Windows and Mocintosh (Internet
Explorer, Firefox and Safari). (http://solutio
n.samsungprinter.com/personal/anywebprint)

Features of your new product_ 14
features of your new product
Your new machine is equipped with a number of special features that improve the quality of the documents you print.
Special Features
Print with excellent quality and speed
• You can print with a resolution of up to 1,200 x 1,200 dpi
effective output.
• Your machin
e prints A4-sized paper at up to 24 ppm and
letter-sized paper at up to 24 ppm.
Handle many different types of printable material
• Manual tray supports plain paper in various sizes, letterhead,
envelopes, labels, custom-sized media, postcards, and
heavy paper.
• Th
e 250-sheet tray supports plain paper.
Create professional documents
• Print Watermarks. You can customize your documents with
words, such as “Confidential”. (See "Using watermarks" on
page 34.)
• Print Po
sters. The text and pictures of each page of your
document are magnified and printed across the sheet of
paper and can then be taped together to form a poster. (See
"Printing posters" on page 33.)
• You can use
preprinted forms and letterhead with plain
paper. (See "Using overlay" on page 34.)
Save time and money
• To save paper, you can print multiple pages on one single
sheet of paper. (See "Printing multiple pages on one sheet of
paper" on page 32.)
• Th
is machine automatically conserves electricity by
substantially reducing power consumption when not in use.
• To
save paper, you can print on both sides of the paper
(Manual). (See "Printing on both sides of paper (Manual)" on
page 33.)
Print in various environments
• You can print with Windows as well as Linux and Macintosh
OS systems.
• Your
machine is equipped with a USB interface.

Features of your new product_ 15
Features by Model
Features by model include:
FEATURES ML-254x Series
Hi-Speed USB 2.0 ●
Duplex (2-sided) printing (Manual) ●
Print screen ●
( ●: In
cluded)

Introduction_ 16
1.introduction
This chapter gives you an overview of your machine:
• Machine overview
• Control panel overview
• Understanding the LED
• Turning on the machine
Machine overview
Front view
This illustration may differ from your machine depending on its model.
1
Document output tray
6
Front cover
2
Control panel
7
Manual feeder guide
3
Front cover handle
8
Output support
4
Tray 1
9
Toner cartridge
5
Manual feeder

Introduction_ 17
Rear view
This illustration may differ from your machine depending on its model.
1
Rear cover
2
USB port
3
Power receptacle

Introduction_ 18
Control panel overview
This control panel may differ from your machine depending on its model.
3
1
Toner LED Shows the status of the toner. (See "Understanding the LED" on page 19.)
2
Status LED Shows the status of your machine. (See "Understanding the LED" on page 19.)
3
Print Screen Press this button and the green LED will start blinking. If you want to print only the active screen, release the button when
the green LED stops blinking. If you want to print the whole screen, release the button while it’s blinking.
• Print Screen can only be used in the Windows and Macintosh operating systems.
• You can
only use this function with USB-connected machine.
• Wh
en printing the active window/whole monitor screen using the print screen button, the machine may use more
toner depending on what is being printed.
• You can
only use this function if the machine’s Easy Printer Manager program or Smart Panel program is
installed.
4
Cancel Stops an operation at any time and there are more functions.
• Can
cels the current job.
• Prin
ts configuration report: Press and hold this button for about 2 to 5 seconds until the status LED blinks, and
release.
5
Power You can turn the power on and off with this button.

Introduction_ 19
Understanding the LED
The color of the LEDs indicates the machine's current status.
LED Status Description
(Toner
LED)
Orange Blinking • Small
amount of toner is left in the
cartridge. The estimated cartridge life
a
a.Estimated cartridge life means the expected or estimated toner cartridge
life, which indicates the average capacity of print-outs and is designed
pursuant to ISO/IEC 19752. The number of pages may be affected by
operating environment, printing interval, graphics, media type and media
size. Some amount of toner may remain in the cartridge even when red
LED is on and the printer stops printing.
of toner is close. Prepare a new
cartridge for replacement. You may
temporarily increase the printing
quality by redistributing the toner. (See
"Redistributing toner" on page 44.)
On • A to
ner cartridge has almost reached
its estimated cartridge life
a
. It is
recommended to replace the toner
cartridge. (See "Replacing the toner
cartridge" on page 53.)
Off • All T
oner cartridges is at normal
capacity.
(Status
LED)
Off • The machin
e is off-line.
Green Blinking • Wh
en the LED slowly bilnks, the
machine is receiving data from the
computer.
• Wh
en the LED rapidly blinks, the
machine is printing data.
On • T
he machine is on-line and can be
used.
Red Blinking • A mi
nor error has occurred and the
machine is waiting for the error to be
cleared. When the problem is cleared,
the machine resumes.
On • T
he cover is opened. Close the cover.
• T
here is no paper in the tray. Load
paper in the tray. (See"Loading paper
in the tray" on page 27.)
• T
he machine has stopped due to a
major error.
Orange On • A
paper jam has occurred.
(See "Clearing paper jams" on
page 45.)
Samsung does not recommend using non-genuine Samsung toner
cartridge such as refilled or remanufactured. Samsung cannot
guarantee non-genuine Samsung toner cartridge's quality. Service or
repair required as a result of using non-genuine Samsung toner
cartridges will not be covered under the machine warranty.
You also can resolve the error with the guideline from the computers’s
Samsung Printer Status or Smart Panel program window. If the
problem persists, call for service.
Turning on the machine
1. Plug in the power cord.
2. Pres
s (power button) on the control panel.

Getting started_ 20
2.getting started
This chapter gives you step-by-step instructions for setting up the USB connected machine and software.
This chapter includes:
• Setting up the hardware
• Supplied software
• System requirements
• Installing USB connected machine’s driver
• Sharing your machine locally
Setting up the hardware
This section shows the steps to set up the hardware, as is explained in the
Quick Installation Guide. Make sure you read the Quick Installation Guide
first and follow the steps below:
Location
1. Select a stable location.
Select a level, stable place with adequate sp
ace for air circulation. Allow
extra space to open covers and trays.
The area should be well ventilated and away from direct sunlight or
sources of
heat, cold, and humidity. Do not set the machine close to the
edge of your desk or table.
Printing is suitable for altitudes under 1,000 m (3,281 ft). Refer to the
altitude setting to optimize your printing. (See "Altitude adjustment" on
page 25.)
Place the machine on a flat, stable surface so th
at there is no incline
greater than 2 mm (0.08 inch). Otherwise, printing quality may be
affected.
2. Unpack the machine and check all the enclosed items.
3. Remove tape holding the machine securely.
4. Install
the toner cartridge.
5. L
oad paper. (See "Loading paper in the tray" on page 27.)
6. Make
sure that all cables are connected to the machine.
7. Turn the machine on. (See "Turning on the machine" on page 19.)
This machine will not operate when the power main fails.
Supplied software
After you have set up your machine and connected it to your computer, you
must install the printer software. If you
are a Windows or Macintosh OS
user, install the software from the supplied CD and if you are a Linux OS
user, download the software from the Samsung website
(www.samsung.com/printer) and install.
Machine software is occasionally updated for reasons like the release
of new operating system
and etc. If needed, download the latest
version from the Samsung website (w
ww.samsung.com/printer).
OS Contents
Windows • Printer driver: Use this driver to take full advantage of
your machine’s features.
• Samsung Easy
Printer Manager: Samsung Easy
Printer Manager combines device settings as well as
printing environments, settings/actions and launching. All
of these features provide a gateway to conveniently use
your Samsung machine.
• Sam
sung Printing Status: This program allows you to
monitor the machine’s status and alerts you when an
error occurs during printing.
Macintosh • Printer Driver: Use this driver to take full advantage of
your machine’s features.
• Samsung Easy Printer Manager: Samsung Easy
Printer Manager combines device settings as well as
printing environments, settings/actions and launching. All
of these features provide a gateway to conveniently use
your Samsung machine.
Linux • Unif
ied Linux Driver: Use this driver to take full
advantage of your machine’s features.
• Smart Panel: This program allows you to monitor the
machi
ne’s status and alerts you when an error occurs
during printing.
• Print
er Settings Utility: This program allows you to set
up printer’s other options from your computer desktop.
Page is loading ...
Page is loading ...
Page is loading ...
Page is loading ...
Page is loading ...
Page is loading ...
Page is loading ...
Page is loading ...
Page is loading ...
Page is loading ...
Page is loading ...
Page is loading ...
Page is loading ...
Page is loading ...
Page is loading ...
Page is loading ...
Page is loading ...
Page is loading ...
Page is loading ...
Page is loading ...
Page is loading ...
Page is loading ...
Page is loading ...
Page is loading ...
Page is loading ...
Page is loading ...
Page is loading ...
Page is loading ...
Page is loading ...
Page is loading ...
Page is loading ...
Page is loading ...
Page is loading ...
Page is loading ...
Page is loading ...
Page is loading ...
Page is loading ...
Page is loading ...
Page is loading ...
Page is loading ...
Page is loading ...
Page is loading ...
Page is loading ...
Page is loading ...
Page is loading ...
Page is loading ...
-
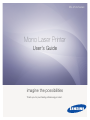 1
1
-
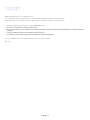 2
2
-
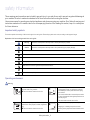 3
3
-
 4
4
-
 5
5
-
 6
6
-
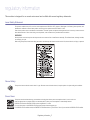 7
7
-
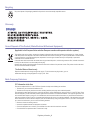 8
8
-
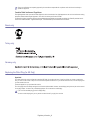 9
9
-
 10
10
-
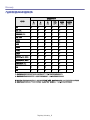 11
11
-
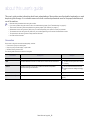 12
12
-
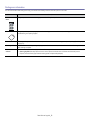 13
13
-
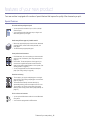 14
14
-
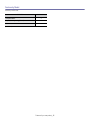 15
15
-
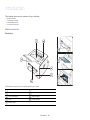 16
16
-
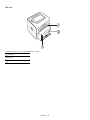 17
17
-
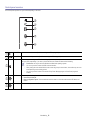 18
18
-
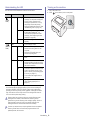 19
19
-
 20
20
-
 21
21
-
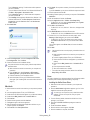 22
22
-
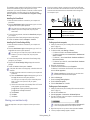 23
23
-
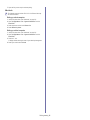 24
24
-
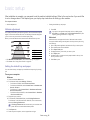 25
25
-
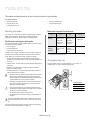 26
26
-
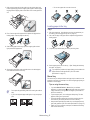 27
27
-
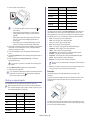 28
28
-
 29
29
-
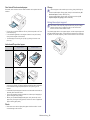 30
30
-
 31
31
-
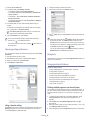 32
32
-
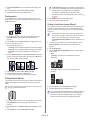 33
33
-
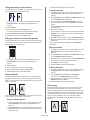 34
34
-
 35
35
-
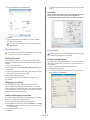 36
36
-
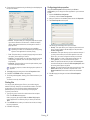 37
37
-
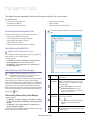 38
38
-
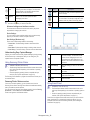 39
39
-
 40
40
-
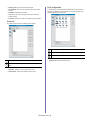 41
41
-
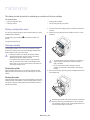 42
42
-
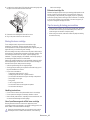 43
43
-
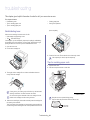 44
44
-
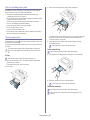 45
45
-
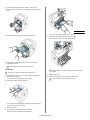 46
46
-
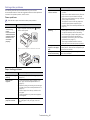 47
47
-
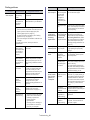 48
48
-
 49
49
-
 50
50
-
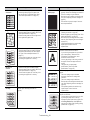 51
51
-
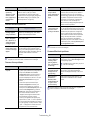 52
52
-
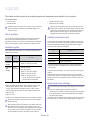 53
53
-
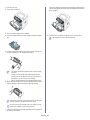 54
54
-
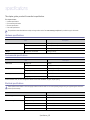 55
55
-
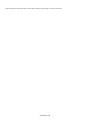 56
56
-
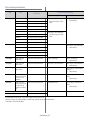 57
57
-
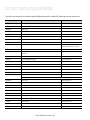 58
58
-
 59
59
-
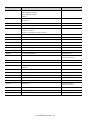 60
60
-
 61
61
-
 62
62
-
 63
63
-
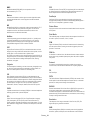 64
64
-
 65
65
-
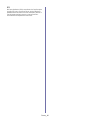 66
66
Samsung Samsung ML-2541 Laser Printer series User guide
- Category
- Laser/LED printers
- Type
- User guide
Ask a question and I''ll find the answer in the document
Finding information in a document is now easier with AI
Related papers
-
Samsung 4200 User manual
-
Samsung SCX-4500W Datasheet
-
Samsung 726-7864 User manual
-
Samsung SL-M4530 ProXpress Owner's manual
-
Samsung Samsung ML-1866 Laser Printer series User manual
-
Samsung Samsung ML-1674 Laser Printer series User manual
-
Samsung ML-1631KG User manual
-
Samsung BN59-01012A Datasheet
-
Samsung CLX-3185 User manual
-
HP ML-1630W Series User manual
Other documents
-
Samsung Electronics A3LML1670 User manual
-
Dell 1133 Laser Mono Printer Owner's manual
-
HP Samsung ProXpress SL-M4530 Laser Printer series User guide
-
HP 900 User manual
-
HP Samsung SCX-4500 Laser Multifunction Printer series User guide
-
Dell 1230C User manual
-
HP Samsung ML-1660 Laser Printer series User manual
-
Ricoh SP 377DNwX User guide
-
Ricoh SP 5300DN User guide
-
HP Samsung ProXpress SL-M4030 Laser Printer series User guide