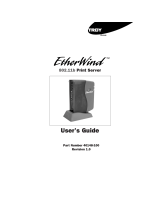4
Filename: QS Wireless USB Adapter.doc Title: HP-Print2k.dot
Template: HP Quick Start.dot Author: Rob Heiret Last Saved By: Elizabeth Stoneburg
Revision #: 15 Page: 4 of 11 Printed: 08/15/01 04:44 PM
installing the driver
1 Turn on the computer and insert the CD-ROM
into the CD-ROM drive of the computer.
2 The computer operating system automatically
recognizes the new USB network adapter,
and the Add New Hardware screen
appears.
3 Accept the default selection, Automatic
search for a better driver, and click
Next.
4 The computer operating system automatically
finds and installs the correct driver from the
CD-ROM. Once a successful installation is
reported, click Finish.
5 If the wizard asks permission to restart the
computer, click Yes. If the wizard does not
appear, restart the computer.
6 In the process of installing the driver, a
Wireless USB Network Adapter
Configuration Utility installs on the Windows
taskbar, identified by a red or green icon
depicting a monitor with antennas.
7 Check the color of the icon.
If the icon is:
■
green, a wireless connection is established
and installation is complete.
■
red, the attempt to create a wireless
connection failed.