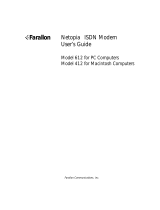Page is loading ...

For Microsoft Windows
1.
Insert the CD and double-click the Setup icon to load the driver for the
Netopia 3-D Reach Wireless PC Card.
When the installation is complete, a
new Wireless communication icon will
appear in your system tray in the Win-
dows toolbar.
2.
Click the Wireless icon to start the Netopia WLAN Utility.
See
“Netopia
WLAN Utility Screens”
.
Note:
The Netopia WLAN Utility is not installed on Windows XP. Windows XP users
should use the Windows XP operating system automatic wireless network configura-
tion feature to configure the wireless connection.
1.
Install the Netopia Wireless PC Card in your PC or laptop as appropriate to
your particular hardware.
Be sure to discharge any static electricity before
handling the card by touching the metal chassis of your computer.
2.
Insert the card in the Cardbus slot in your com-
puter.
The label side should be facing upward, and
the pin connector end of the card should seat firmly
in the Cardbus slot.
3.
The card should be immediately recognized.
If nec-
essary, you can use the Netopia WLAN Utility to con-
figure and monitor your wireless connectivity.
4.
You can enable Wireless Security on your Wireless network
by using the
security features of your PC Card in conjunction with your Netopia Wireless
Gateway. (See
“Wireless Security Password Setting”
)
Package Contents
Install the Netopia Wireless Drivers
Install the Netopia Wireless PC Card
CD & Quickstart
Guide
Netopia 3-D Reach
PC Card
Netopia WLAN Utility Screens
Connection Status
Connection
• Connection Status: Tells the
name of the wireless network cur-
rently in use.
• Link Speed: Displays the speed
of the current wireless link in bps.
• Signal Strength: Graphical dis-
play of the signal strength on the
current connection to the Access
Point.
Activity
• Sent (TX) bps: Data transmission
rate (upstream) in bps.
• Received (Rx) bps: Data recep-
tion rate (downstream) in bps.
• Current Connection Status but-
ton: Allows you to view detailed
information for your wireless con-
nection. When you click this but-
ton, the “Current Connection
Status” screen appears.
Current Connection Status
Adapter Information
• Adapter Name: Name of the wire-
less PC card to which the driver is
bound.
• Station Address: MAC (hardware)
address of this card.
Internet Protocol (served to this PC by
the Wireless Access Point/Gateway)
• IP Address: IP Address currently
being served to this PC.
• Subnet Mask: IP subnet mask for
this PC.
• Default Gateway: IP Address of
the router/gateway for this wire-
less LAN.
• DNS Server: DNS ser ver address
for this wireless LAN.
Connection Information
• Link Status: Connected to (MAC Address of the Access Point).
• Network Mode: Ad Hoc (peer-to-peer) or Infrastructure (network).
• Network ID (SSID): Workgroup name or ID of this wireless LAN.
• Encryption: Wireless encryption Enabled or Disabled on your network.
• Power Mode: Continuos Access, Maximum Power Saving, or Fast Power Saving.
• Channel/Frequency: (1 through 11) on which the network is broadcasting.
Available Networks:
• Wireless Network Name: Net-
work to which you are currently
connected.
• Network Operating Mode: Auto-
matic, Device-to-device, or Base
Station Mode.
• Available Networks: Scans for
available wireless networks within
range. If you select a different
one, click the Connect button. To
scan for others as you change
location, click the Refresh button.
Wireless Security Password Setting
• Automatic Wireless Security Password: Leave this box unchecked if you are
using a Netopia Wireless Gateway.
• Password key: Transfer the Encryption key from your Netopia Wireless Gateway
to this field. Once you do this the following fields will automatically adjust to your
entry.
• Key Format: ASCII Characters or Hexadecimal digits.
• Key Length: 40 bits (5 characters or 10 hex digits; 104 bits (13 characters or 26
hex digits)
• Key Index: This should be the same key index as that used in your Netopia Wire-
less Gateway.
• Click the Connect button.
1 2 3
Netopia
®
3-D Reach™ Wireless
PC Card Installation
BROADBAND WITHOUT BOUNDARIES™

If you use your wireless PC in multiple locations, connecting to multiple networks, it can
be useful to create profiles of the security and password settings for easy switching. The
Profile screens allow you to create, edit, delete, and switch among multiple profiles.
Advanced
Wireless Network Options
• Authentication Mode:
• Power Saving: Power Mode:
Continuos Access, Maximum
Power Saving, or Fast Power Sav-
ing.
• Short Preamble: Disable or
Enable. Long Preamble is default
if Short Preamble is disabled.
• Transmit rate
• If you make any changes to the
items above, you must click the
Apply Changes button and the
Restart Network Driver button.
Language and Region Options
• Language: English, French, Ger-
man, or Korean.
• Country: N/A
• If you make any changes to the
items above, click the Change
button
Profile
• Profile in Use: Shows the cur-
rent profile you are using.
• Available Networks: Shows the
networks available in range.
• Refresh button: Allows you to res-
can for available networks.
• Profile List: A list of profiles you
have configured, for convenient
switching. To create a new profile,
click the New button. This will dis-
play the “New Wireless LAN Pro-
file” screen, where you can Add or
Edit a profile.
• To delete a profile, click the
Delete button.
• To activate a profile, select one
from the list and click the Apply
button.
New Wireless LAN Profile
• Profile Name: Enter a descrip-
tive name, for example Home
Office.
• Wireless Network Name: The
Network name as it appears in
the scanning list.
• Network Operating Mode: Base
Station Mode or Device-to-Device.
Wireless Security Password Setting
• Automatic Wireless Security Password: If your network supports this, check
this box, and click the OK button. No further entries are required.
• Password Key field: If your network is secured by an encryption key, transfer it to
this field from your wireless Gateway’s settings in either ASCII characters or hexa-
decimal digits. Then click the OK button.
• Key Format: ASCII Characters or Hexadecimal digits.
• Key Length: 40 bits (5 characters or 10 hex digits; 104 bits (13 characters or 26
hex digits)
• Key Index: This should be the same key index as that used in your Netopia Wire-
less Gateway.
Version
• Computer Name: Name of this
PC.
• Utility Version: Version number
of this Netopia WLAN Configura-
tion Utility.
• Firmware Version: Firmware ver-
sion of your Netopia 3-D Reach
wireless card.
• EEP ROM Version: Manufactur-
ing version of the ROM chip.
Network Driver Information
• Driver Version: Version number
of this wireless device driver.
• Driver Date: Release date of this
wireless device driver.
• Driver File: File name of this
wireless device driver.
4 5
6
Netopia Part Number:
6180087-00-01
Copyright 2003, Netopia, Inc. Netopia and the Netopia logo are registered trademarks
belonging to Netopia, Inc., registered U.S. Patent and Trademark Office. Broadband
Without Boundaries and 3-D Reach are trademarks belonging to Netopia, Inc. All other
trademarks are the proper ty of their respective owners. All rights reserved.
/