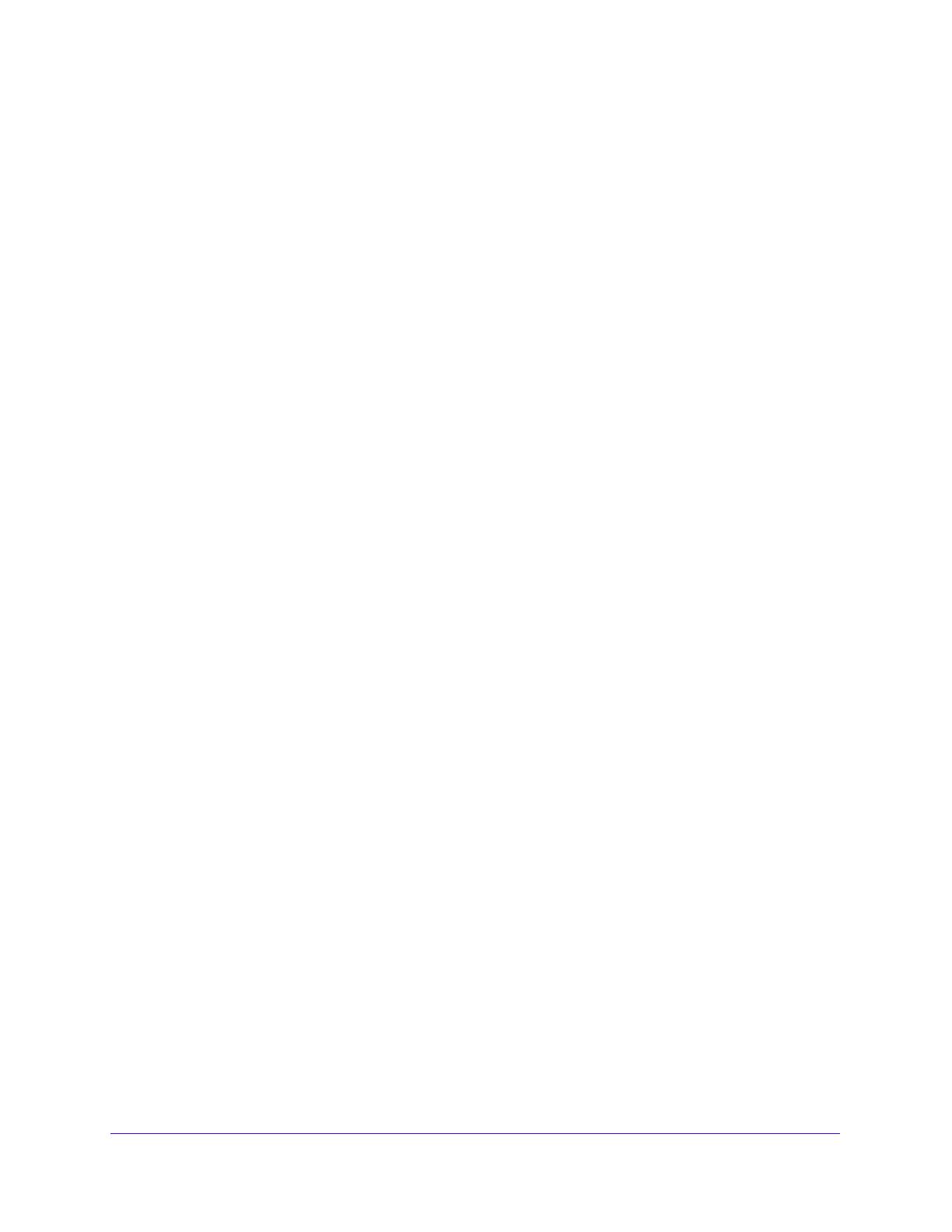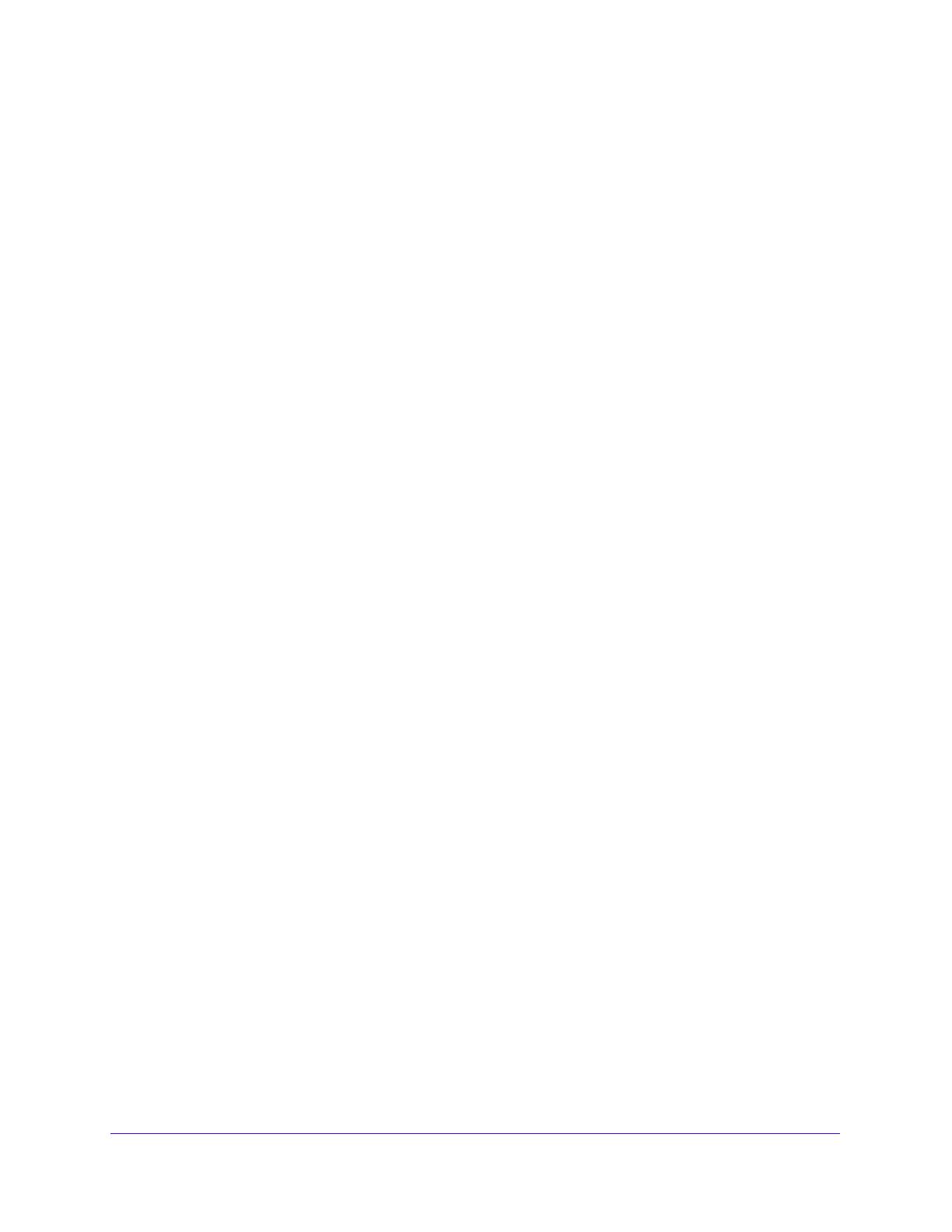
Initial Setup
19
802.11ac Wireless Access Point Model WAC120
Note: The SSID of any wireless client must match the SSID you configured
in the access point. If they do not match, you cannot get a wireless
connection.
11. Select the Broadcast Wireless Network Name (SSID) Ye
s radio button.
If you disable broadcast of the SSID, only devices that use the c
orrect SSID can connect.
This nullifies the wireless network discovery feature of some products such as Windows
XP, but the data is still fully exposed to a determined snoop using specialized test
equipment like wireless sniffers. By default, the Yes radio button is selected.
12. Ensure that the Auto
is selected in the Channel / Frequency list. This feature selects a
channel that ensures the least interference.
You do not need to change the wireless channel unless you notice interferen
ce or are
near another wireless access point. Select a channel that is not being used by any other
wireless networks within several hundred feet of your access point.
The wireless channel in use can be from 1 to 11 for the United St
ates and Canada, or 1 to
13 for Europe and Australia. The default is Auto.
Do not change the wireless channel unless you experience interferen
ce (shown b
y lost
connections or slow data transfers). If this happens, you might need to experiment with
different channels to see which is the best. If you select the Auto channel option, the
access point automatically picks the channel with the least interference. When selecting
or changing channels, bear these points in mind:
• Access p
oint
s use a fixed channel. You can select the channel used. This allows you
to select a channel that provides the least interference and best performance. In the
United States and Canada, 11 channels are available.
• If you are using multiple access points, it is better if adjacent access p
oints use
different channels to reduce interference. NETGEAR recommends channel spacing
between adjacent access points of 5 channels (for example, use Channels 1 and 6, or
6 and 11).
• Wireless stations usually scan all ch
annels, looking for an access point. If more than
one access point can be used, the one with the strongest signal is used. This can
happen only when the access points use the same SSID.
Note: If you want to use wireless bridging and repeating, you must select a
specific channel for your network. For more information, see Wireless
Bridging and Repeating on page
39.
13. From the list, select the MCS
Index/Data Rate.
You can select the transmit data rate of the wireless network. Depending on
the band
selected, the set of rates varies. (When the auto channel is enabled in the 802.11ng
mode, then the default channel width mode is 20 MHz. In this case, you cannot modify
this parameter unless you change to a static channel.) For the possible supported data
rates, see Technical Specifications on p
age 70.
14. From the list, select the Channel
Width.