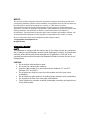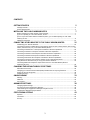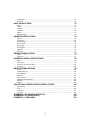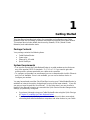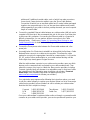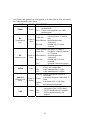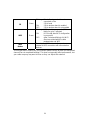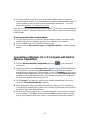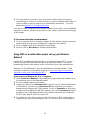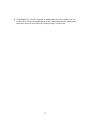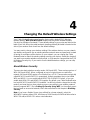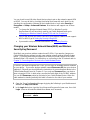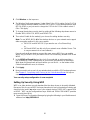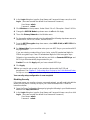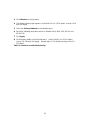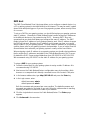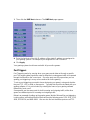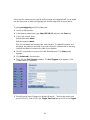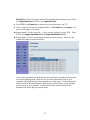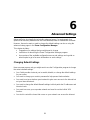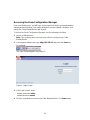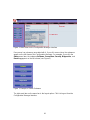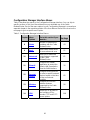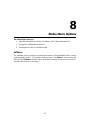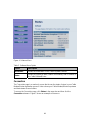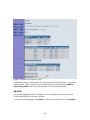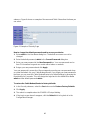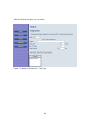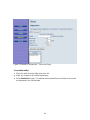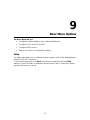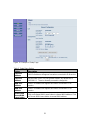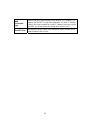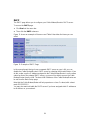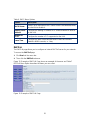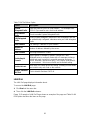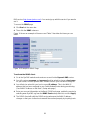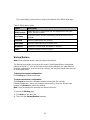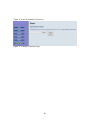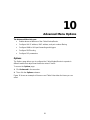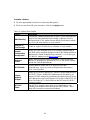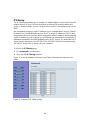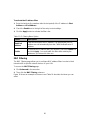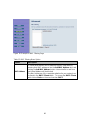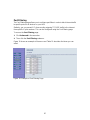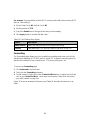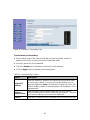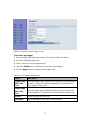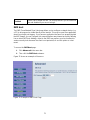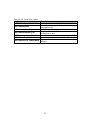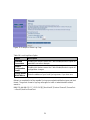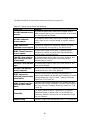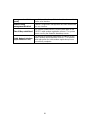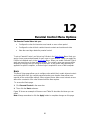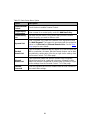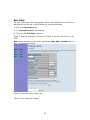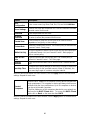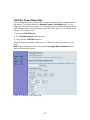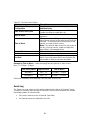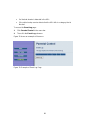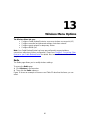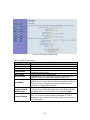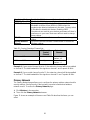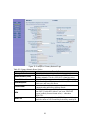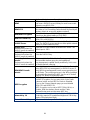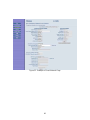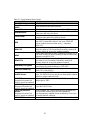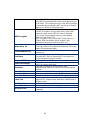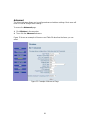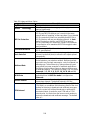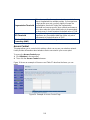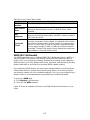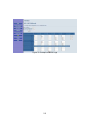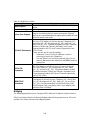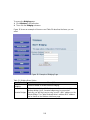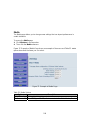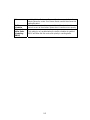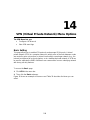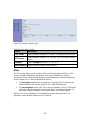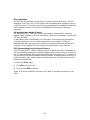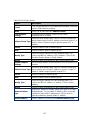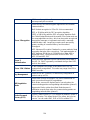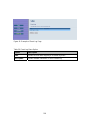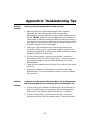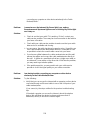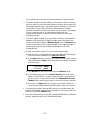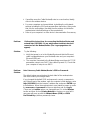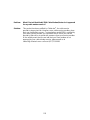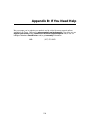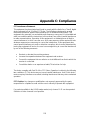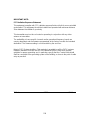Cable Modem/Router
with N600 Dual-band
Wireless
USER MANUAL

NOTICE
This document contains proprietary information protected by copyright, and this Manual and all the
accompanying hardware, software, and documentation are copyrighted. No part of this document may
be photocopied or reproduced by mechanical, electronic, or other means in any form.
The manufacturer does not warrant that the hardware will work properly in all environments and
applications, and makes no warranty or representation, either expressed or implied, with respect to the
quality, performance, merchantability, or fitness for a particular purpose of the software or
documentation. The manufacturer reserves the right to make changes to the hardware, software, and
documentation without obligation to notify any person or organization of the revision or change.
All brand and product names are the trademarks of their respective owners.
© Copyright 2015 Zoom Telephonics, Inc.
All rights reserved.
Safety Issues & Warnings
SAFETY
This equipment is designed with the utmost care for the safety of those who install and
use it. However, special attention must be paid to the dangers of electric shock and static
electricity when working with electrical equipment. All guidelines of this and of the
computer manufacture must therefore be allowed at all times to ensure the safe use of
the equipment.
CAUTION:
• Do not put the cable modem in water.
• Do not use the cable modem outdoors.
• Keep the cable modem in an environment that is between 0°C and 40°C
(between 32°F and 104°F).
• Do not place any object on top of the cable modem since this may cause
overheating.
• Do not place the cable modem in a confined space that may cause overheating.
• Do not restrict the flow of air around the cable modem.
• Zoom Telephonics assumes no liability for damage caused by any improper use
of the cable modem.
2

CONTENTS
GETTING STARTED 5
PackageContents ............................................................................................................................... 5
SystemRequirements ......................................................................................................................... 5
INSTALLING THE CABLE MODEM/ROUTER 7
Beforeinstallingyourcablemodem,pleasereadthis: ....................................................................... 7
Ifyouarereplacingan“old”cablemodem,dothis:........................................................................... 7
Ifthisisafirst‐timecablemodeminstallation(thatis,youareNOTreplacingan“old”cable
modem),dothis:................................................................................................................................. 9
HardwareConnection....................................................................................................................... 12
CONNECTING OTHER DEVICES TO THE CABLE MODEM/ROUTER 15
EstablishingyourWirelessNetwork ................................................................................................. 16
ConnectingaWireless‐enabledDevice(includingtheiPhoneorothercellularphones,iPadorother
tablets,theiP odTouch,etc.)totheCableModem/Router............................................................... 17
ConnectingaWindows8.1or8ComputerwithBuilt‐inWirelessCapabilities ................................ 18
ConnectingaWindows7ComputerwithBuilt‐inWirelessCapabilities........................................... 19
ConnectingaWindowsVistaComputerwithBuilt‐inWirelessCapabilities .................................... 20
ConnectingaWindowsXPComputerwithBuilt‐inWirelessCapabilities......................................... 21
ConnectingaMacintoshOSXComputerwithBuilt‐inWirelessCapabilities.................................... 22
ConnectingaComputerwithaWirelessadaptertotheCableModem/Router ............................... 23
UsingWPSasanalternativewaytosetupyourWirelessNetwork................................................. 24
ConnectingAdditionalComputersand/orOtherDevicestotheCableModem/Router’s
Ethernet/LANports........................................................................................................................... 26
CHANGING THE DEFAULT WIRELESS SETTINGS 28
AboutWirelessSecurity.................................................................................................................... 28
ChangingyourWirelessNetworkName(SSID)andWirelessSecurityKey/Password ...................... 29
SettingUpSecurityUsingWEP .........................................................................................................30
DisablingSecurity ............................................................................................................................. 31
ONLINE GAMING 33
Gaming ............................................................................................................................................. 33
DMZHost.......................................................................................................................................... 34
PortTriggers ..................................................................................................................................... 35
ADVANCED SETTINGS 38
ChangingDefaultSettings ................................................................................................................ 38
AccessingtheZoomConfigurationManager.................................................................................... 39
UnderstandingtheConfigurationManagerInterfaceScreens ......................................................... 40
ConfigurationManagerInterfaceMenus ......................................................................................... 42
STATUS MENU OPTIONS 43
Software ........................................................................................................................................... 43
Connection........................................................................................................................................ 44
Security ............................................................................................................................................. 45
3

TDiagnostics ..................................................................................................................................... 47
EventLog .......................................................................................................................................... 50
BASIC MENU OPTIONS 51
Setup................................................................................................................................................. 51
DHCP................................................................................................................................................. 54
DHCPv6 ............................................................................................................................................. 55
LANIPv6 ........................................................................................................................................... 56
DDNS................................................................................................................................................. 57
Backup/Restore ................................................................................................................................. 59
ADVANCED MENU OPTIONS 61
Options ............................................................................................................................................. 61
IPFiltering......................................................................................................................................... 64
MACFiltering.................................................................................................................................... 65
PortFiltering..................................................................................................................................... 67
Forwarding ....................................................................................................................................... 68
PortTriggers ..................................................................................................................................... 70
DMZHost.......................................................................................................................................... 72
RIPSetup........................................................................................................................................... 73
FIREWALL MENU OPTIONS 76
Basic.................................................................................................................................................. 76
EventLog .......................................................................................................................................... 77
PARENTAL CONTROL MENU OPTIONS 82
Basic.................................................................................................................................................. 82
UserSetup......................................................................................................................................... 85
ToDFilter(TimeofDayFilter)........................................................................................................... 87
EventLog .......................................................................................................................................... 88
WIRELESS MENU OPTIONS 90
Radio................................................................................................................................................. 90
PrimaryNetwork .............................................................................................................................. 92
GuestNetwork.................................................................................................................................. 95
Advanced .......................................................................................................................................... 99
AccessControl................................................................................................................................. 101
WMM(Wi‐FiMultimedia) .............................................................................................................. 102
Bridging .......................................................................................................................................... 104
Media.............................................................................................................................................. 106
VPN (VIRTUAL PRIVATE NETWORK) MENU OPTIONS 108
BasicSetting ................................................................................................................................... 108
IPSec ............................................................................................................................................... 109
L2TP/PPTP....................................................................................................................................... 115
EventLog ........................................................................................................................................ 117
APPENDIX A: TROUBLESHOOTING TIPS 119
APPENDIX B: IF YOU NEED HELP 124
APPENDIX C: COMPLIANCE 125
4

1
Getting Started
This User Manual provides instructions for connecting and configuring your Cable
Modem/Router and for setting up wireless and wired connections to the cable modem.
This manual also includes details about security, firewalls, VPNs (Virtual Private
Networks) and administrative tasks.
Package Contents
Your package contains the following items:
• Cable Modem/Router
• Power cube
• Ethernet RJ-45 cable
• Quick Start flyer
System Requirements
• You need to connect the Cable Modem/Router to a cable modem service that uses
any of the popular DOCSIS standards – 3.0, 2.0, or 1.1. If you need to get cable
modem service, please speak with your cable service provider.
• To configure your modem, we recommend you use a computer with a built-in Ethernet
port if one is available. If one is not available, you can use a wireless device to
configure you modem.
You may have already used the Quick Start flyer to set up your Cable Modem/Router, to
establish an Internet connection, and perhaps to set up a local area network. If you did,
you may not need to read this User Manual. On the other hand, you may choose to
read this User Manual for topics not covered in the Quick Start or to make changes to the
settings you previously configured.
• If you haven’t already set up your Cable Modem/Router using the Quick Start, go
to
Chapter 2: Installing the Cable Modem/Router.
• If you have already installed your cable modem and want to learn more about
connecting both wired and wireless computers and other devices to your Cable
5

Modem/Router, go to: Chapter 3: Connecting Other Devices to your Cable
Modem/Router.
• Your Cable Modem/Router comes from the factory with a default SSID (Wireless
Network Name), wireless security enabled, and a unique random Wireless
Security Key (Wireless Password). These default settings for your modem/router
are listed on the label of your cable modem/router. When the cable modem is
standing vertically this label is located on the side of your modem. Most users can
simply use the default settings. You may want to change the wireless settings if
you are replacing a wireless router and want to use the same wireless network
name and wireless password as the existing router instead of changing all your
wireless devices to use the Cable Modem/Router’s defaults, or in the unlikely
event that one of the wireless devices only supports WEP security. If you want to
make changes to the default wireless settings, please refer to
Chapter 4:
Changing your Wireless Settings.
• We strongly recommend that you change the default password in the
Configuration Manager for your Cable Modem/Router. (This is not the Wireless
Password.) This precaution, recommended for any router, helps prevent a CSRF
(cross site request forgery) hacker from gaining control of your router and
redirecting you to websites that they control to steal sensitive financial
information or money from you. To learn how to change this default password,
please see
Accessing the Zoom Configuration Manager.
• If you are using the Cable Modem/Router for online gaming and need to make
changes to the router’s firewall, please see
Chapter 5: Online Gaming.
• If you are like most users, you will not need to make changes to the Cable
Modem/Router’s advanced settings. If your setup requires you to make changes
to advanced settings, go to
Chapter 6: Advanced Settings.
6

2
Installing the Cable Modem/Router
This chapter provides basic instructions for connecting the hardware and configuring the Cable
Modem/Router using the Zoom Configuration Manager. This chapter is almost identical to the
printed Quick Start.
We strongly recommend that you stand the cable modem up, with the logo toward the
top. Standing the modem up will normally give you better wireless reception and improve
modem cooling. Please rotate the base so it supports the modem case. After you
stand your cable modem up, remember to adjust your antennas for best reception –
normally with each one pointing up and away from the other antenna.
Before installing your cable modem, please read this:
You need to connect the cable modem to a cable modem service that uses any of the
popular DOCSIS standards – 3.0, 2.0, or 1.1. If you need to get cable modem service,
please speak with your cable service provider.
Your cable service provider will need to know your modem's MAC ADDRESS and the
account number of your cable service. The MAC ADDRESS is printed on a label on
your modem. When the cable modem is standing vertically this label is located on the
side of your modem. Your account number can be found on your bill, or you can call
your service provider and ask them for your account number. You need to provide this
information when you order cable modem service, or when calling the cable company
after installing your modem, or when filling out the account setup web page that may
appear when you first connect your cable modem to your provider’s network. You may
also be asked for your cable modem's model name and number, which is ZOOM 5360.
If you need the modem's serial number, you can find it near the MAC address on the
label.
If you are replacing an “old” cable modem, do this:
7

1 Disconnect the coaxial cable from the old cable modem and connect it to your
Zoom modem. If the coaxial cable has a screw-on connector, turn the connector
clockwise when tightening the cable onto the Zoom cable modem.
2 If there’s an Ethernet cable plugged into the old cable modem, unplug the
Ethernet cable from the old cable modem and plug it into any of the Zoom cable
modem’s yellow LAN jacks.
3 Connect the Zoom power cube between the Zoom cable modem and a live
power jack. DO NOT use your old cable modem’s power cube on your Zoom
cable modem.
4 It normally takes 5 to 30 minutes to establish an Internet link the first time a Cable
Modem/Router connects to a cable service provider. This allows the cable
modem to connect to the appropriate channels for communication. You’ll see the
DS, US, and/or Online modem lights on your cable modem flashing until the
Online light stays steady green to signal success.
After the cable modem connects to your cable service provider, open your Web
browser on the computer that’s connected to your cable modem/router. Then
refresh the screen or try to go to a Web site. Many service providers, including
Comcast, typically bring your browser to a registration page. In that case, follow
the instructions on this registration page to register your modem. (Comcast
Users Only: If the activation page does not appear, please go to
www.comcast.com/activate to activate your modem.)
If no registration page appears after following the browser instructions above,
you need to call your cable company to register your modem. Below is a list of
some major cable service providers’ phone numbers to call if you need to
activate your cable modem. Note that this list is subject to change.
Comcast 1 (855) 652-3446 Time Warner 1 (855) 704-4503
RCN 1 (866) 832-4726 Cable One 1 (877) 692-2253
Cox 1 (888) 556-1193
Once your cable modem is registered either online or through a conversation
with someone at your cable service provider, your service provider will provision
your cable modem service. Typically this takes less than 5 minutes, but in some
cases this may take up to 30 minutes to complete.
5 Go toNow that your cable modem is connected, do this:below.
8

If this is a first-time cable modem installation (that is, you are
NOT replacing an “old” cable modem), do this:
1 Connect a “live” coaxial cable from your cable service provider to your cable
modem First check that the wire in the center of the cable’s connector is
centered, straight, and clean. If the coaxial cable has a screw-on connector, turn
the connector clockwise when tightening the cable onto the Zoom cable modem..
(If you’re not sure a cable is live, you can see whether you get a good TV signal
when that cable is used with a working TV set-top box.) Here are some ways
you can get the live cable:
Coaxial Cable Cable TV Jack
¾ You have a cable TV cable (“coaxial cable”) with a male connector on the end
that isn’t connected to anything. This cable may be coming out of a wall or
connected to a cable TV jack.
¾ There’s a cable TV jack in your wall. You can connect a cable TV “coaxial
cable” between that jack and your cable modem. You may have a coaxial
cable, possibly one that came with a cable modem starter kit from your cable
service provider. If you don’t have a coaxial cable, you can get one at most
electronics stores. You want one with a screw-in male F connector at each
end, with a length that works for your installation.
¾ If you don’t have an available cable TV cable or wall
jack, use a coaxial “T adapter” or “splitter” available
from most electronics retailers (see example at right).
Make sure you get one designed for cable modems
and/or cable TV. These typically have one female
IN jack and two female OUT jacks. You can
disconnect a live cable from your TV set-top box and
screw it into the IN jack of the splitter. Then connect one coaxial cable from
an OUT jack to your TV set-top box and another coaxial cable from the other
OUT jack to your cable modem. You can see that this approach uses one
9

splitter and 2 additional coaxial cables, each of which has male connectors
on each end. Some electronics retailers carry the Zoom Cable Modem
Connection Kit which has an excellent splitter and 2 coaxial cables packaged
together at a reasonable price. You can also purchase splitters and coaxial
cable separately if you prefer to do that, perhaps because you need a special
length of coaxial cable.
2 Connect the supplied Ethernet cable between any cable modem LAN jack and a
computer’s Ethernet jack. We recommend that you do this even if you later plan
to disconnect this computer. If connecting the Ethernet cable to a computer is
difficult or impossible, you can make a wireless connection to the Cable
Modem/Router. Please see,
Chapter 3: Connecting Other Devices to your
Cable Modem/Router for details on establishing a wireless connection.
3 Connect the Zoom power cube between the Zoom cable modem and a live
power jack.
4 It normally takes 5 to 30 minutes to establish an Internet link the first time a Cable
Modem/Router connects to a cable service provider. This allows the cable
modem to connect to the appropriate channels for communication. You’ll see the
DS, US, and/or Online modem lights on your cable modem flashing until the
Online light stays steady green to signal success.
After the cable modem connects to your cable service provider, open your Web
browser on the computer that’s connected to your cable modem/router. Then
refresh the screen or try to go to a Web site. Many service providers, including
Comcast, typically bring your browser to a registration page. In that case, follow
the instructions on this registration page to register your modem. (Comcast
Users Only: If the activation page does not appear, please go to
www.comcast.com/activate to activate your modem.)
If no registration page appears after following the instructions above, you need
to call your cable company to register your modem. Below is a list of some major
cable service providers’ phone numbers to call to activate your cable modem.
Note that this list is subject to change.
Comcast 1 (855) 652-3446 Time Warner 1 (855) 704-4503
RCN 1 (866) 832-4726 Cable One 1 (877) 692-2253
Cox 1 (888) 556-1193
Once your cable modem is registered either online or through a conversation with
someone at your cable service provider, your service provider will provision your
10

cable modem service. Typically this takes less than 5 minutes, but in some cases
this may take up to 30 minutes to complete.
5 Go to Now that your cable modem is connected, do this: below.
Now that your cable modem is connected, do this:
Now that you have installed your cable modem and it has synchronized itself with the
cable network, your cable modem can connect your computers, tablets, smartphones
and other Wi-Fi compatible or Ethernet-enabled devices to the Internet.
To check that your cable modem is working, open your browser and go to a familiar Web
site. If it works, congratulations! Installation is complete for a single PC.
• To learn how to connect both wired and wireless computers and other devices to
your Cable Modem/Router go to:
Chapter 3: Connecting Other Devices to your
Cable Modem/Router.
• Your Cable Modem/Router comes from the factory with a default SSID (Wireless
Network Name), wireless security enabled, and a unique random Pre-Shared
Key (Security Key/Password). These default settings for your modem/router are
listed on the label of your unit. When the cable modem is standing vertically this
label is located on the side of your modem. Most users can go ahead and use the
default settings. You may want to change the wireless settings if you are
replacing a wireless router and want to use the same wireless network name and
wireless password as the existing router instead of changing all your wireless
devices to use the Cable Modem/Router’s defaults, or in the unlikely event that
one of the wireless devices only supports WEP security. If you want to make
changes to the default wireless settings, please refer to
Chapter 4: Changing
your Wireless Settings.
• We strongly recommend that you change the default password in the
Configuration Manager for your Cable Modem/Router. (This is not the Wireless
Password.) This precaution, recommended for any router, helps prevent a
CSRF (cross site request forgery) hacker from gaining control of your router and
redirecting you to websites that they control to steal sensitive financial
information or money from you. To learn how to change your default password,
please see
Accessing the Zoom Configuration Manager.
• If you are using the Cable Modem/Router for online gaming you may need to
11

make changes to the router’s firewall please see Chapter 5: Online Gaming.
• If you are like most users you will not need to make changes to the Cable
Modem/Router’s advanced settings. If your setup requires you to make changes
go to
Chapter 6: Advanced Settings.
Hardware Connection
LAN 1-4
(Gigabit Ethernet 1-4)
Four 10/100/1000 auto-sensing Ethernet ports
for computers and other devices that have an
Ethernet port
RESET Press and hold this recessed button at least 8
seconds in the unlikely event that you want to
restore the default factory settings. This button is
recessed to prevent accidental resets of your
cable modem/router.
RF
Connect your coaxial cable line to this port.
POWER
Connect the supplied power cube to this port.
Front Panel LEDs
12

Your Zoom cable modem has several lights on its front panel to help you monitor
the Cable Modem/Router’s status.
LIGHT COLOR DESCRIPTION
Power
Green
ON:
Power is supplied to the cable
modem/router
OFF:
Power is not supplied to the cable
modem/router
DS
Downstream
sync
Green or
Blue
Green Blinking:
Scanning for DS channel
Green ON:
Synchronized on 1 channel
only
Blue Blinking:
Negotiating bonded
channel(s)*
Blue ON:
Bonded with 2 or more
channels
US
Upstream sync
Green or
Blue
Green Blinking:
Ranging is in progress
Green ON:
Ranging is complete; operate
on 1 channel
Blue Blinking:
Negotiating bonded
channel(s)*
Blue ON:
Bonded with 2 or more
channels
O
FF:
Upstream channel is inactive
Online
Green
Blinking:
Cable interface is acquiring IP, Time
of Day, and configuration
ON:
Cable modem/router is online
O
FF:
Cable modem/router is offline
LAN 1-4
Ethernet LAN
ports
Green or
Amber
Blinking:
Data is flowing and Ethernet is
connected
Green:
Connected at highest LAN speed, 1
Gbps
Amber:
Connected at 10 or 100 Mbps
O
FF:
No Ethernet link detected
2.4G
Green
Blinking: Data is flowing and wireless is
connected on the 2.4 GHz band.
ON: 2.4 GHz wireless band is enabled
OFF: 2.4 GHz wireless band is not
enabled
13

5G
Green
Blinking: Data is flowing and wireless is
connected on the
5 GHz band
ON: 5 GHz wireless band is enabled
O
FF: 5 GHz wireless band is not enabled
WPS
Green
Blinking: WPS is in discovery mode (LED
blinks for up to 2 minutes)
ON: LED lit solid after WPS configuration
is successful
OFF: (after 2 minutes blinking): No Wi-Fi
client associated with the cable
modem/router via WPS
WPS
Button
Pressing the WPS button for 5 seconds
initiates a WPS connection with other wireless
devices.
*If Blue light blinks continuously, this indicates partial service (at least one designated
channel has not completed bonding). This does not generally affect performance, but
your cable company may want to know so they can adjust their network
.
14

3
Connecting Other Devices to the Cable
Modem/Router
This chapter explains how to connect devices (computers, phones, tablets, game
stations, etc.) to the Cable Modem/Router. These devices can be connected either
wirelessly or to one of the Ethernet ports on your Cable Modem/Router.
If you are connecting a computer or other device to an Ethernet LAN port of the Cable
Modem/Router, please go to
Connecting Additional Computers and/or Other Devices to
the Cable Modem/Router’s Ethernet/LAN ports. If you are connecting one or more Wi-Fi
compatible devices wirelessly to the cable modem/router, please continue below.
Connecting Wi-Fi compatible wireless devices to your Cable
Modem/Router
Your Cable Modem/Router comes pre-configured with these wireless settings:
• WPA2-PSK/WPA-PSK security is enabled
• A random Pre-Shared Key (also called a security key or password) that’s unique
for your modem/router. The Security Key/Password is printed on the label of
your cable modem/router. When the cable modem is standing up, this label is
located on the side of your modem.
Cable Modem label:
• The default SSID (wireless network name) is assigned as Zoomxxxx (where
15

xxxx are the 4 last digit of the CM MAC Address). The SSID name on the label is
for model 5360’s 2.4 GHz frequency band. Model 5360’s 5 GHz band has the
same name plus -5G at the end, and is only visible if your wireless device works
at 5 GHz.
Your Cable Modem/Router is capable of sending and receiving wireless data on both the
2.4GHz frequency band and the 5 GHz frequency band at the same time. Almost all
computers, smartphones, tablets, and other client devices support the 2.4 GHz band,
and some also support the 5 GHz band. A major advantage of the 5 GHz band is that it’s
normally much less crowded with other devices trying to use that band. This is especially
important in areas with lots of wireless devices, such as some cities. To select the 5 GHz
network for a client device, pick the network ending in 5G. You may want to try both
SSIDs to see which one gives you better speed and range.
Most users should simply use these default settings. If you want to change these default
settings please see,
Chapter 4, Changing the Default Wireless Settings before
connecting your wireless computers or devices.
You must use compatible wireless settings for each computer or device that you want to
wirelessly connect to the Cable Modem/Router, as described below.
Establishing your Wireless Network
If all the computers or devices on your network support WPS, you can use WPS to easily
set up your network. Windows 8.1, 8, and 7 support WPS. Non Windows devices
typically have a button called WPS on them if they support WPS. (Note: Apple iPads,
iPhones, and Macintosh computers do not support WPS as of July 2015.) Please see
Using WPS to set up your Wireless network if you want to use WPS for wireless
connections to your Cable Modem/Router.
If some of the wireless devices do not support WPS, or if you do not know whether they
do support WPS, you can configure each computer or device manually. To do that,
select one of the possibilities for that computer or other device below:
¾ If you have a non-computer wireless device like an iPhone or other cellular
phone, iPad or other tablet, iPod Touch, etc., see the instructions on page 17 for
Connecting a Wireless-enabled Device to your Cable Modem/Router.
¾ Many newer Windows 8.1, 8, 7, Vista, and XP computers have built-in wireless
networking capabilities and do not require the installation of a wireless component.
16

If this is the case, you should set up that computer’s wireless connection using the
Windows 8.1 or 8, 7, Vista, or XP connect utility. See the sections below on
connecting
Windows 8.1 or 8 (page 18), Windows 7 (page 19), Vista (page 20), or XP
(page 21) computers with built-in wireless capabilities.
¾ If you are using a Macintosh computer see the instructions on page 22 for
Connecting a Macintosh OS X Computer with Built-in Wireless Capabilities
¾ Some older Windows computers may have built-in wireless networking capabilities,
but not use the Windows 8.1, 8, 7, Vista, or XP utility to configure wireless networking. If
this is so, set up your computer’s wireless connection using the instructions on page 23
for
Connecting a Computer with a wireless adapter to the Cable Modem/Router.
¾ Some computers may need a wireless network adapter installed. This can be a USB
adapter, PC Card adapter, or PCI adapter. When you install the adapter, make sure that it
is set to infrastructure or access point mode (NOT ad-hoc or peer-to-peer mode). If
you need help installing your wireless adapter or setting its mode, refer to the
documentation that came with it. After you install the adapter, see the instructions on
page 23 for
Connecting a Computer with a wireless adapter to the Cable Modem/Router.
Connecting a Wireless-enabled Device (including the
iPhone or other cellular phones, iPad or other tablets,
the iPod Touch, etc.) to the Cable Modem/Router
1 Select the wireless-enabled computer or device that you want to add to the network.
The device should have software that will let it perform a site search to scan for
available wireless networks in your area. You may have to click on something like
Settings and then Wi-Fi. When the list of available wireless networks appears, click
on Zoomxxxx-5G to connect to your Cable Modem/Router’s 5 GHz network. If you
do not see Zoomxxxx-5G then most likely your wireless adapter does not support
the 5 GHz network, so click on Zoomxxxx. In both cases, xxxx are the last 4 digits
of the CM MAC address. You can find Zoomxxxx printed on the label of your Cable
Modem/Router. In the unlikely event that you changed the SSID from the default,
select your new SSID.
2 When prompted for the wireless password, enter your Pre-Shared Key (Security
Key/Password) and click either Next, Connect or Join. Your Security Key/Password
can be found on the label of your Cable Modem/Router.
Tip!
If you need help, refer to the documentation that came with your wireless device.
17

3 Test your wireless connection. Open your device’s Web browser (for instance,
Internet Explorer, Firefox, or Chrome) and try to connect to a familiar Web address. If
you are unable to connect, make sure you followed the instructions. If you did,
please see
Appendix A: Troubleshooting Tips.
Your device is now connected to your wireless network. If you want to connect additional
computers or devices, follow the instructions for your device by starting at the first page
of this chapter.
To disconnect from the current network:
1 On your wireless device or computer, find the wireless network connection option
(similar to the process of adding your device or computer to the network).
2 Click or highlight your SSID (wireless network name).
3 Select or click on Disconnect, Forget, or Forget this network or similarly-named
button
.
Connecting a Windows 8.1 or 8 Computer with Built-in
Wireless Capabilities
1 Click the Wireless Network Configuration utility icon in your computer’s
system tray.
2 Typically you then click on Zoomxxxx-5G to connect to your Cable Modem/Router’s
5 GHz network. If you do not see Zoomxxxx-5G then most likely your wireless
adapter does not support the 5 GHz network, so click on Zoomxxxx. In both cases,
xxxx are the last 4 digits of the CM MAC address. You can find Zoomxxxx printed on
the label of your Cable Modem/Router. In the unlikely event that you changed the
SSID from the default, select your new SSID.
3 Click Connect. If you want to connect to this network automatically in the future,
check the Connect Automatically checkbox.
4 When prompted to enter your Network Security Key, enter your Pre-Shared Key
(Security Key/Password) and hit Next. Your Security Key/Password can be found on
the label of your Cable Modem/Router.
5 When asked “Do you want to turn on sharing between PCs and connect to devices
on this network?” Click Yes to enable sharing and No to disable sharing. Sharing
sets up your firewall to allow other users on your network to share files, folders or
18

devices such as printers. Most users should select Yes. If you know you don’t want
to share files or devices, select No.
6 Test your wireless connection. Open your computer’s Web browser and try to
connect to a familiar Website. If you are unable to connect, make sure you followed
the instructions. If you did, please see
Appendix A: Troubleshooting Tips.
Your computer is now connected to your wireless network. If you want to connect
additional computers or devices, follow the instructions for your device by starting at the
first page of this chapter.
To disconnect from the current wireless network:
1 Left-click the wireless network icon in the notification area of the Windows taskbar.
2 Right-click your SSID (wireless network name) and select Disconnect.
Connecting a Windows 7 Computer with Built-in
Wireless Capabilities
1 Click the Wireless Network Configuration utility icon in your computer’s
system tray.
2 Typically you then click on Zoomxxxx-5G to connect to your Cable Modem/Router’s
5 GHz network. If you do not see Zoomxxxx-5G then most likely your wireless
adapter does not support the 5 GHz network, so click on Zoomxxxx. In both cases,
xxxx are the last 4 digits of the CM MAC address. You can find Zoomxxxx printed on
the label of your Cable Modem/Router. In the unlikely event that you changed the
SSID from the default, select your new SSID.
3 Click Connect. If you want to connect to this network automatically in the future,
check the Connect Automatically checkbox.
4 When prompted to enter your Network Security Key, enter your Pre-Shared Key
(Security Key/Password) and hit OK. Your Security Key/Password can be found on
the label of your Cable Modem/Router.
5 Test your wireless connection. Open your computer’s Web browser and try to
connect to a familiar Website. If you are unable to connect, make sure you followed
the instructions. If you did, please see
Appendix A: Troubleshooting Tips
Your computer is now connected to your wireless network. If you want to connect
additional computers or devices, follow the instructions for your device by starting at the
first page of this chapter.
19

To disconnect from the current network:
1 Right-click the wireless network icon in the notification area of the Windows taskbar.
2 Right-click your SSID (wireless network name) and select Disconnect.
Connecting a Windows Vista Computer with Built-in
Wireless Capabilities
1 From the Start menu select Connect to.
2 In the Connect to a network dialog box, typically you click on Zoomxxxx-5G to
connect to your Cable Modem/Router’s 5 GHz network. If you do not see
Zoomxxxx-5G then most likely your wireless adapter does not support the 5 GHz
network, so click on Zoomxxxx. In both cases, xxxx are the last 4 digits of the CM
MAC address. You can find Zoomxxxx printed on the label of your Cable
Modem/Router. In the unlikely event that you changed the SSID from the default,
select your new SSID.
3 Click Connect. If you want to connect to this network automatically in the future,
check the Connect Automatically checkbox.
4 When prompted to enter your Network Security Key, enter your Pre-Shared Key
(Security Key/Password) and hit Connect. Your Security Key/Password can be
found on the label of your Cable Modem/Router.
5 In the Successfully connected to [desired network] dialog box, you have three
options. You can:
• Select Save the network and Start this connection automatically if you
always want to connect to the same network. Then click Close. The next time
you start your computer, you will automatically connect to the selected network.
• Select Save the network and clear the Start this connection automatically
check box if you don't want to automatically connect to this network every time
you start your computer but you will want to sometimes connect to this wireless
network in the future. Click Close to display the Select a location . . . dialog box
where you choose a location. Windows Vista automatically applies the correct
network security settings. If the User Account Control dialog box appears, click
Continue.
• Click Close to complete the connection procedure. Select this option if you are
connecting to this network only one time.
20
Page is loading ...
Page is loading ...
Page is loading ...
Page is loading ...
Page is loading ...
Page is loading ...
Page is loading ...
Page is loading ...
Page is loading ...
Page is loading ...
Page is loading ...
Page is loading ...
Page is loading ...
Page is loading ...
Page is loading ...
Page is loading ...
Page is loading ...
Page is loading ...
Page is loading ...
Page is loading ...
Page is loading ...
Page is loading ...
Page is loading ...
Page is loading ...
Page is loading ...
Page is loading ...
Page is loading ...
Page is loading ...
Page is loading ...
Page is loading ...
Page is loading ...
Page is loading ...
Page is loading ...
Page is loading ...
Page is loading ...
Page is loading ...
Page is loading ...
Page is loading ...
Page is loading ...
Page is loading ...
Page is loading ...
Page is loading ...
Page is loading ...
Page is loading ...
Page is loading ...
Page is loading ...
Page is loading ...
Page is loading ...
Page is loading ...
Page is loading ...
Page is loading ...
Page is loading ...
Page is loading ...
Page is loading ...
Page is loading ...
Page is loading ...
Page is loading ...
Page is loading ...
Page is loading ...
Page is loading ...
Page is loading ...
Page is loading ...
Page is loading ...
Page is loading ...
Page is loading ...
Page is loading ...
Page is loading ...
Page is loading ...
Page is loading ...
Page is loading ...
Page is loading ...
Page is loading ...
Page is loading ...
Page is loading ...
Page is loading ...
Page is loading ...
Page is loading ...
Page is loading ...
Page is loading ...
Page is loading ...
Page is loading ...
Page is loading ...
Page is loading ...
Page is loading ...
Page is loading ...
Page is loading ...
Page is loading ...
Page is loading ...
Page is loading ...
Page is loading ...
Page is loading ...
Page is loading ...
Page is loading ...
Page is loading ...
Page is loading ...
Page is loading ...
Page is loading ...
Page is loading ...
Page is loading ...
Page is loading ...
Page is loading ...
Page is loading ...
Page is loading ...
Page is loading ...
Page is loading ...
Page is loading ...
-
 1
1
-
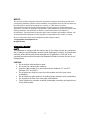 2
2
-
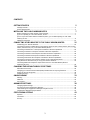 3
3
-
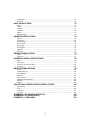 4
4
-
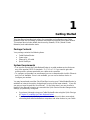 5
5
-
 6
6
-
 7
7
-
 8
8
-
 9
9
-
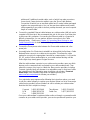 10
10
-
 11
11
-
 12
12
-
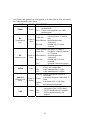 13
13
-
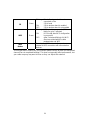 14
14
-
 15
15
-
 16
16
-
 17
17
-
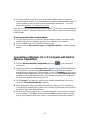 18
18
-
 19
19
-
 20
20
-
 21
21
-
 22
22
-
 23
23
-
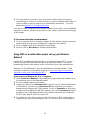 24
24
-
 25
25
-
 26
26
-
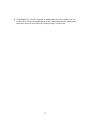 27
27
-
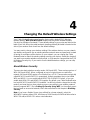 28
28
-
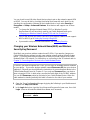 29
29
-
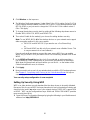 30
30
-
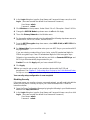 31
31
-
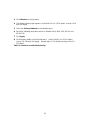 32
32
-
 33
33
-
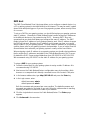 34
34
-
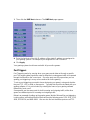 35
35
-
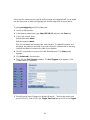 36
36
-
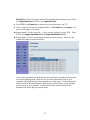 37
37
-
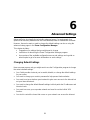 38
38
-
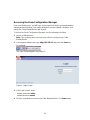 39
39
-
 40
40
-
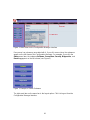 41
41
-
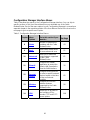 42
42
-
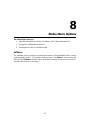 43
43
-
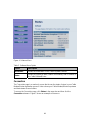 44
44
-
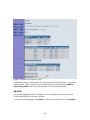 45
45
-
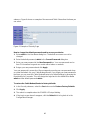 46
46
-
 47
47
-
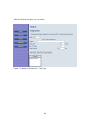 48
48
-
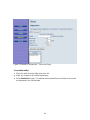 49
49
-
 50
50
-
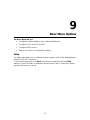 51
51
-
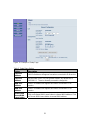 52
52
-
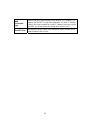 53
53
-
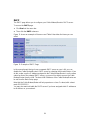 54
54
-
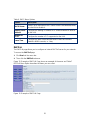 55
55
-
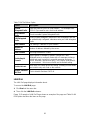 56
56
-
 57
57
-
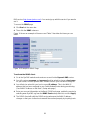 58
58
-
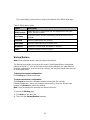 59
59
-
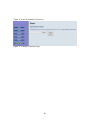 60
60
-
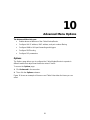 61
61
-
 62
62
-
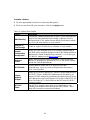 63
63
-
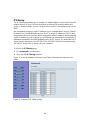 64
64
-
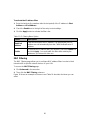 65
65
-
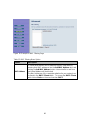 66
66
-
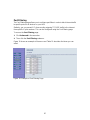 67
67
-
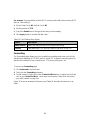 68
68
-
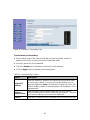 69
69
-
 70
70
-
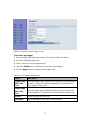 71
71
-
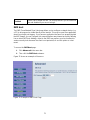 72
72
-
 73
73
-
 74
74
-
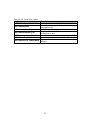 75
75
-
 76
76
-
 77
77
-
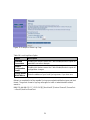 78
78
-
 79
79
-
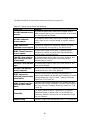 80
80
-
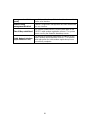 81
81
-
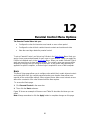 82
82
-
 83
83
-
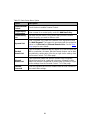 84
84
-
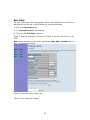 85
85
-
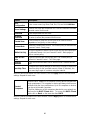 86
86
-
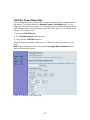 87
87
-
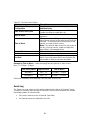 88
88
-
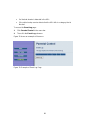 89
89
-
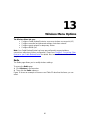 90
90
-
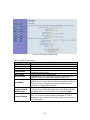 91
91
-
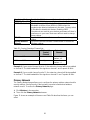 92
92
-
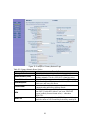 93
93
-
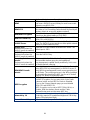 94
94
-
 95
95
-
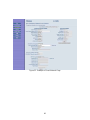 96
96
-
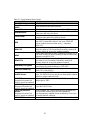 97
97
-
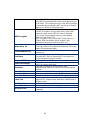 98
98
-
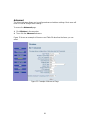 99
99
-
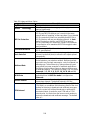 100
100
-
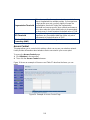 101
101
-
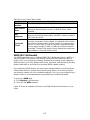 102
102
-
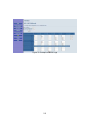 103
103
-
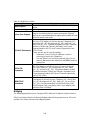 104
104
-
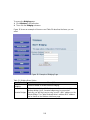 105
105
-
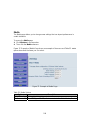 106
106
-
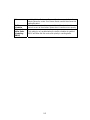 107
107
-
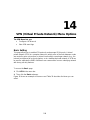 108
108
-
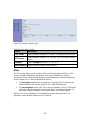 109
109
-
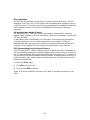 110
110
-
 111
111
-
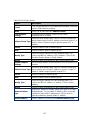 112
112
-
 113
113
-
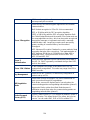 114
114
-
 115
115
-
 116
116
-
 117
117
-
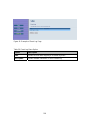 118
118
-
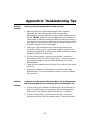 119
119
-
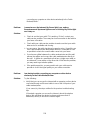 120
120
-
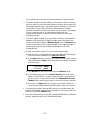 121
121
-
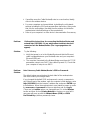 122
122
-
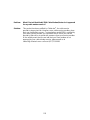 123
123
-
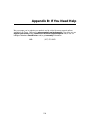 124
124
-
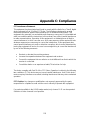 125
125
-
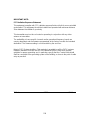 126
126
Ask a question and I''ll find the answer in the document
Finding information in a document is now easier with AI
Related papers
-
Zoom 5354 Owner's manual
-
Zoom -5363 Cable Modem plus Dual-band Wireless-AC Router User manual
-
COX Netgear C6900 User manual
-
COX N600 WiFi Cable Modem Router C3700v2 User manual
-
COX C6250-100NAS User manual
-
COX AC1900 Cable Modem Router CG7500 User manual
-
COX AC1750 C6300 User manual
-
Zoom 4402 User manual
-
COX AC1200 WiFi Cable Modem Router C6230 User manual
-
COX Netgear C6300v2 Cable Modem Router User manual
Other documents
-
Netgear C6900 Owner's manual
-
Netgear C6300 User manual
-
Technicolor TC4300 Quick Installation Manual
-
Netgear C6250-100NAS Owner's manual
-
Sony KDL-22EX308 - 22" Bravia Ex308 Series Hdtv Network Setup
-
Linksys CG7500 User guide
-
Motorola MG8702 User manual
-
Netgear C7100V-1AZNAS User manual
-
Netgear AC1900 Cable Modem Voice Router C7100V User manual
-
Motorola MG8702 Quick start guide