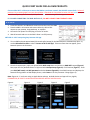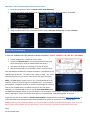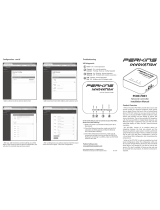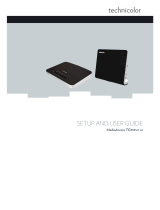QUICK START GUIDE FOR ALL DMS PRODUCTS
Choose either Wi-Fi or Ethernet to connect the DMS to your home network, but DO NOT connect both. Delete all
previous Cary streaming apps from your phone/tablet. Download the Cary Audio Streamer 2.0 app, but do not open
it. Additionally, the app must be completely closed out and not running in the background.
IF YOU ARE CONNECTING THE DMS WITH WI-FI, DO NOT CONNECT AN ETHERNET CABLE.
WI-FI SETUP
1. Screw the two Wi-Fi and Bluetooth antennas onto the rear of the DMS.
2. Place the DMS in its location and connect either the XLR or RCA
outputs to your preamp, integrated amp, or amplifier.
3. Connect the AC power cord and plug it into the AC outlet.
4. Wait 30 seconds and turn on the DMS. Allow it to fully boot up.
METHOD A – Wi-Fi setup using Cary Streamer 2.0 App.
1. Turn on DMS and wait approximately 30 seconds after bootup for the DMS Hotspot to automatically open. Or,
use the IR handheld remote to select “Connect to Wi-Fi with App” If these screens does not appear, press
Network input on the IR remote.
2. Once the hotspot opens, open your phone/tablet WIFI setup Menu and connect to DMS WiFi hotspot (figure A).
Next, open the Cary Audio Streamer 2.0 app and select Hotspot Setup (figure B). Click Continue (Figure C). Enter
your SSID (WiFi name) and WiFi password and select Connect (figured D). Once DMS connects and displays the
Network Settings Menu on DMS Display Screen, select Done on the Cary Streamer 2.0 app (Figure E).
Note: Figures A – E are shown using an Apple device and app. Android devices and apps will vary slightly.
IF PROMPTED, BE SURE TO ALLOW LOCATION SERVICES AND FILE ACCESS IN APP.
Figure A Figure B Figure C Figure D Figure E

METHOD B – Wi-Fi setup using hand-held IR remote control.
1. Using IR remote control, select “Connect to Wi-Fi with IR Remote.”
2. A prompt will appear confirming that you wish to search and setup a Wi-Fi Connection. Select YES.
3. Select your Wi-Fi network and press Enter.
4. Using the alphanumeric keys on the hand-held IR remote, enter your Security Key, and select Connect.
WIRED SETUP (ETHERNET)
IF YOU ARE CONNECTING THE DMS WITH WIRED ETHERNET, DO NOT CONNECT THE TWO WI-FI ANTENNAS.
1. Place the DMS within a cable run of your router.
2. Connect an Ethernet cable to the back of the DMS and plug the
other end into your router (or Network/Ethernet Switch).
3. Connect the AC power cord and plug it into the AC outlet.
4. Wait 30 seconds and turn on the DMS. Allow it to fully boot up.
Once the DMS has established a network connection, it will default to the
USB/SD input at startup. The DMS is now ready to enjoy. Just select
whichever input source you wish to listen to with the app or IR remote.
NOTE: The DMS default volume is set to -30. If connected directly to an
amplifier, slowly increase volume to an acceptable level. If connected to
a preamplifier, integrated amplifier, or receiver (something with a volume
control), set the DMS volume anywhere from 0.0 to +8.0 and leave it.
However, it is recommended to set it to +8.0 for Pure Audio Mode (Note:
the DMS-700 and 800PV default to a 3.0-volt output. You can select a 2.0-volt output if desired in the Volume/Output
Setup). Subsequent volume control should be done by the preamplifier, integrated amplifier, or receiver.
To get the most out of your DMS it is HIGHLY recommended to download the full manual at www.caryaudio.com. to
fully understand all the settings and operational procedures to ensure full enjoyment of your DMS product.
Finally, anytime you do a firmware update, it is recommended you also do a system Reset afterward. Then, once the
Reset is done, pull the power cord for two minutes. This is to ensure the cache and system memory fully reset.
Enjoy,
The Cary Audio Team
-
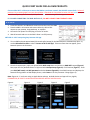 1
1
-
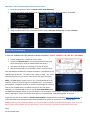 2
2
Cary Audio Design DMS-550 Quick start guide
- Type
- Quick start guide
Ask a question and I''ll find the answer in the document
Finding information in a document is now easier with AI
Related papers
-
Cary Audio Design DMS-500 Owner's manual
-
Cary Audio Design AiOS Owner's manual
-
Cary Audio Design AiOS Owner's manual
-
Cary Audio Design DMS-500 Owner's manual
-
Cary Audio Design AiOS Owner's manual
-
Cary Audio Design AiOS Owner's manual
-
Cary Audio Design AiOS Owner's manual
-
Cary Audio Design DMS-500 Owner's manual
Other documents
-
Russound DMS-3.1 Installation guide
-
Meridian 210 User guide
-
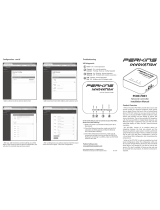 Perkins Innovation PCDE-FDE1 Installation guide
Perkins Innovation PCDE-FDE1 Installation guide
-
LG 65TR3PJ-I User manual
-
Russound X5 Installation guide
-
LG 55TR3DK-B User manual
-
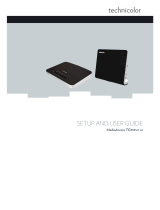 Maxis tg799 Owner's manual
Maxis tg799 Owner's manual
-
Technicolor TG789vn v3 - MediaAccess Owner's manual
-
LG 75TR3DK-B Owner's manual
-
Technicolor TG589vn v2 Owner's manual