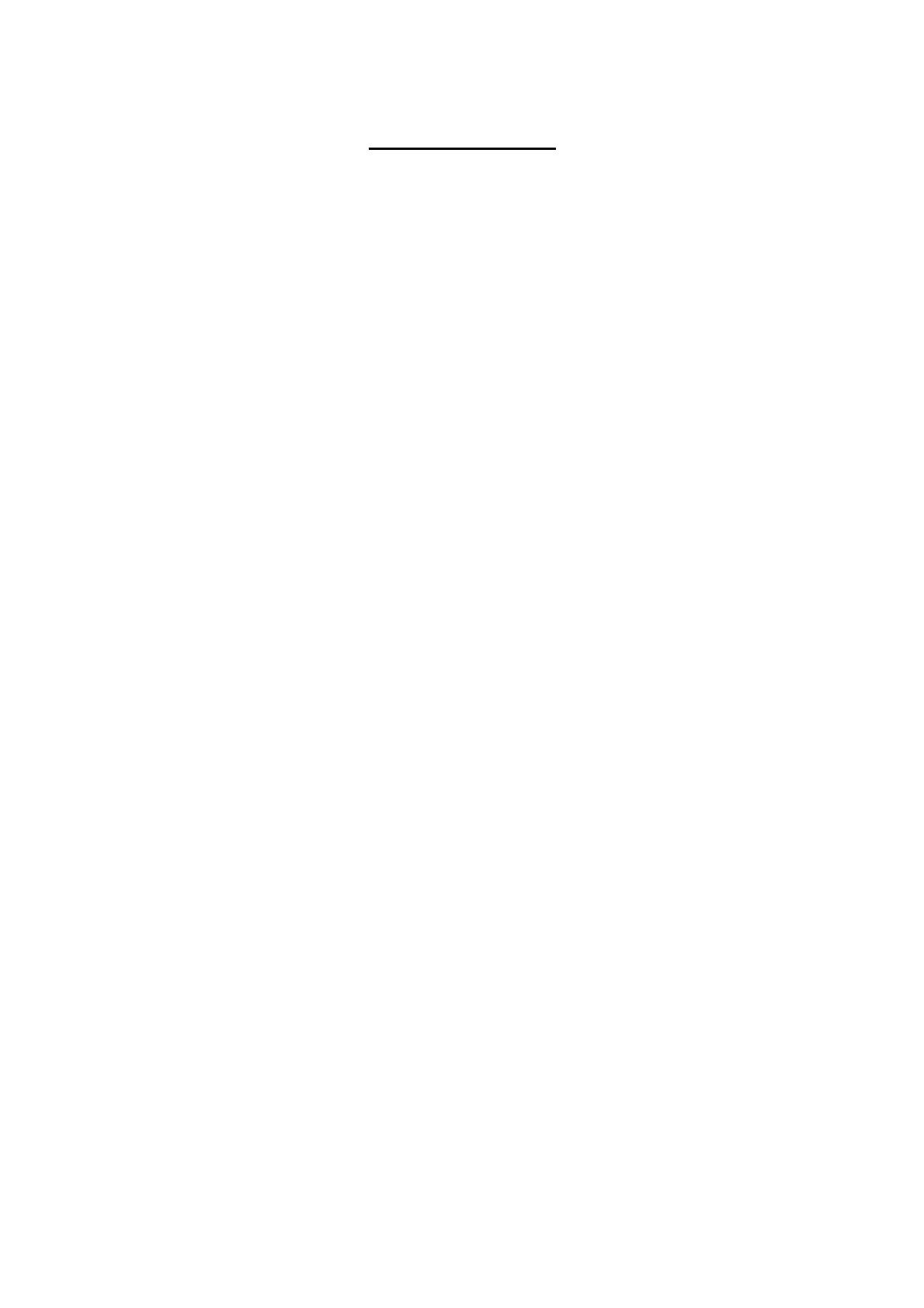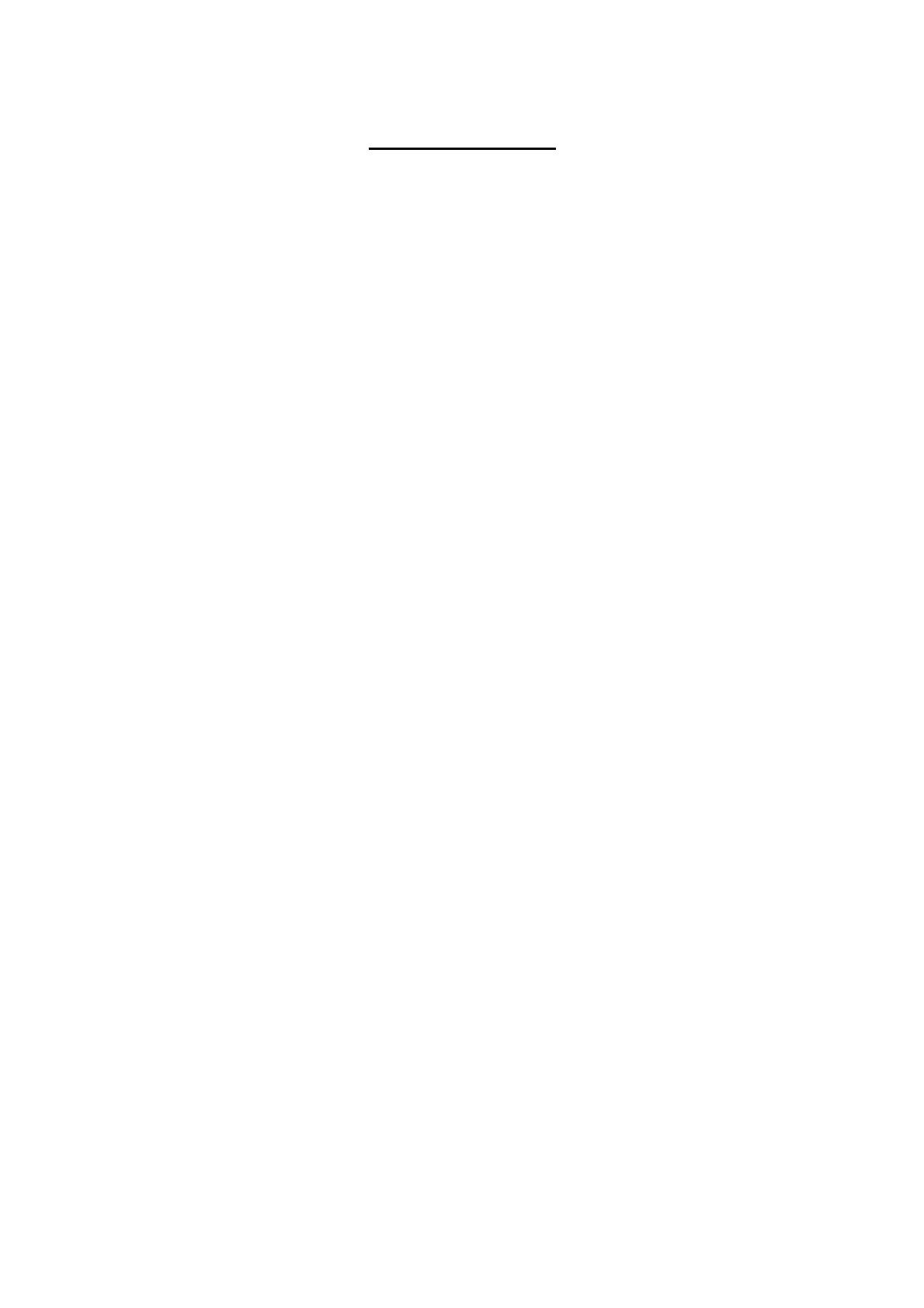
1
Table of Contents
Using Your Management Console..................................................................................................... 2
Management Console Key Features and Functions .......................................................................... 3
Software Install ................................................................................................................................. 4
Prerequisites on remote management PC .................................................................................. 4
Install Java Tool ........................................................................................................................ 4
Management Console Network Configuration ......................................................................... 5
Using the Web UI .............................................................................................................................. 6
Management Console Overview ....................................................................................................... 7
Enter Management Console .............................................................................................................. 8
Properties .................................................................................................................................. 8
Configuration ............................................................................................................................ 9
Network ............................................................................................................................. 9
Network Security .................................................................................................................... 10
Security ................................................................................................................................... 11
Users ............................................................................................................................... 12
Services ........................................................................................................................... 13
Time Setting .................................................................................................................... 14
Language ................................................................................................................................. 15
Sessions ................................................................................................................................... 16
LDAP ...................................................................................................................................... 17
Updates ................................................................................................................................... 18
Utilities .................................................................................................................................... 19
Server Information .................................................................................................................. 20
LEDs ............................................................................................................................... 20
Sensor Monitor ................................................................................................................ 21
Power Control ................................................................................................................. 22
Power Consumption ........................................................................................................ 23
System Event Log ................................................................................................................... 24
Platform Event ................................................................................................................ 25
Trap Settings ................................................................................................................... 26
Email Settings ................................................................................................................. 27
Serial Over LAN ..................................................................................................................... 28
vKVM & vMedia .................................................................................................................... 29
vKVM Viewer and Virtual Media Session Lanuch ......................................................... 29
vKVM & vMedia Session Configuration ........................................................................ 31
System Information ................................................................................................................. 32
Processor Information ............................................................................................................. 32
Memory Device Information ................................................................................................... 33
Storage Information ................................................................................................................ 34
System NIC Information ......................................................................................................... 35