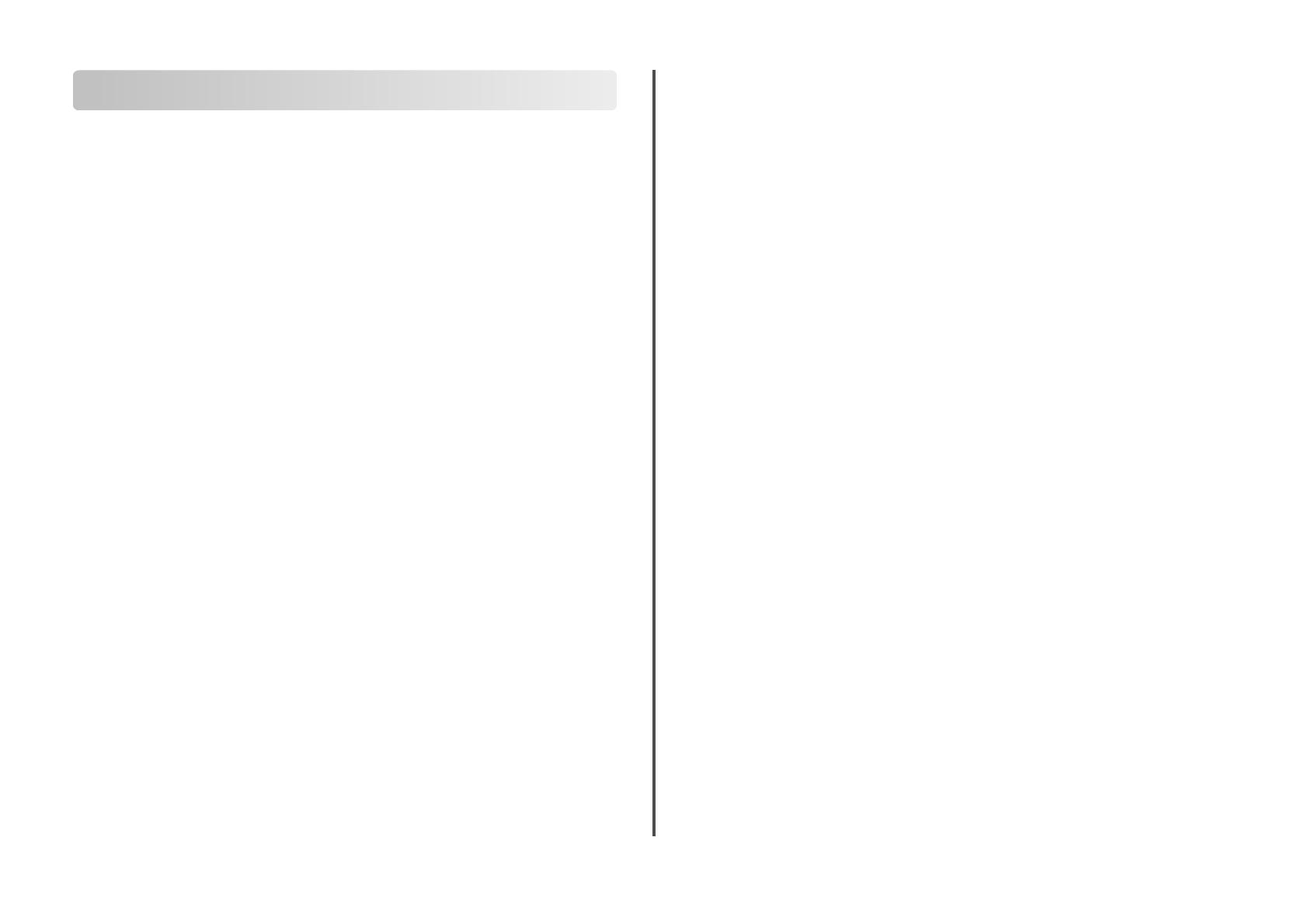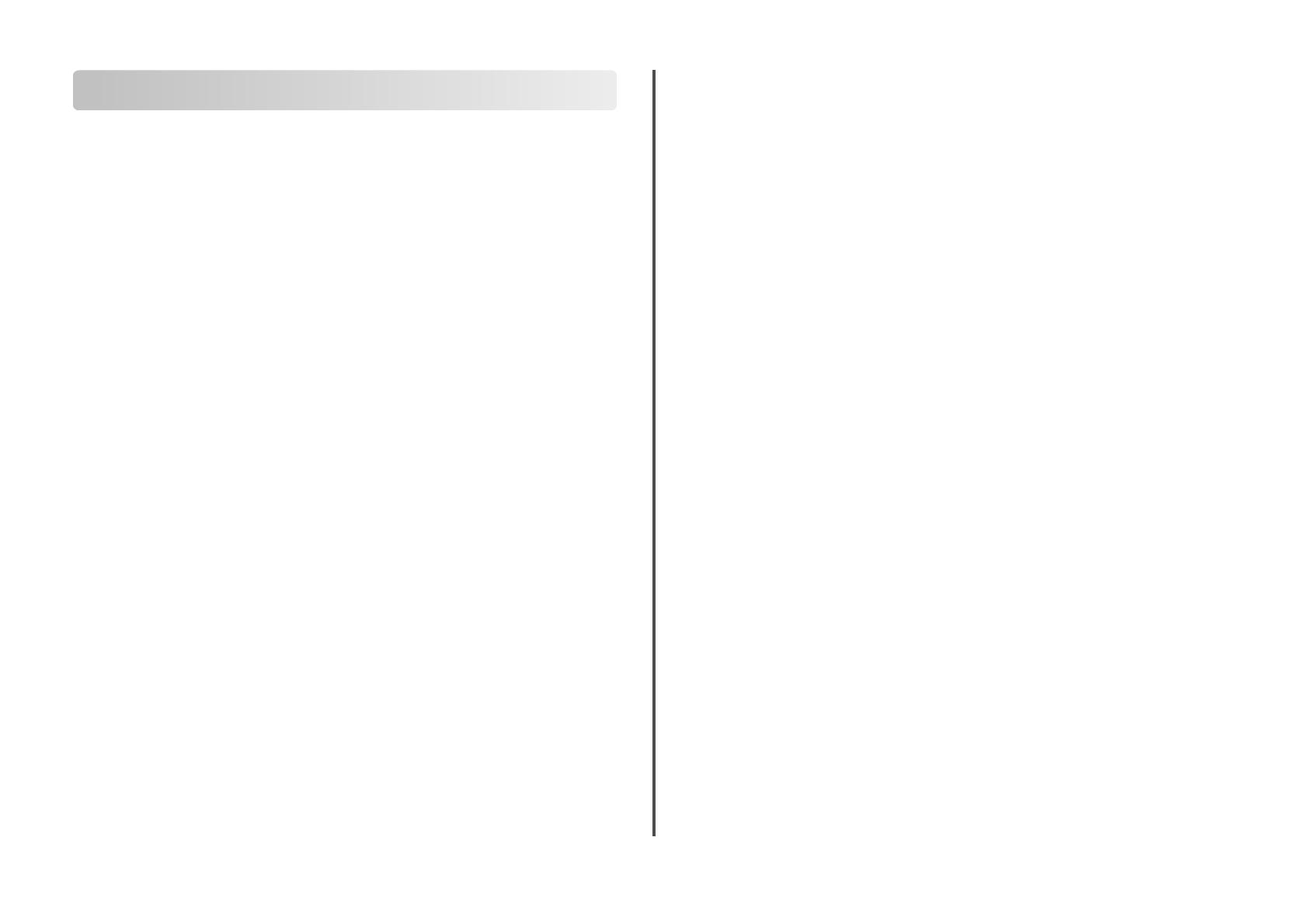
Contents
Introduction..............................................................................4
Finding information about the printer.....................................................................................................4
Understanding the parts of the printer..............................6
Understanding the parts of the printer....................................................................................................6
Fax Setup...................................................................................8
Getting the printer ready to fax...................................................................................................................8
Setting up the printer as a copier only or fax only ......................................................................................8
Using an RJ11 adapter .........................................................................................................................................12
Choosing a fax connection.................................................................................................................................14
Connecting to an answering machine...........................................................................................................14
Connecting directly to a telephone wall jack..............................................................................................15
Connecting directly to a telephone wall jack in Germany......................................................................16
Connecting to a computer with a modem...................................................................................................17
Connecting to a telephone ................................................................................................................................17
Using a digital phone service ............................................................................................................................18
Using Fax..................................................................................19
Loading original documents on the scanner glass............................................................................19
Loading original documents into the Automatic Document Feeder..........................................20
Sending a fax....................................................................................................................................................21
Sending a fax using the printer control panel.............................................................................................21
Sending a fax while listening to a call (On Hook Dial)..............................................................................21
Sending a broadcast fax at a scheduled time..............................................................................................21
Receiving a fax.................................................................................................................................................22
Receiving a fax automatically............................................................................................................................22
Receiving a fax manually.....................................................................................................................................22
Receiving a fax with an answering machine................................................................................................22
Forwarding faxes ...................................................................................................................................................22
Customizing dial settings............................................................................................................................22
Setting up the Address Book.............................................................................................................................22
Setting up a dialing prefix ..................................................................................................................................23
Setting up Caller ID ...............................................................................................................................................23
Setting the distinctive ring.................................................................................................................................23
Setting a fax manual answer code ..................................................................................................................23
Setting up to fax while behind a PBX .............................................................................................................24
Managing faxes...............................................................................................................................................24
Setting up a fax footer .........................................................................................................................................24
Printing fax activity reports................................................................................................................................24
Printing the Fax Settings List.............................................................................................................................24
Blocking junk faxes................................................................................................................................................24
Blocking unwanted changes to fax settings................................................................................................25
Ordering cartridges...............................................................26
Ordering print cartridges.............................................................................................................................26
Troubleshooting.....................................................................27
Using the printer troubleshooting software (Windows only)........................................................27
Setup troubleshooting.................................................................................................................................27
Incorrect language appears on the display..................................................................................................27
Power button is not lit .........................................................................................................................................27
Software did not install........................................................................................................................................27
Removing and reinstalling the software .......................................................................................................28
Fax troubleshooting......................................................................................................................................29
Cannot send or receive a fax .............................................................................................................................29
Can send but not receive faxes.........................................................................................................................30
Can receive but not send faxes.........................................................................................................................30
Printer receives a blank fax.................................................................................................................................31
Received fax has poor print quality.................................................................................................................31
Caller ID information is not displayed............................................................................................................31
Fax Error ....................................................................................................................................................................31
Fax Mode Unsupported.......................................................................................................................................31
Remote Fax Error....................................................................................................................................................32
Phone Line Busy.....................................................................................................................................................32
Phone Line Error.....................................................................................................................................................32
No Answer................................................................................................................................................................33
Failed to Connect...................................................................................................................................................33
Notices......................................................................................34
Edition notice...................................................................................................................................................34
Contents
3