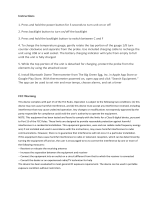Page is loading ...

DTG-RTD100 SERIES
Digital Temperature Gauge
e-mail: [email protected]
For latest product manuals:
www.omegamanual.info
Shop online at
omega.com
®
User’s Guide

Servicing North America:
U.S.A.: Omega Engineering, Inc., One Omega Drive, P.O. Box 4047
Stamford, CT 06907-0047 USA
Toll-Free: 1-800-826-6342 (USA & Canada only)
Customer Service: 1-800-622-2378 (USA & Canada only)
Engineering Service: 1-800-872-9436 (USA & Canada only)
Tel: (203) 359-1660 Fax: (203) 359-7700
e-mail: [email protected]
For Other Locations Visit omega.com/worldwide
omega.com [email protected]
The information contained in this document is believed to be correct, but OMEGA accepts no liability for any errors it contains, and reserves
the right to alter specifications without notice.
WARNING: These products are not designed for use in, and should not be used for, human applications.

i
DTG-RTD100
Digital Temperature Gauge
TABLE OF
CONTENTS
Page
Section 1 - Introduction ...................................................................... 1-1
1.1 Precautions
............................................................................................... 1-1
1.2 Statement on FCC and CE Marking
....................................................... 1-2
1.3 General Description
................................................................................. 1-2
Section 2 - Hardware
......................................................................... 2-1
2.1 Unpacking and Inspection
..................................................................... 2-1
2.2 Included Items
.......................................................................................... 2-1
Section 3 - Setup & Configuration
....................................................... 3-1
3.1 Getting Started
......................................................................................... 3-1
3.2 Software Utility
........................................................................................ 3-1
3.3 Software Installation ................................................................................ 3-1
3.4 Configuration
........................................................................................... 3-4
Section 4 - Installation, Mounting & Wiring
......................................... 4-1
4.1 Installation
................................................................................................ 4-1
4.2 Ambient Temperature
............................................................................. 4-1
4.3 General Meter Dimensions
..................................................................... 4-1
4.4 Battery Installation/Replacement
......................................................... 4-2
4.5 Mounting ................................................................................................... 4-3
4.6 Wiring (Sensor, Power, Analog Output)
.............................................. 4-4
Section 5 - Display Features & Meter Operation
................................... 5-1
5.1 Display Features
...................................................................................... 5-1
5.2 Keypad Operation
................................................................................... 5-1
Section 6 - Optional Wireless Transmitter Operation
........................... 6-1
6.1 Introduction
.............................................................................................. 6-1
6.2 RF Communication Basics
...................................................................... 6-1
6.3 Basic System Overview
........................................................................... 6-1
6.4 Transmit Rate vs. Battery Life
................................................................ 6-3
6.5 Wireless Transmitter Setup
.................................................................... 6-5
Section 7 - DTG-RTD100 Design for CE Conformity
............................... 7-1
7.1 DTG-RTD100 Analog Output Grounding
........................................... 7-1
Section 8 - Service and Calibration
...................................................... 8-1
Section 9 - Specifications
..................................................................... 9-1
9.1 General ................................................................................................... 9-1
9.2 Wireless Option
........................................................................................ 9-2
Section 10 - Approvals, Regulatory Compliance
................................ 10-1

ii
DTG-RTD100
Digital Temperature Gauge
LIST OF
FIGURES
List of Figures
Section Figure Description .............................................................. Page
Section 1.1 1-1 Rear Label Standard .................................................. 1-1
Section 1-1 1-2 Rear Label Wireless .................................................. 1-1
Section 3.3 3-1 Software - Welcome Screen ..................................... 3-1
Section 3.3 3-2 Software - Installation Options Screen ................... 3-2
Section 3.3 3-3 Software - Select Installation Folder Screen ........... 3-2
Section 3.3 3-4 Software - License Agreement Screen .................... 3-3
Section 3.3 3-5 Software - Installation Complete Screen ................ 3-3
Section 3.4 3-6 Lid/Cover Removal ................................................. 3-4
Section 3.4 3-7 USB Programming Cable.......................................... 3-5
Section 3.4 3-8 USB Connector Location .......................................... 3-5
Section 3.4 3-9 Launch Setup Utility Screen ..................................... 3-5
Section 3.4 3-10 Utility Program - Welcome Screen .......................... 3-6
Section 3.4 3-11 Utility Program - Connect To Digital Gauge Screen 3-6
Section 3.4 3-12 Utility Program - Verify Connections Screen ........ 3-7
Section 3.4 3-13 Utility Program - Establish Link Screen ................. 3-7
Section 3.4 3-14 Utility Program - Choose Options Screen .............. 3-8
Section 3.4 3-15 Analog Output Options ......................................... 3-11
Section 3.4 3-16 Calibrations Options Screen -
Skip Calibration Option .......................................... 3-12
Section 3.4 3-17 Calibrations Options Screen -
Skip To Next Operation .......................................... 3-13
Section 3.4 3-18
Send Settings To Digital Gauge Screen-
Finish Option
................................................................
3-13
Section 4.3 4-1 General Meter Dimensions ...................................... 4-1
Section 4.4 4-2 Battery Installation/Replacement .......................... 4-2
Section 4.4 4-3 Battery Type Configuration .................................... 4-3
Section 4.5 4-4
Mounting Bracket Accessory,
Model DTG-RTD100-MB
................................................
4-4
Section 4.6 4-5 Wiring - Terminal Block Location .......................... 4-4
Section 4.6 4-6 Wiring - Temperature Sensor ................................. 4-5
Section 4.6 4-7 M12 Male Connector,
M12 Standard Wiring Option ................................. 4-5
Section 4.6 4-8 M12 Male Connector, -1 Wiring Connector .......... 4-5
Section 4.6 4-9 M12 Female Connector,
Standard Wiring Option .......................................... 4-5
Section 4.6 4-10 M12 Female Connector, -1 Wiring Option ............ 4-5
Section 4.6 4-11 Wiring - Power Supply ............................................ 4-6
Section 4.6 4-12 Wiring - Analog Output .......................................... 4-6
Section 4.6 4-13 Wiring - Alarm .......................................................... 4-6
Section 5.1 5-1 Display Features ....................................................... 5-1
Section 5.2 5-2 Keypad Operation .................................................... 5-1

List of Figures continued
Section Figure Description ............................................................. Page
Section 5.2 5-3 Magnetic Stylus ......................................................... 5-2
Section 5.2 5-4 Menu Button Operation .................................... 5-3, 5-4
Section 5.2 5-5 Front Keypad Set Button ......................................... 5-5
Section 6.3 6-1 Fresnel Zone .............................................................. 6-1
Section 6.4 Table 1 DTG-RTD100 Battery Life - Standard Mode .........6-3
Section 6.4 Table 2 DTG-RTD100-W Battery Life - Wireless Mode
(2 x 8.5Ah Batteries) ....................................................6-4
Section 7.1 7-1 Analog Output Wiring Example ............................ 7-1
Section 7.1 7-2 Analog Output Grounding Example ...................... 7-2
iii
DTG-RTD100
Digital Temperature Gauge
LIST OF
FIGURES

NOTES:
DTG-RTD100 Digital Temperature Gauge
iv

Section 1 - Introduction
Please read this manual completely before installing and operating your
instrument. It’s important to read and follow all notes, cautions, warnings and
safety precautions before setting up, installing and operating this unit.
1.1 Precautions
• This device has not been designed, tested or approved for use in any medical
or nuclear applications.
• Never operate this device in flammable or explosive environments.
• Never operate with a power source other than the one recommended in this
manual.
• Never operate this device outside of the recommended use outlined in this
manual.
For models with wireless transmitter option
• No co-location with other radio transmitters is allowed. By definition,
co-location is when another radio device or it’s antenna is located within 20
cm of your unit and can transmit simultaneously with your unit.
• Never install a wireless unit within 20 cm or less from each other.
• Never install and/or continuously operate your wireless unit closer than 20
cm to nearby persons.
• Never use your wireless unit as a portable device. Your unit has been designed
to be operated in a permanent installation only.
There are no user serviceable parts inside your device.
Attempting to repair or service your unit may void your
warranty:
Figure 1-1. Rear Label Standard Figure 1-2. Rear Label Wireless
1-1
Introduction
1
NOTE:
MODEL NO.
DTG–RTD100
DTG–RTD100–M12–
DTG–RTD100–
SERIAL NO:
CAUTION: MAY CONTAIN LITHIUM BATTERY, REFER TO MANUAL
OMEGA ENGINEERING, INC.
Stamford, CT 06907
!
NEMA 4 / IP65
®
MODEL NO.
DTG–RTD100
DTG–RTD100–M12–
DTG–RTD100–
SERIAL NO:
CAUTION: MAY CONTAIN LITHIUM BATTERY, REFER TO MANUAL
OMEGA ENGINEERING, INC.
Stamford, CT 06907
!
NEMA 4 / IP65
®

1.2 Statement on FCC and CE Marking
FCC Marking
FCC ID: OUR-XBEEPRO IC #4214A-XBEEPRO
This device complies with Part 15 of the FCC rules. Operation is subject to the
following two conditions: 1.) This device may not cause harmful interference.
2.) This device must accept any interference received, including interference that
may cause undesired operation.
CE Marking
It is the policy of OMEGA to comply with all worldwide safety and EMI/
EMC regulations that apply. OMEGA is constantly pursuing certification of its
products to the European New Approach Directives. OMEGA will add the CE
mark to every appropriate device upon certification.
1.3 General Description
OMEGA’s new DTG-RTD100 Thermometer Series features a rugged 316
stainless steel enclosure that is designed specifically for wash-down, sanitary
and marine applications. The large backlit LCD display incorporates both large
25 mm (1") digits and a 25 segment bar graph that makes reading at distances
up to 10.7 m (35') easy. Models are available with or without integral industrial
or sanitary temperature sensors. Standard features include: internal battery or
external DC power supply operation, analog output and user programmable
alarms. The optional built-in wireless transmitter allows for remote monitoring,
chart recording and data logging. A variety of user configurable options and
settings include: sample interval, units, backlight level, alarm setting, and analog
output scaling.
Introduction
1
1-2

Section 2 – Hardware
It is important that you read this manual completely and follow all safety
precautions before operating this instrument.
2.1 Unpacking & Inspection
Remove the packing list and verify that you have received all your equipment.
If you have any questions about the shipment, please call our Customer Service
Department at 1-800-622-2378 or 203-359-1660. We can also be reached on the
Internet at www.omega.com, e-mail: [email protected]. When you receive
the shipment, inspect the container and equipment for any signs of damage.
Note any evidence of rough handling in transit. Immediately report any damage
to the shipping agent.
The carrier will not honor any damage claims unless all
shipping material is saved for inspection. After examining
and removing contents, save packing material and carton in
the event reshipment is necessary.
2.2 Included Items
The following items are supplied in the box.
• 1 DTG-RTD100 Thermometer Assembly
• 1 Quick Start Guide
• 1 USB Programming Cable
• 1 Setup Utility Software Disk
• 1 Analog Output Cable
• Lithium Batteries (1 for Standard Model, 2 for Wireless Model)
(Omega Replacement Part No. BATT-C-3.6V)
• Wireless Antenna (Wireless Model Only)
• Antenna Housing (Wireless Model Only)
2-1
Hardware
2
NOTE:

Section 3 – Setup & Configuration
3.1 Getting Started
This section outlines how to setup and configure your DTG-RTD100
Thermometer before installation and use. All configuration settings are set and
saved into your meter by connecting the included USB programming cable and
running the software utility that was included with your unit on your computer.
3.2 Software Utility
Your computer should meet the following minimum requirements:
• Pentium Class processor
• Hard Drive Space: 210 meg
• Ram: 256 meg or higher
• 1 Available USB Port
• 1 CD-ROM Drive
• Windows 2000, XP, Vista (32bit) Operating System or Windows 7.
3.3 Software Installation
Insert the software CD that was included with your unit into the CD-ROM drive
on your PC. Your system should begin the installation process automatically.
Figure 3-1. Software - Welcome Screen
This welcome screen will be visible on your computer. To continue installing the
program click the “Next >” button.
3-1
Setup & Configuration
3

Figure 3-2. Software - Install Options Screen
From this screen you select if you want the program icons to be placed on your
desktop and to automatically install the USB drivers. To continue with installing
the program click the “Next >” button.
Figure 3-3. Select Installation Folder Screen
From this screen you select the folder were you want the program files installed
on your PC. The default setting will install the software under your “Program”
folders in a new folder named “Omega” To continue with installing the program
click the “Next >” button.
Setup & Configuration
3
3-2

Figure 3-4. Software - License Agreement Screen
From this screen you must select “Agree” to continue installing your program.
After making your selection click the “Next >” button. The setup wizard will
now complete the process and install the software.
Figure 3-5. Software - Installation Complete Screen
Congratulations! You have just successfully installed the DG Setup Utility
Program on your PC. To end installing the program and close the setup wizard
click the “Close” Button
Setup & Configuration
3
3-3

3.4 Configuration
Lid/Cover Removal
To access the USB programming connector on your meter, the enclosure lid/
cover must be removed. Four screws must be removed. Be careful to not lose or
discard these screws. These screws play a vital part in providing the water tight
seal on your unit.
The same four screws removed in this procedure must be
re-installed into your meter housing or you will not have the
proper water tight seal. Failure to install these screws correctly
may result in damage to your unit when the meter is exposed
to wet conditions.
When reinstalling enclosure screws they must be tightened to
9 in-lb ±10%.
Figure 3-6. Lid/Cover Removal
Connecting your meter to your computer
A USB Programming cable was included with your unit. This cable is only used
during the setup and configuration of your meter. Note, this cable does not
remain connected during normal use.
Setup & Configuration
3
3-4
CAUTION:
REMOVE THESE FOUR SCREWS
IN ORDER TO REMOVE
THE METER FRONT COVER
NOTE:

USB connector
USB programming cable location on your meter
Figure 3-7. USB Programming Cable Figure 3-8. USB Connector Location
Connect the A-type connector to your PC and then connect the B-type connector
to the USB port on your meter.
Setting Up Your Meter
Now that you have connected your USB cable to your PC and to your meter, you
can now complete the following steps to configure your meter before placing
the unit into operation. You will be using the configuration software utility that
you installed onto your PC. If you have not installed the configuration software
utility you should do so now.
STEP 1. Launch Setup Utility Program.
To launch the setup utility program on your PC begin by finding and clicking
on the DTG program Icon that was placed on your computer desk top when you
installed the software.
Figure 3-9. Launch Setup Utility Screen
Setup & Configuration
3
3-5
USB
ON/OFF
SWITCH
A-TYPE
CONNECTOR
B-TYPE CONNECTOR

STEP 2. Connecting & Communicating with your meter
Figure 3-10. Utility Program - Welcome Screen
After starting the setup utility program this will be the first screen you will see.
Click the “Next >” button to proceed and continue setting up your meter. Each
screen will provide instruction details on how to proceed.
Figure 3-11. Utility Program - Connect To Digital Guage Screen
If you have not already connected your meter to a USB port on your PC you
must do this now before continuing. After your unit has been connected click the
“Next >” button to proceed and continue setting up your unit.
Setup & Configuration
3
3-6

Figure 3-12. Utility Program - Verify Connections Screen
.
Figure 3-13. Utility Program - Establish Link Screen
After successful communication between your connector/transmitter has been
established you can click the “Next >” button to proceed and continue setting up
your connector/transmitter. If you did not receive this confirmation of proper
communication you should click the “Back” button to try connecting again
Setup & Configuration
3
3-7

Figure 3-14. Utility Program - Choose Options Screen
From this screen you will select the main operating settings for your end device.
(Note: Each end device must have a different address number for proper
operation). After making your selections click the “Next >” button to proceed
and program your settings into your unit.
(1) Backlight Options
Intensity
Here you can set how bright you want the backlighting to be when on. Keep in
mind that when used under battery power the led brightness has a direct effect
on the life of the battery. Keep to the lowest setting possible for your ambient
light conditions to conserve of battery power.
External Power
Here you can set the amount of time you want the backlighting to stay on when
activated and the unit is running on external power. Note that you can only set
the backlighting to be “Always On” when the unit is powered by an external
power supply. When set to 60 or 300 seconds the backlight will come on and
then turn off after the allotted time has expired.
Battery Power
Here you can set the amount of time you want the backlighting to stay on
when activated and the unit is running on battery power only. Note that you
can not set the backlighting to be “Always On” when the unit is powered by
battery power. When set to 10 or 30 seconds the backlight will come on and then
turn off after the allotted time has expired. If backlighting is not required it is
recommended that you select “Always Off” to preserve battery life.
Setup & Configuration
3
3-8

(2) Sensor Options
Sample Interval
Here you can set how often the device samples the sensor and updates the LCD.
The sample interval is always fixed at 0.382 seconds/sample
(2.6 samples/second) when powered externally, regardless
of the setting in the Configuration Wizard. The purpose of
the sample interval setting is for conserving battery life, not
for display damping or averaging, and therefore has no
effect unless operating on battery power only.
RTD Alpha
Select the proper curve for the sensor or probe you will be measuring with
your unit. Note, if you ordered a unit with an integral probe, this setting will be
factory locked to match the probe installed.
(3) Front Panel Options
Show Decimal Point
Select this option to turn on or off the last digit and decimal point
Disable Keypad
Select this option to turn off the front keypad buttons. If selected during setup
the buttons will be locked and will not be activated by the magnetic stylus.
Disable Bar Graph
Select this option to remove the bar graph indicator from the display.
(4) Alarm Output
Alarm On
Disabled - The alarm output is disabled and will not operate.
Rising - The alarm output activates ONLY when the temperature meets or
exceeds the High Setpoint.
Falling - The alarm output activates ONLY when the temperature meets or falls
below the Low Setpoint.
Rising & Falling - The alarm output activates when either the temperature meets
or exceeds the High Setpoint OR the temperature falls below the Low Setpoint
HAL (High Alarm Limit) Setpoint
Set here the high value you want the alarm to activate at.
HAL (High Alarm Limit) Deadband
Deadband is an area where no action occurs. The purpose is to prevent
oscillation or repeated activation-deactivation cycles. If your process value will
Setup & Configuration
3
3-9
NOTE:

always be very close to your alarm setting you should adjust the deadband to be
a few degrees different than your alarm value.
LAL (Low Alarm Limit) Setpoint
Set here the low value you want the alarm to activate at
LAL (Low Alarm Limit) Deadband
Deadband is an area where no action occurs. The purpose is to prevent
oscillation or repeated activation-deactivation cycles. If your process value will
always be very close to your alarm setting you should adjust the deadband to be
a few degrees different than your alarm value.
(5) Analog Output Options
Mode
Select the type of analog output your application requires. You can leave the
default setting if you will not be using the analog output feature.
YOU MUST SET THE WIRE JUMPERS LOCATED ON THE
BACK OF YOUR METER TO MATCH THE ANALOG OUTPUT
TYPE YOU SELECTED HERE IN THE SETUP PROCESS.
Figure 3-15. Analog Output Options
Setup & Configuration
3
3-10
NOTE:
BATTERY
BATTERY
S1
4-20 mA SETTING
0-5 Vdc/
0-10Vdc SETTING
TB2
TB1
A
B
C
A
B
C

Scaling
Here you can scale the analog output to correspond to the process reading value.
4-20 mA Example:
This table shows analog output values you should expect If you set 4mA = 0°F
and 20mA = 1000°F
Process Reading Analog Output Value
0°F 4.00 mA
250°F 8.00 mA
500°F 12.00 mA
750°F 16.00 mA
1000°F 20.00 mA
0-10 Vdc Example:
This table shows analog output values you should expect If you set 0.0Vdc = 0°F
and 10.0 Vdc = 1000°F
Process Reading Analog Output Value
0°F 0.00 Vdc
250°F 2.50 Vdc
500°F 5.00 Vdc
750°F 7.50 Vdc
1000°F 10.00 Vdc
Setup & Configuration
3
3-11
/