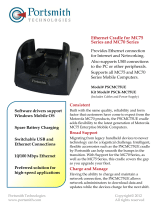Page is loading ...

MC75 Poster
BLACK
PANTONE 285
MC75
6
11
4
5
1
2
3
7
9
10
12
1
2
3
4
3
2
5
7
8
6
9
12
18
17
16
26
28
21
13
14
15
20
24
25
23
22
27
19
1
2
3
4
3 4 3
1
2
3 4 3
5
2
6
8
9
12
11
10
7
Follow the on-screen ActiveSync instructions to
establish a connection between the MC75 and the
host computer.
Create a Partnership
5
4-Slot Cradle
FEATURES KEYPADS
Insert the Battery
1
Charge the MC75
2
Install ActiveSync
®
3
Communicate with Host
4
1-Slot Cradle
Slow Blinking Amber = Charging
Charging/Battery Status LED
Solid Amber = Fully Charged
*
It is recommended that this product be charged for 24 hours before the first use
to ensure that the internal battery is fully charged.
GETTING STARTED
Fast Blinking Amber = Charging Error
9 Scan/Decode LED
10 Charging/Battery
Status LED
11 Radio Status LED
12 Phone Speaker
5 Keypad
6 Scan/Action Button
7 Touch Screen
(with screen protector)
8 Power Button
1 Scan/Action Button
2 Up/Down Button
3 Microphone
4 I/O Connector
1 Talk
2 Soft Key
3 Navigation
4 Scan/Action Button
5 End
6 Orange Key
7 Backlight
8 Blue Key
9 OK
10 Phonepad*
11 Menu*
12 Start Menu
Blue Key
Use this key to launch applications and select items (shown on the keypad in blue).
> Press the key once to activate this mode followed by another key.
Orange Key
Use this key to access the secondary layer of characters and actions.
> Press the key once to lock the keypad in the Alpha state.
> Press the key a second time to return to the normal state.
Note 1: To reset the MC75, press and hold the Power button for five (5) seconds.
Note 2: 3600 mAh capacity battery and door shown.
Charging/Battery Status LED
Download ActiveSync
®
4.5 or higher from
http://www.microsoft.com and follow the
instructions to install ActiveSync onto the host
computer.
13 Battery Door
14 Handstrap
15 Handstrap Slot
16 Headset Jack
23 Scan/Action Button
24 Action Button
25 Back Housing Bracket
26 Memory Card Cover
27 IrDA Window
28 Battery Door Latch
17 Camera Flash
18 Camera
19 Speaker
20 Exit Window
(see Data Capture Options)
21 Stylus
22 Tether Point
Quick Start Guide
* Alpha-numeric keypad only.
8
(Note 1)
24hr*

MC75 PosterMC75 Poster
BLACK
PANTONE 285
Motorola, Inc.
One Motorola Plaza Holtsville, New York 11742-1300, USA
012345012345012345012345012345012345012345012345012345012345
012345
012345012345012345012345012345012345012345012345012345012345
012345
012345012345012345012345012345012345012345012345012345012345012345
012345012345012345012345012345012345012345012345012345012345
012345
012345012345012345012345012345012345012345012345012345012345012345
012345012345012345012345012345012345012345012345012345012345
012345
http://www.motorola.com/mc75
Magnetic Stripe Reader
Cables
Exit Window
OPTIMUM SCANNING AND IMAGING
AVOID EXTREME WRIST ANGLES
MicroSD Card Installation
ACCESSORIESSUPPORT INFORMATION
Scanning
Scanning/Imaging
Charge in Cradle
Spare Battery Charger
AVOID EXTREME
WRIST ANGLES
Snap-On Accessories
DATA CAPTURE OPTIONS
GPS INFORMATION
Flashing Amber: Battery charging
Solid Amber: Battery fully charged
3600 mAh Capacity Battery: ~ 5 hours
Flashing Amber: Battery charging
Solid Amber: Battery fully charged
More Information on the MC75
Visit the Motorola Web site at http://www.motorola.com/mc75
Setting up, using and troubleshooting the MC75
MC75 User Guide
MC75 Integrator Guide
Available at: http://www.motorola.com/mc75
Additional Software
Check Motorola web site for approved applications.
http://www.motorola.com/mc75
Connecting and synchronizing with the host computer
ActiveSync
®
Help on the host computer. To view help, start ActiveSync
®
,
Click Help - Microsoft ActiveSync Help.
Information on using programs on the MC75
Tap Start – Help within the specific program.
Service and Warranty
MC75 Regulatory Guide
Screen Protector
Vehicle Cradle
SIM Card Installation (Located Under Battery)
Use stylus to open door Lift door
Place SIM card with
contacts facing down
Snap door closed
1 2
3
4
Motorola recommends the use of a screen protector to minimize wear
and tear. Screen protectors enhance the usability and durability of
touch screen displays. Benefits include:
• Protection from scratches and gouges
• Durable writing and touch surface with tactile feel
• Abrasion and chemical resistance
• Glare reduction
• Keeping the device’s screen looking like new
• Quick and easy installation.
An initial screen protector is already applied to your MC75.
Contact your local account manager or Motorola, Inc. for
more information and purchasing details. Part number:
KT-67525-01R Screen Protector 3/pk.
Not using a screen protector can affect your
warranty coverage.
MC75
Quick Start Guide
Imaging
MOTOROLA and the Stylized M Logo and Symbol and the Symbol logo are
registered in the U.S. Patent and Trademark Office. All other product or service
names are the property of their respective owners.
© Motorola, Inc. 2008
72-103079-02 Rev. A
—
August 2008
Stylus
Contacts Face Up
(MC75X6 only)
4800 mAh Capacity Battery: ~ 7 hours
• Acquiring satellite signals may take a few minutes. It is best to be
outside and have a clear, unobstructed view of the sky.
• Without a clear view, acquisition takes much longer and could
result in the MC75 being unable to compute the initial position
quickly.
• Obtain a satellite fix before moving.
• Shutdown GPS application when not in use.
Camera Lens
When using the GPS feature of the MC75:
Laser scanner or Imager
Replace battery and door
5
Ensure Phone is turned on.
6
Press red Power button for five seconds to warm boot
7
/