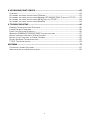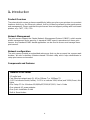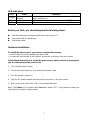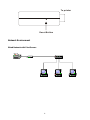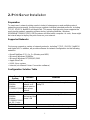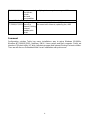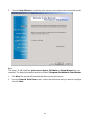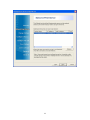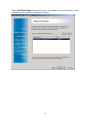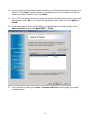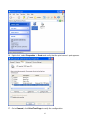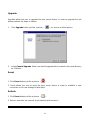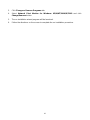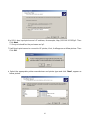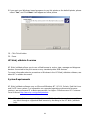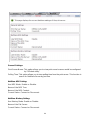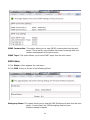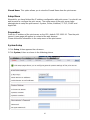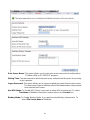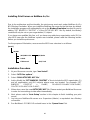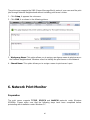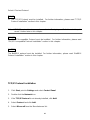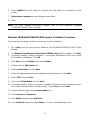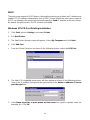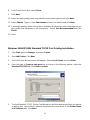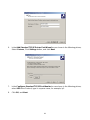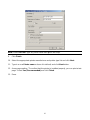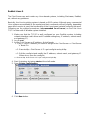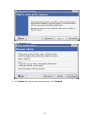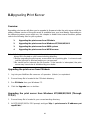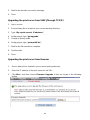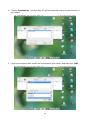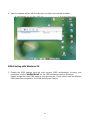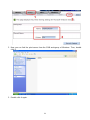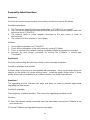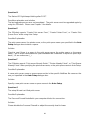Eusso UPS1211-P User manual
- Category
- Print servers
- Type
- User manual
This manual is also suitable for

TABLE OF CONTENTS
COPYRIGHT........................................................................................................................................3
1. INTRODUCTION............................................................................................................................4
PRODUCT OVERVIEW ........................................................................................................................4
COMPONENTS AND FEATURES ..........................................................................................................4
HARDWARE INSTALLATION.................................................................................................................5
NETWORK ENVIRONMENT..................................................................................................................6
WIRED NETWORK WITH PRINT SERVER............................................................................................6
2. PRINT SERVER INSTALLATION..............................................................................................7
PREPARATION....................................................................................................................................7
CONFIGURATION SOLUTION TABLE...................................................................................................7
3. SOFTWARE INSTALLATION.....................................................................................................9
INSTALLING THE PSADMIN AND PRINT SERVER’S DRIVER...............................................................9
USING PSADMIN..............................................................................................................................18
WIZARD............................................................................................................................................19
MANUAL SETUP ...............................................................................................................................21
REFRESH..........................................................................................................................................23
MULTIPLE PRINT QUEUES CONFIGURATION ...................................................................................24
UNINSTALLING THE PSADMIN ON WINDOWS PC............................................................................24
4. INTERNET PRINTER CONNECTION AND HP WEB JETADMIN.....................................26
IPP OVERVIEW................................................................................................................................26
HP WEB JETADMIN OVERVIEW ......................................................................................................28
INSTALLING HP WEB JETADMIN .....................................................................................................29
REMOVING HP WEB JETADMIN UTILITY.........................................................................................29
5. CONFIGURATION FROM EMBEDDED WEB SERVER......................................................29
OVERVIEW........................................................................................................................................30
USING EMBEDDED WEB SERVER....................................................................................................30
SETUP MENU ...................................................................................................................................37
INSTALLING PRINT SERVER ON NETWARE 4.X/5.X.........................................................................42
SETTING UP A MACINTOSH COMPUTER..........................................................................................44
6. NETWORK PRINT MONITOR ..................................................................................................47
PREPARATION..................................................................................................................................47
TCP/IP PROTOCOL INSTALLATION .................................................................................................48
IPX/SPX-COMPATIBLE PROTOCOL INSTALLATION .........................................................................49
NETBEUI PROTOCOL INSTALLATION..............................................................................................49
WINDOWS 95/98/ME/NT/2000/XP/2003 MANUAL INSTALLATION PROCEDURE...........................50
UNINSTALLING NETWORK PRINT PORT ON WINDOWS 95/98/ME/NT/2000/XP/2003.................52
7. TCP/IP LPR PORT PRINTING INSTALLATION...................................................................53
BASIC TCP/IP INSTALLATION OVERVIEW.......................................................................................53
ASSIGNING AN IP ADDRESS ............................................................................................................53
WINDOWS NT LPR PORT PRINTING INSTALLATION.......................................................................54
WINDOWS 2000/XP/2003 STANDARD TCP/IP PORT PRINTING INSTALLATION...........................55
UNIX INSTALLATION........................................................................................................................58
1

8. UPGRADING PRINT SERVER.................................................................................................63
OVERVIEW........................................................................................................................................63
UPGRADING THE PRINT SERVER FROM PSADMIN...........................................................................63
UPGRADING THE PRINT SERVER FROM WINDOWS NT/2000/XP/2003 (THROUGH TCP/IP)........63
UPGRADING THE PRINT SERVER FROM UNIX (THROUGH TCP/IP)................................................64
UPGRADING THE PRINT SERVER FROM BROWSER..........................................................................64
9. TROUBLESHOOTING ...............................................................................................................66
GENERAL TROUBLESHOOTING OVERVIEW......................................................................................66
POWER RELATED PROBLEMS..........................................................................................................66
PRINT PORT RELATED PROBLEMS..................................................................................................66
WINDOWS 95/98/ME/NT/2000/XP/2003 TROUBLESHOOTING.....................................................67
MOVING THE PRINT SERVER TO A NEW SEGMENT .........................................................................68
MOVING YOUR COMPUTER TO A NEW SEGMENT...........................................................................69
NOVELL NETWARE TROUBLESHOOTING.........................................................................................69
TCP/IP TROUBLESHOOTING...........................................................................................................69
APPENDIX........................................................................................................................................72
FREQUENTLY ASKED QUESTIONS ...................................................................................................81
ADDITIONAL INSTALLATION INSTRUCTIONS .....................................................................................83
2

Trademarks
NetWare is a registered trademark of Novell Inc and Windows 95/98/Me and Windows
NT/2000/XP/2003 are registered trademarks of Microsoft Corp. All other brands and product
names are trademarks of their respective companies.
Copyright
No part of this publication may be reproduced in any form or by any means or used to make
any derivative (such as translation, transformation or adaptation) without the express written
consent of the manufacturer as stipulated by the United States Copyright Act of 1976.
FCC Warning
This equipment has been tested and found to comply with the limits for a Class B digital
device, pursuant to subpart J of Part 15 of the FCC Rules. These limits are designed to
provide reasonable protection against harmful interference when the equipment is operated
in a commercial environment. This equipment generates, uses, and can radiate radio
frequency energy and, if not installed and used in accordance with the instruction manual,
may cause harmful interference to radio communications. Operation of this equipment in a
residential area is likely to cause harmful interference in which the user will be required to
correct the interference at their own expense.
Shielded (STP) network cables must be used with this unit to ensure compliance with EMC
standards.
All contents are subject to change without prior notice.
Part No. PS7119A+-V1.1
3

1. Introduction
Product Overview
The external print servers enhance capability by letting you place your printers at convenient
locations directly on the Ethernet network, and by increasing network printer performance
and management. Please note that the print server does not support printing with host-based
printers, e.g. CAPT, GDI, PPA.
Network Management
The print servers support the Simple Network Management Protocol (SNMP), which remote
printer management and a warning. A standard SNMP agent is permanent on these print
servers. Any standard SNMP-based application can be used to access and manage these
print servers.
Network configuration
The print servers provide an embedded web server that can be accessed via a proper web
browser. We also subsidiary Windows-based PSAdmin utility which help administrator to
setup print server environment.
Components and Features
Network Print Server
˙1 Parallel port
˙Fast Ethernet network port: RJ-45 for 10Base-T or 100Base-TX
˙1 LED to indicate Status(Yellow), 2 LED’s to indicate 10M(Yellow) and 100M(Green) link
lights
˙One Setup CD for Windows 95/98/Me/NT/2000/XP/2003, User’s Guide
˙One external AC power adapter
˙One Quick Installation Guide
˙ Built-in Reset button
4

LED Indicators
LED State Indication
Status
Blinking for POST
(Yellow)
When power switched on, the Status indicator will flash five
times, and then on.
100Mbps On (Green) LAN Port has a valid network connection at 100Mbps.
10Mbps On (Yellow) LAN Port has a valid network connection at 10Mbps.
Before you start, you should prepare the following items:
One Windows-based computer with print server setup CD
One printer with a Parallel port
One printer cable
Hardware Installation
To install the print servers, you need to complete these steps:
˙Confirm that your printer parallel port works well.
˙Connect the print server to the network and printer, and plug in the print server.
Follow these instructions to install the print servers, please refer to any peripheral
you are connecting to the print server:
1. Turn off the printer’s power.
2. Connect the print server to your printer with printer cable.
3. Turn the printer’s power on.
4. Plug the AC power adapter into the power connector on the print server.
5. Wait 10 seconds until all the LEDs have stopped flashing.
Note: The Status LED should be flash five times when POST. If not, please contact your
local dealer for repair or replacement.
5

Reset Button
To printer
Network Environment
Wired Network with Print Server:
Printer
Print Server
Computer Computer Computer
HUB
6

2. Print Server Installation
Preparation
To meet users’ network printing needs in today’s heterogeneous and multiple protocol
networking environments, the print server supports industrial standard protocols, including
TCP/IP, IPX/SPX, NetBEUI and AppleTalk. This means that the print server supports the
most popular network operating systems today, including NetWare, Windows
95/98/Me/NT/2000/XP/2003, UNIX systems and Macintosh computer. As such, there might
be several ways to deploy the print server on your network.
Supported Networks
Print server supports a variety of network protocols, including TCP/IP, IPX/SPX, NetBEUI
and AppleTalk. In addition, we provide software for network configuration on the following
networks:
˙Novell NetWare 3.12, 4.x, 5.x (Bindery and NDS)
˙Microsoft Windows 95/98/Me
˙Microsoft Windows NT/2000/XP/2003
˙Apple EtherTalk
˙UNIX /Linux system
˙Internet (via Internet Printer Connection software)
Configuration Solution Table
Setup Operating
System
Function Remarks
PSAdmin utility / Setup Wizard
Windows
95/98/Me
Windows
NT/2000/XP/2003
Install a single
network on a
peer-to-peer or
client-server
network
Easy printer installation runs from print server
setup CD
Embedded Web server
Windows
95/98/Me
Windows
NT/2000/XP/2003
Mac OS, Linux…
Remote setup
print server from
private LAN
Follow standard browse, e.g. IE or Netscape
HP Web JetAdmin
Windows Remote Print server solution for continual management of
7

NT/2000/XP/2003 management of
print server,
include
alert and
consumables
multiple printers- anywhere on your LAN
Internet Printing Protocol
Windows
NT/2000/XP/2003
Printing via the
internet to
Internet Printing
Protocol-
enabled print
server
Allows saving distribution of HQ hardcopy
document over Internet, replacing fax, mail
Comment
Configuration solution Table has many installations way to setup Windows 95/98/Me,
Windows NT/2000/XP/2003, NetWare, UNIX / Linux system and Mac computer. Firstly, we
introduce PSAdmin utility, HP Web JetAdmin program and Internet Printing Protocol solution.
Then we will discuss Embedded Web Server Installation with print server.
8

3. Software Installation
The PSAdmin is a proprietary Windows-based management program that can assist you in
configuring and managing your print server in NetWare environments. The program can be
installed from the setup CD of print server.
Installing the PSAdmin and Print Server’s Driver
1. To enable network communication with print server, your computer must have a proper
IP address, e.g. 192.168.0.100 (the print server’s default IP is 192.168.0.10)
2. Insert the setup CD into your CD-drive, and the following message appears:
9

3. Choose Setup Wizard to install the print server and configure the connected printer.
Note:
The setup CD will install the print server’s driver, PSAdmin and Setup Wizard into your
computer. The default installation directory will be C:\Program files\Network Print Monitor.
4.
Click Next, the wizard will automatically discover the print server.
5. From the Select A Print Sever screen, select the print server that you want to configure
and click Next.
10

11

6. On the Change Settings screen, select No or Yes:
Click No if you want the print server to keep using the default IP address and keep the default
settings:
IP address: 192.168.0.10
Subnet Mask: 255.255.255.0
Click Yes if you want change IP address to the print server, and then click Next.
Note:
The IP address of print server must be within the same subnet as your network adapter.
7. In the setup wizard, select an already configured printer from the list, click Next, Next
and then Finish to complete the installation.
or
12

Select Add New Printer if the print server is connected to a printer that hasn’t been
installed before and does not appear in the list.
13

8. Click Add New Printer to launch Windows Add Printer Wizard.
9. Click Next and select Local Printer, make sure the Automatically detect and install
my Plug and Play printer check box is NOT checked. Then click Next.
14

10. Make sure the Use the following port radio-button is clicked and select LPT1:
(recommended Printer Port) from the pull-down list. Then click Next.
11. Select Manufacturer and Printer from the lists of printer’s driver. Then click Next.
15

12. If you already have the printer’s driver installed, you will be asked whether to keep it or to
replace it. Click Next. Supply a name for the printer and choose whether you want to
make it your default printer. Then click Next.
13. Then, choose whether you want to share the printer with other network user, print a test
page (please select No.), etc. Select the appropriate radio-button and click Next and
Finish.
14. In the setup wizard, finish the installation by highlighting the installed printer in the
Select a Printer list and click Next, NEXT -> Finish.
15. From Windows system, go to start -> Printers and Faxes and highlight your newly
installed printer.
16

16. Right-click, select Properties -> Ports and verify that the print server’s port appears.
17. Go to General; click Print Test Page to verify the configuration.
17

18. Done.
Note:
If you want to install more print servers, start setup wizard from your Windows Start menu:
start -> All Programs -> Network Print Server -> PSWizard and repeat the installation
procedure.
Using PSAdmin
After the software of setup CD is successfully installed, starts PSAdmin utility from your
Windows Start menu: start -> All Programs -> Network Print Server -> PSAdmin. The
screen will then appear as follow picture.
All print server(s) feature Novell NetWare function on the LAN will be displayed along with
their respective device name, MAC Address, print server name, firmware version, and status.
The terms are defined as follows:
Device Name: The name of the print server hardware used for identification purposes.
MAC Address: The Ethernet address of the print server.
Print server Name: The print server to which the device is attached.
Version: The firmware version of the print server.
Status: To come up a Printer’s status presently.
18

Wizard
Wizard is a configuration program that can assist you in setting up the necessary parameters
for your print server device to function. Setup a print server by using Wizard.
TCP/IP Wizard
1. Click Wizard button just like a picture < >.and select TCP/IP Wizard.
2 Select “Obtain an IP address from DHCP server”. If there is a DHCP server on your
network. This option allows the print server to obtain IP-related settings automatically
from your DHCP server. This setting, by default, is disabled. If you would like to manually
specify an IP address to the device, please skip to the following step.
3 In the IP Address option, type an IP address for the print server. The IP address must
meet the IP addressing requirements of the network segment.
19

4 (Optional) In the Subnet Mask option, type the Subnet Mask your LAN or network
segment is currently configured to use.
5 (Optional) In the Gateway field, type the IP address of gateway.
6 When done, click OK button. The program will save the above settings into the print
server.
7 Done
NetWare Wizard
1. Log into your NetWare file server as a Supervisor (Admin.) or equivalent.
2. Click Wizard button just like a picture < >.and select NetWare Wizard, as follow
picture.
3. Select the NetWare File Server to which the print server device will be attached.
4. Type in a Print server.
5. Type in a Print Queue Names.
Note: Each print queue corresponds to each print port of the print server.
6. Click OK.
7. Done.
8. From your NetWare client computer, such as Windows 95/98/Me, create a printer that is
connected (redirected) to one of the NetWare print queues serviced by the print server.
20
Page is loading ...
Page is loading ...
Page is loading ...
Page is loading ...
Page is loading ...
Page is loading ...
Page is loading ...
Page is loading ...
Page is loading ...
Page is loading ...
Page is loading ...
Page is loading ...
Page is loading ...
Page is loading ...
Page is loading ...
Page is loading ...
Page is loading ...
Page is loading ...
Page is loading ...
Page is loading ...
Page is loading ...
Page is loading ...
Page is loading ...
Page is loading ...
Page is loading ...
Page is loading ...
Page is loading ...
Page is loading ...
Page is loading ...
Page is loading ...
Page is loading ...
Page is loading ...
Page is loading ...
Page is loading ...
Page is loading ...
Page is loading ...
Page is loading ...
Page is loading ...
Page is loading ...
Page is loading ...
Page is loading ...
Page is loading ...
Page is loading ...
Page is loading ...
Page is loading ...
Page is loading ...
Page is loading ...
Page is loading ...
Page is loading ...
Page is loading ...
Page is loading ...
Page is loading ...
Page is loading ...
Page is loading ...
Page is loading ...
Page is loading ...
Page is loading ...
Page is loading ...
Page is loading ...
Page is loading ...
Page is loading ...
Page is loading ...
Page is loading ...
-
 1
1
-
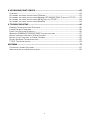 2
2
-
 3
3
-
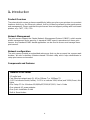 4
4
-
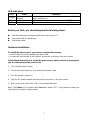 5
5
-
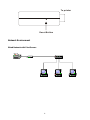 6
6
-
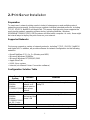 7
7
-
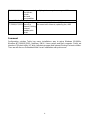 8
8
-
 9
9
-
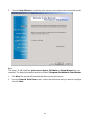 10
10
-
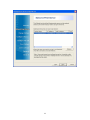 11
11
-
 12
12
-
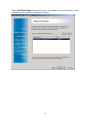 13
13
-
 14
14
-
 15
15
-
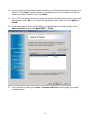 16
16
-
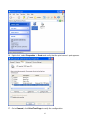 17
17
-
 18
18
-
 19
19
-
 20
20
-
 21
21
-
 22
22
-
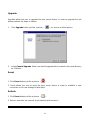 23
23
-
 24
24
-
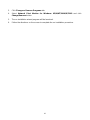 25
25
-
 26
26
-
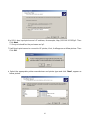 27
27
-
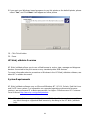 28
28
-
 29
29
-
 30
30
-
 31
31
-
 32
32
-
 33
33
-
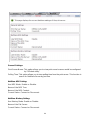 34
34
-
 35
35
-
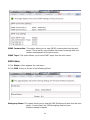 36
36
-
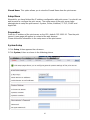 37
37
-
 38
38
-
 39
39
-
 40
40
-
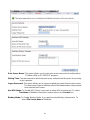 41
41
-
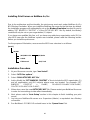 42
42
-
 43
43
-
 44
44
-
 45
45
-
 46
46
-
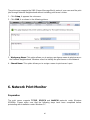 47
47
-
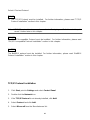 48
48
-
 49
49
-
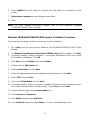 50
50
-
 51
51
-
 52
52
-
 53
53
-
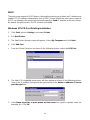 54
54
-
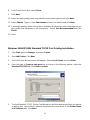 55
55
-
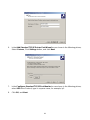 56
56
-
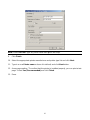 57
57
-
 58
58
-
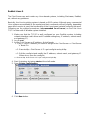 59
59
-
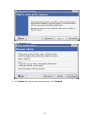 60
60
-
 61
61
-
 62
62
-
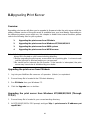 63
63
-
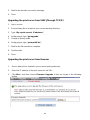 64
64
-
 65
65
-
 66
66
-
 67
67
-
 68
68
-
 69
69
-
 70
70
-
 71
71
-
 72
72
-
 73
73
-
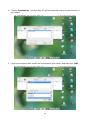 74
74
-
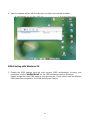 75
75
-
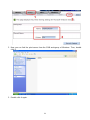 76
76
-
 77
77
-
 78
78
-
 79
79
-
 80
80
-
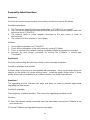 81
81
-
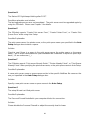 82
82
-
 83
83
Eusso UPS1211-P User manual
- Category
- Print servers
- Type
- User manual
- This manual is also suitable for
Ask a question and I''ll find the answer in the document
Finding information in a document is now easier with AI