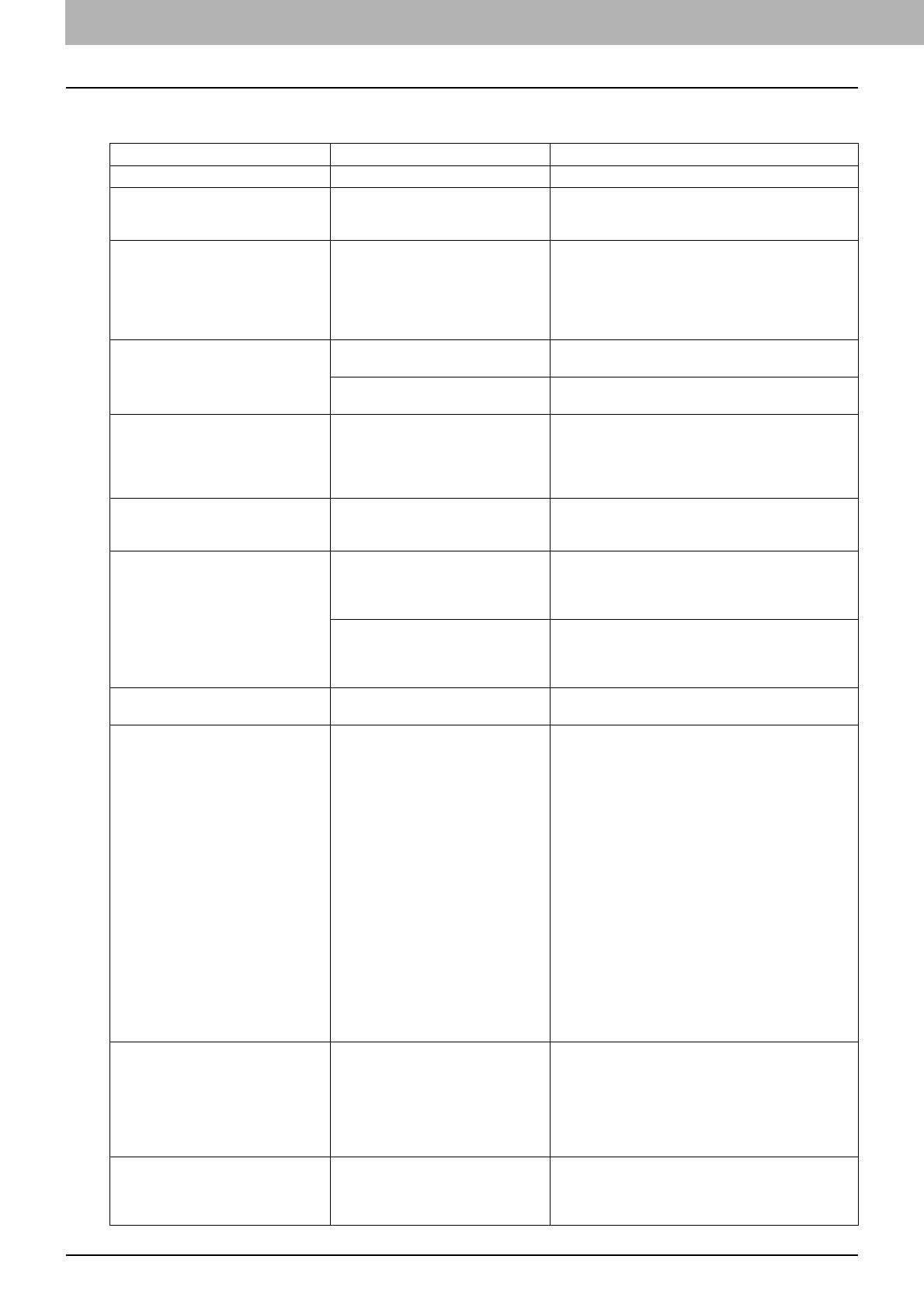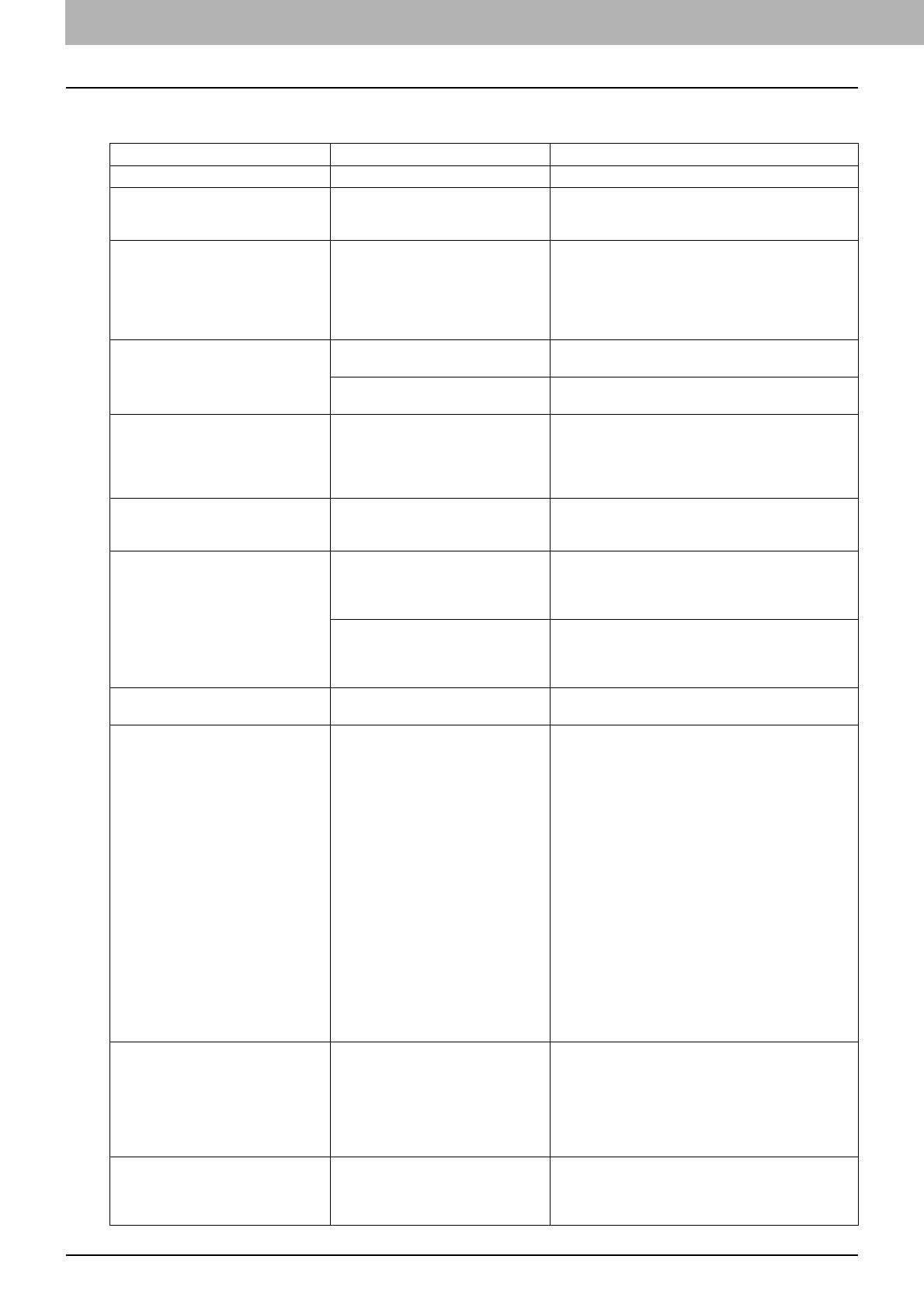
1 TROUBLESHOOTING FOR THE HARDWARE
10 Messages Displayed on the Touch Panel
Messages Displayed on the Touch Panel
A message may appear on the touch panel to notify users of the status of the equipment and a problem, etc. The major
examples of problems and how to solve them are described in the table below.
Message Problem Description Corrective Action
Close *** cover. The cover indicated by *** is open. Check the cover on the touch panel and close it.
Misfeed in *** Paper misfeed has occurred inside
the equipment.
Remove the misfed paper following the guidance
displayed on the touch panel.
P.14 “Clearing a Paper Misfeed”
Install new *** toner cartridge No toner is left. “***” indicates the
color.
(The colors are shown abbreviated
when two or more toners are running
out: Y: yellow, M: magenta, C: cyan,
and K: black)
See the color indication on the touch panel and
replace the toner cartridge.
(About another 50 copies can be made after this
message appears. The number varies depending on
the conditions of copying.)
P.49 “Replacing a Toner Cartridge”
*** TONER NOT RECOGNIZED The toner cartridge indicated by *** is
not installed at all or improperly so.
Install the toner cartridge correctly.
P.49 “Replacing a Toner Cartridge”
A toner cartridge not recommended
by TOSHIBA is being used.
Use a TOSHIBA-recommended toner cartridge.
P.49 “Replacing a Toner Cartridge”
Check paper size setting on control
panel for drawer N. Check the
direction or size of the paper.
Paper misfeed has occurred because
of the mismatch between the paper
size placed in drawer N and the size
registered for the drawer N in the
equipment.
Just removing the misfed paper does not prevent
another paper from being misfed. Be sure to correctly
register the paper size in the equipment.
P.38 “Clearing paper misfeeds caused by a wrong
paper size setting”
Wait (Performing Self-check) The equipment is undergoing
maintenance to preserve its imaging
quality.
Wait until adjustment is completed and the message
disappears.
Check the original and set it again The original is misfed inside of the
Reversing Automatic Document
Feeder.
Remove the misfed original following the guidance on
the touch panel.
P.17 “Paper misfeed in the Reversing Automatic
Document Feeder (optional) (upper)”
The direction or the size of the
original placed on the Reversing
Automatic Document Feeder is
incorrect.
Check the direction and the size of the original and
then replace it on the Reversing Automatic Document
Feeder. Then reattempt the operation.
Change direction of original The orientation of the original placed
on the original glass is incorrect.
Change the orientation of the original by 90 degrees
and place it on the original glass.
Cannot print this paper size
Select the other drawer.
Printing was attempted but failed. The
paper could not be output on the tray
selected for the paper output because
of a mismatch between the paper size
and the tray.
1. Paper with the size of 320 mm x
450 mm or 320 mm x 460 mm
tried to be output in the lower
receiving tray of MJ-1101/MJ-
1106.
2. Paper with the length of 457 mm
(18") or longer tried to be output
in the lower receiving tray of MJ-
1101/MJ-1106, or the tray of MJ-
1031.
3. Paper with the length of 450 mm
(17.7") or longer tried to be output
in the receiving tray of the
equipment with any Finisher
installed.
Delete the failed print job, select the appropriate tray
for the paper, and perform printing again.
Cannot print this paper type
Set the other paper type
Printing was attempted but failed.
The paper could not be output in the
tray selected because of a mismatch
between the paper type and the tray.
(Special paper or thick 4 paper tried to
be output on the lower receiving tray
of MJ-1101/MJ-1106.)
Delete the failed print job, select the appropriate tray
for the paper, and perform printing again.
Change from this mode
Count over, cannot store anymore
The number of originals to be
scanned has exceeded the limit
specified with the department or user
code during scanning.
Ask your administrator for details of setting the limit for
the number of copies.