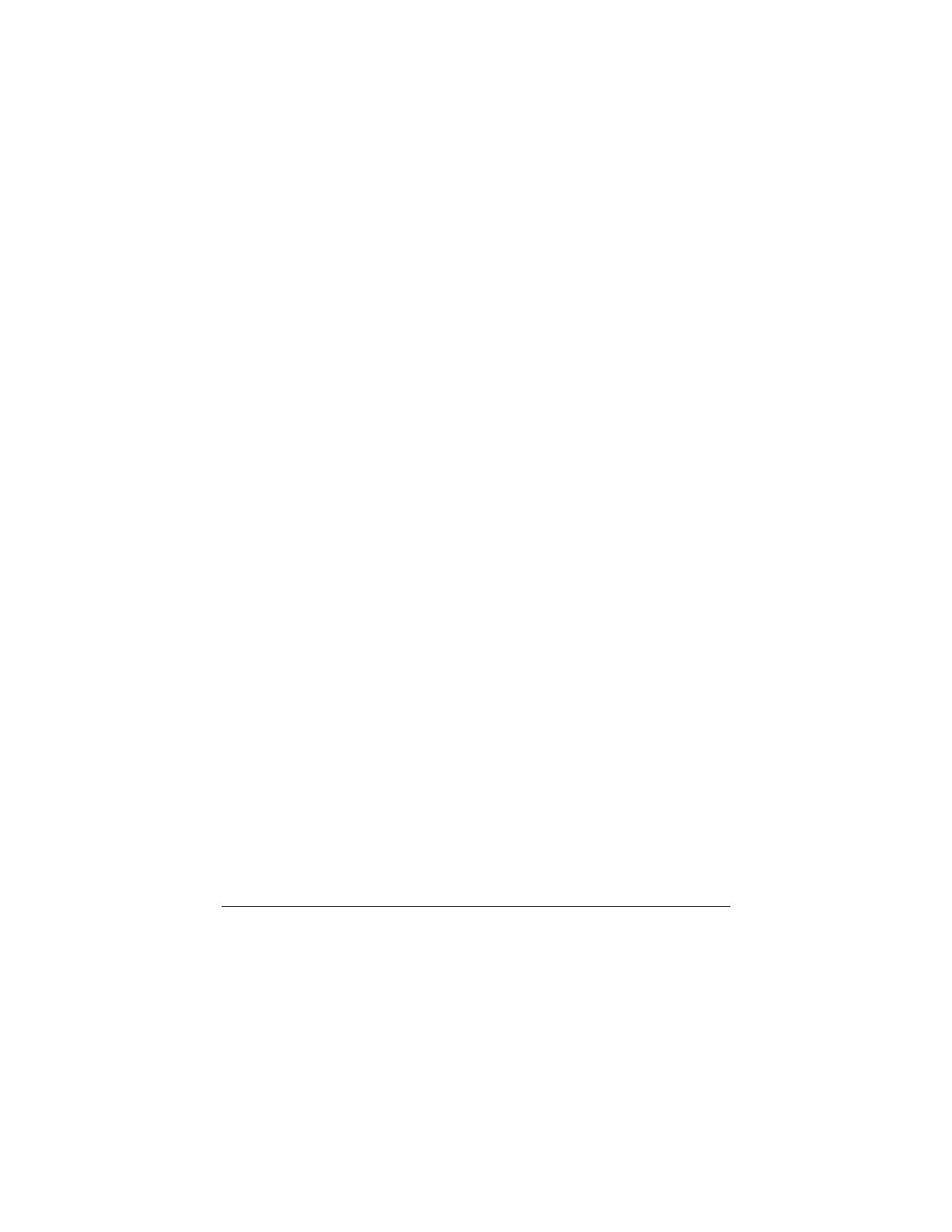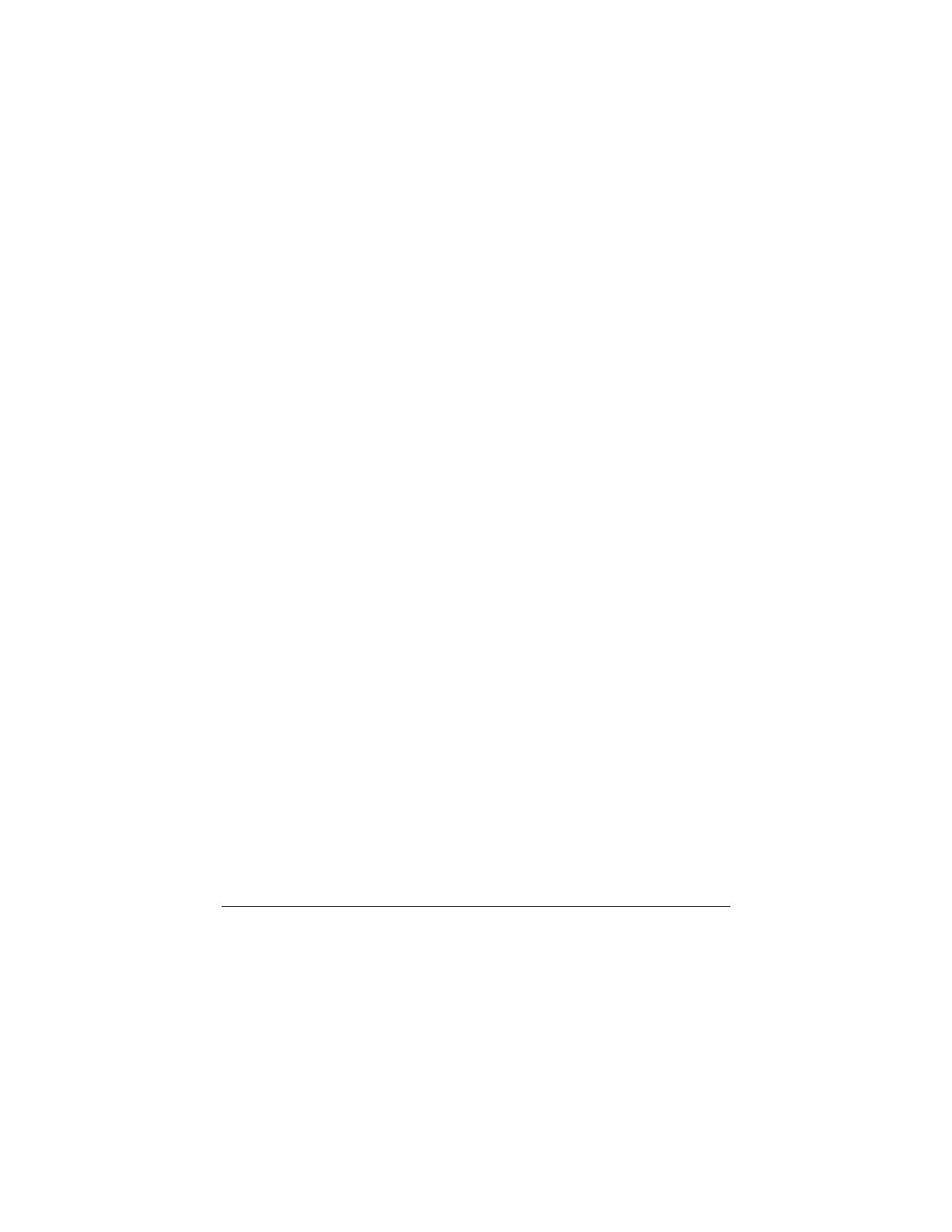
Copyright© 2002-2003 Pacific Digital Corporation Page 13
6. Using MemoryFrame with a Personal Computer
Although MemoryFrame does not require a PC, many digital camera
users will want to take advantage of their personal computer’s power,
memory, user interface, and photo editing software. The PC can be used
to edit, enhance, and archive photos and other images. Using a PC, you
can simply and easily download images to your MemoryFrame. With the
stereo MF-810S model you can also download WAV audio files. You
can organize a personalized photo show and quickly transfer it to/from
the MemoryFrame using USB. In this usage scenario the PC is
momentarily connected directly to the MemoryFrame with the USB
cable that was provided with the unit.
After transferring photos, the MemoryFrame does not need to remain
connected to the PC via the USB cable in order to display the photo
slideshow. For example, after transferring photos, the MemoryFrame
can be disconnected from the USB cable and moved to a different room
for display. Alternatively, if the display location for the MemoryFrame
is near the PC, you can leave the MemoryFrame connected to the PC as
may be the case in a home office or at work.
6.1 Digital PixMaster™ PC Software Overview
A PC communicates with the MemoryFrame using Digital PixMaster
TM
software. The Digital PixMaster software runs on your computer and is a
special application (provided in the box on a CD) used to control and
configure MemoryFrame. Digital PixMaster uses a special USB driver
to communicate (also provided on the CD). PixMaster is an innovative
solution that is incredibly easy to use, while offering key features, such
as the ability preview slideshows, rotate photos, specify transition
effects, and create/name/save unique slideshows from your vacations,
sporting events, family functions, etc. The software presents a graphical
user interface that allows you to do the following:
• Easily create professional looking photo slideshows to be
displayed on the MemoryFrame. Choose the pictures, choose
the times & transitions and let Digital PixMaster do the rest. The
software easily allows you to create custom slideshows that
integrate photos from both your camera as well as images stored
anywhere on your PC. Simply drag & drop the desired photos
for a particular show into
Digital PixMaster. Digital PixMaster
software can import the following picture formats: JPEG, TIFF,
BMP, PNG, or GIF.