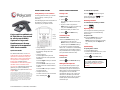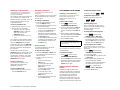Poly RealPresence Group User guide
- Category
- IP phones
- Type
- User guide
This manual is also suitable for

1725-40118-001 Rev.C / November, 2012 Edition
Polycom® SoundStation®
IP 7000 Phone Connected
to a Polycom® HDX®
System or Polycom®
RealPresence® Group
System in Unsupported
VoIP Environments
Quick User Guide
For detailed information, see the User
Guide for the Polycom SoundStation IP
7000 Phone Connected to a Polycom
HDX System or Polycom RealPresence
Group System in Unsupported VoIP
Environments
(available from the
SoundStation IP 7000 Video Integration
with HDX Series and RealPresence
Group Series Support page) and the user
guide for your system (available by
navigating to your system from the Video
Support page).
© 2012, Polycom, Inc. All rights reserved. POLYCOM®, the
Polycom logo and the names and marks associated with Polycom’s
products are trademarks and/or service marks of Polycom, Inc. and
are registered and/or common law marks in the United States and
various other countries. All other trademarks are property of their
respective owners. No portion hereof may be reproduced or
transmitted in any form or by any means, for any purpose other
than the recipient’s personal use, without the express written
permission of Polycom.
USING YOUR PHONE
Using the Keys on Your Phone
For many phone functions, you need to
press a soft key, scroll key, or the
Select key.
The following figure shows the location of
the soft keys, scroll keys, and the
Select key on your phone console.
•Using Soft Keys:
Press a soft key to access a function
that displays directly above the
soft key.
• Using Scroll keys:
Press the Up scroll key to scroll
through lists and to view speed dial
information.
Press the Right scroll key to view the
Placed Calls list.
Press the Down scroll key to scroll
through lists and to view the Missed
Calls list.
Press the Left scroll key to view the
Received Calls list.
• Using the Select key:
To select an item in a list, scroll to the
item, and then press .
BASIC PHONE FEATURES
Placing Calls
To place a call:
1. Press .
The message “Video or Phone Call?”
displays.
2. To place a video call, press the
Video soft key. To place an audio-only
call, press the Phone soft key.
3. Enter the number you want to call.
4. Press or the Dial soft key.
Answering Calls
To answer a call:
>>Press the Answer soft key. (If you
already have a call, press the
Down scroll key to select the new call,
and then press the Answer soft key.)
If you answer a call when you already
have a call, a conference is automatically
created (if your Polycom HDX system or
Polycom RealPresence Group system is
set up to handle conference calls).
Ending Calls
To end a call:
>>Press or the End Call soft key.
Muting the Microphones
You can mute the microphone on your
phone as well as all the microphones
connected to your phone and Polycom
HDX system or Polycom RealPresence
Group system. You can mute the
microphones during a call, or when you
don’t have a call. When you mute the
microphones during a call, you can hear
all other parties, but the other parties
cannot hear you.
To mute the microphones:
>>Press on the phone keypad.
To turn off Mute, press (on the
phone keypad) again.
Redialing Numbers
To redial the last number you dialed:
>>Press .
Rejecting Calls
You can ignore an incoming call (if your
system is set up to not automatically
answer calls).
To reject a call:
>>Press the Reject soft key. (If you
already have a call, press the
Down scroll key to select the incoming
call, and then press the Reject soft
key.)
Speed Dialing
To quickly dial a contact:
1. Press the Up scroll key.
2. From the Speed Dial Info screen, scroll
to the person you want to call.
3. Press or the Dial soft key.
To add or update a speed dial number
for a contact, update the contact’s
Speed Dial Index field in the Contact
Directory. See Updating Contact
Directory.

1725-40118-001 Rev.C / November, 2012 Edition
Setting Up Conference Calls
(Your system may not be set up to handle
conference calls. For more information, see
your system administrator.)
The number of audio-only and video calls
you can include in a conference call
depends on how your system is set up. To
find out the exact number, see your
system administrator.
To set up a conference call:
1. Call the first site. See Placing Calls.
2. Place a call to the second site:
a. To place a video call, press the
Add Video soft key. To place an
audio-only call, press the
Add Phone soft key.
b. Call the second site. See Placing
Calls.
The conference is automatically created.
(For certain audio-only calls, you have to
press the Add Phone soft key again.)
To add video sites, press the Add Video
soft key, and then place a call to the site.
When the site answers, the people join
the conference.
To add audio-only sites, press the
Add Phone soft key, and then place a call
to the site. When the site answers, the
people join the conference. (For certain
audio-only calls, you have to press the
Add Phone soft key again.)
Ending Conferences
You can end your conference call
participation, but keep the other
participants connected.
To end a conference call:
>>From the Active:Conference screen,
press the End Call soft key.
Managing Conferences
(You cannot manage certain audio-only
conferences.)
During a conference call, you can remove
or view information about a conference
call participant.
To manage a conference:
1. From the Active:Conference screen,
press the Manage soft key.
2. From the Manage Conference screen,
you can do the following:
• To return to the Active:Conference
screen, press the Back soft key.
• To remove a conference call
participant, scroll to the participant
you want to remove, and then press
the End Call soft key.
• To view additional information about
a conference call participant, scroll
to the participant, and then press
the Info soft key.
Using Call Lists
Your phone maintains lists of missed,
received, and placed calls.
To view and use a call list:
1. Press the Left, Right, or Down scroll
key to view the Received, Placed, or
Missed Calls list.
2. Scroll to a call. You can do the
following:
• To place a call, press the
Dial soft key.
• To change the phone number
before dialing, press the
Edit soft key.
• To remove the call from the list,
press the Clear soft key.
• To store the caller in your
Contact Directory, press the
Save soft key.
• To view information about the call,
press the Info soft key.
CUSTOMIZING YOUR PHONE
Updating Contact Directory
(The directories on your phone and on the
Polycom HDX system or Polycom
RealPresence Group system are not
integrated.)
To add or edit a contact:
1. Press , and then select
Features > Contact Directory.
2. To add a contact, press the Add soft
key. To edit a contact, scroll to the
contact, and then press the Edit soft
key.
3. Add or edit the contact information.
The only required field is the Contact
field (the contact’s phone number).
4. Press the Save soft key.
Searching for Contacts
You can search for contacts in your local
Contact Directory.
To search for a contact:
1. Press , and then select
Features > Contact Directory.
2. Press the Search soft key. Then, enter
the first few characters of the contact’s
first or last name, and then press the
Search soft key again.
Adjusting Speaker and Ringer
Volume
All audio-only calls use your phone’s
speaker. Any video calls (or conference
calls that include at least one video site)
use the speaker connected to the
Polycom HDX system or Polycom
RealPresence Group system. You use
your phone’s volume keys to adjust the
volume of both audio-only and video calls.
To adjust the speaker volume:
>>During a call, press or .
To adjust the ringer volume:
>>When your phone is idle, press
or .
Updating Ring Tones
You can change the ring tone on your
phone. You can also set distinctive ring
tones for contacts in your local
Contact Directory.
To change the incoming ring tone:
1. Press , and then select
Settings > Basic > Ring Type.
2. Scroll to the ring type you want. To
hear the ring type before you select it,
press the Play soft key. To select the
ring type, press the Select soft key.
To set a ring tone for a contact:
(Your company’s settings may override this
feature. For more information, see your system
administrator.)
1. Press , and then select
Features > Contact Directory.
2. Scroll to the contact.
3. Press the Edit soft key, and then scroll
to Ring Type.
4. Enter a number that corresponds to
one of the ring types available.
(To exit the screen and find the number
associated with a ring type, press
twice, and then select
Settings > Basic > Ring Type.)
5. Press the Save soft key.
You can also add contacts to your
Contact Directory from call lists. See
Using Call Lists.
-
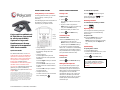 1
1
-
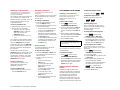 2
2
Poly RealPresence Group User guide
- Category
- IP phones
- Type
- User guide
- This manual is also suitable for
Ask a question and I''ll find the answer in the document
Finding information in a document is now easier with AI
Related papers
-
Polycom HDX Desktop Systems User manual
-
Poly SoundStation IP 7000 Video Integration Integration Guide
-
Polycom 1725-40120-001 User manual
-
Poly RealPresence Group 500 User guide
-
Poly SoundStation IP 7000 User guide
-
Polycom SoundStation IP 7000 User manual
-
Polycom SoundStation IP 7000 User manual
-
Poly SoundStation IP 7000 Video Integration Integration Guide
-
Poly SoundStation IP 7000 Video Integration User guide
-
Polycom HDX Desktop Systems Integration Manual
Other documents
-
Polycom SoundStation IP 7000 Quick User Manual
-
Polycom SoundStation IP 7000 User manual
-
Polycom HDX Desktop Systems Integration Manual
-
Polycom HDX 9001 User manual
-
Polycom SoundStation IP 7000 User manual
-
Polycom RealPresence Group User manual
-
Polycom RealPresence Group Series Administrator's Manual
-
Polycom SoundStation User manual
-
Polycom SoundStation User manual
-
Polycom RealPresence Group 300 User manual