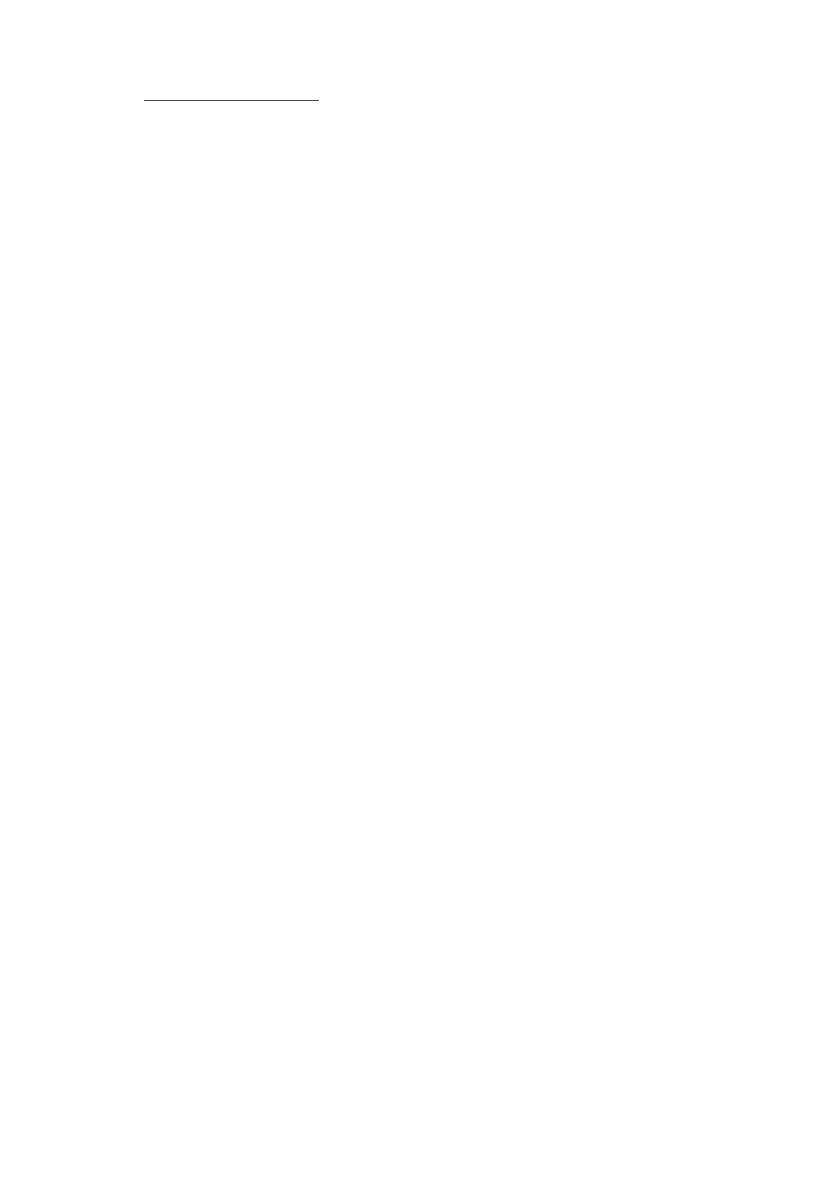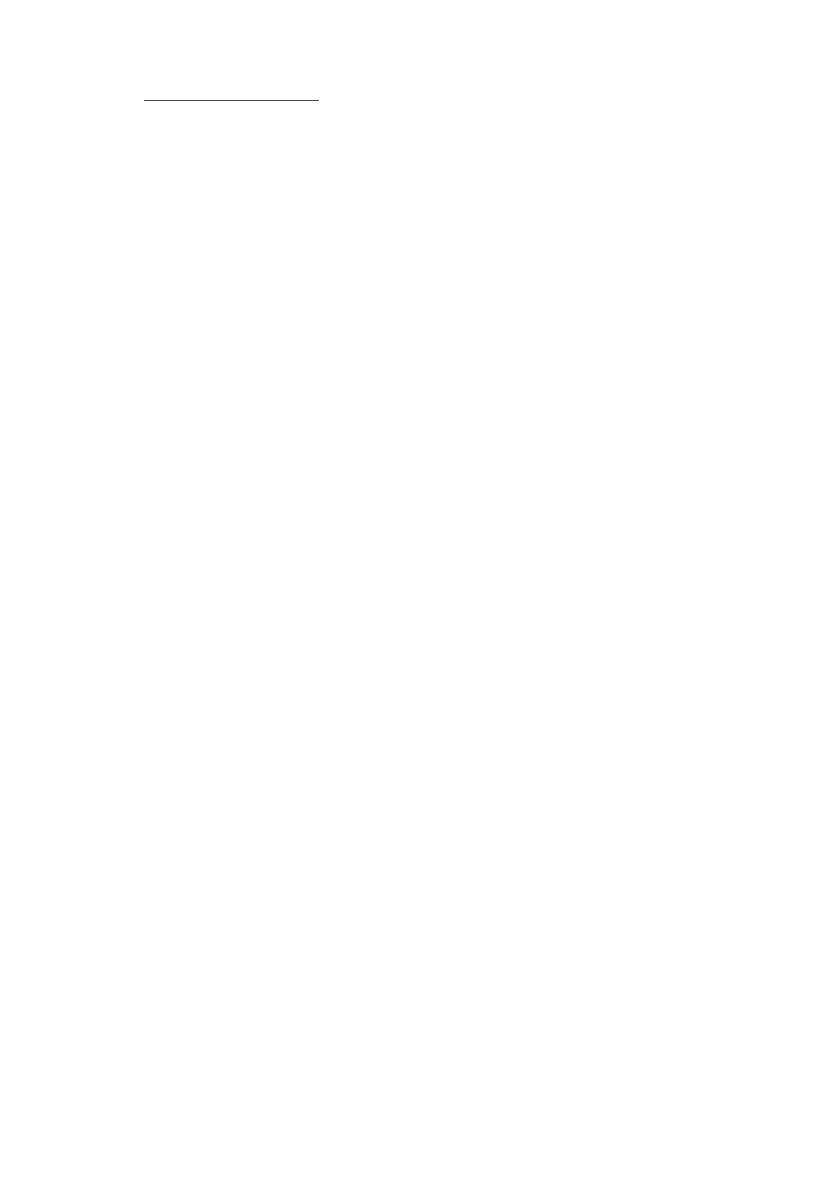
Page 2
1. Introduction
This guide will detail how you install and use your IWL2xxx Bluetooth/GPRS terminal, including
Safety Instructions and instructions on transaction processing, printing reports and general
maintenance of the terminal.
Base Unit and Handset Placement for Bluetooth Terminals
PLEASE READ THIS VERY IMPORTANT INFORMATION BEFORE PLACING YOUR BASE UNIT AND HANDSET
The Ingenico IWL2xxx is a portable product that uses Bluetooth Short Range Radio to communicate
between the handset and the base. The handset, when off the base, is powered by a battery, which
re-charges when the handset is put back on the base.
This notice will help you optimise the operation of your portable product by describing how to
place the base(s) to give maximum coverage, and how to manage the impact of battery drain from
normal use.
Handset/Base (Radio) Coverage for Bluetooth Terminals
Various obstructions can reduce the level of the radio signal. These include: walls, screens, lift
shafts, steel girders, kitchen fittings, doors, glass mirrors, metal objects, kitchen equipment.
YOU MUST BE AWARE OF THE IMPACT YOUR ESTABLISHMENT CAN HAVE ON RADIO COVERAGE.
Coverage Test
Short Range Radio systems (like Bluetooth) are not like GSM mobile phones; they do not operate
over extended distances. After completing the installation process and charging the battery, you
MUST test the coverage by carrying the handset around your establishment and monitoring the
status of the aerial symbol and the signal strength. Try to achieve a maximum signal in all areas
(although this is not imperative). Should the signal be lost then you need to either re-position the
base (remember you need power and a phone line) or purchase an additional base and handset for
your establishment.
PLEASE NOTE: A single handset cannot be assigned to multiple bases at the same time.
The ‘Radio Link Test’ (Bluetooth Only)
This test will give a print out of the link quality available at a location. You should carry out a
Function 36 which will give the link quality at a given location. (Please refer to Section 33 for
instructions on how to test the Signal Quality.) You now have the ability to see the signal strength
on the display. To perform this test you will need a Supervisor Card.
PLEASE NOTE: When Cancelling out of this menu, after performing the test, the handset will verify
its assignment to the base.
Try to keep the base at least 4 metres away from metal objects such as mirrors, kitchen fittings and
equipment, metal doors, etc. DO NOT let such objects come between the base and handset. If you
have more than one base ensure there is a minimum of 2 metres between any two. Positioning of
bases, to gain optimum coverage in a multi floor, multi obstruction environment, will take some
time and effort to establish.