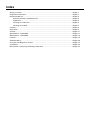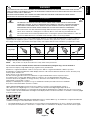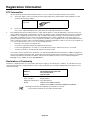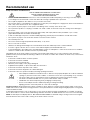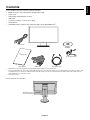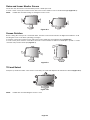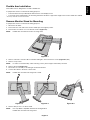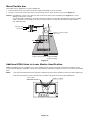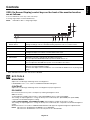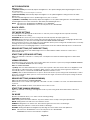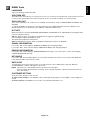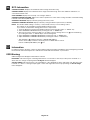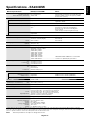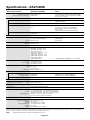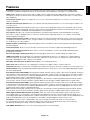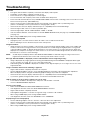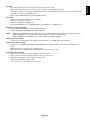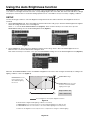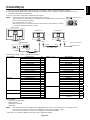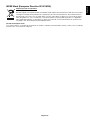NEC MultiSync EA273WMi Owner's manual
- Category
- LED displays
- Type
- Owner's manual
This manual is also suitable for

Desktop Monitor
MultiSync EA244WMi
MultiSync EA273WMi
User’s Manual
Please fi nd your model name in the label on the backside of monitor.

Index
Warning, Caution ..........................................................................................................................English-1
Registration Information ...............................................................................................................English-2
Recommended use ......................................................................................................................English-3
Safety Precautions and Maintenance ..................................................................................English-3
Ergonomics ..........................................................................................................................English-4
Cleaning the LCD Panel .......................................................................................................English-4
Cleaning the Cabinet ............................................................................................................English-4
Contents .......................................................................................................................................English-5
Quick Start ....................................................................................................................................English-6
Controls ........................................................................................................................................English-11
Specifi cations - EA244WMi ..........................................................................................................English-17
Specifi cations - EA273WMi ..........................................................................................................English-18
Features .......................................................................................................................................English-19
Troubleshooting ............................................................................................................................English-20
Using the Auto Brightness function ..............................................................................................English-22
ControlSync ..................................................................................................................................English-23
Manufacturer’s Recycling and Energy Information .......................................................................English-24

English-1
English
WARNING
TO PREVENT FIRE OR SHOCK HAZARDS, DO NOT EXPOSE THIS UNIT TO RAIN OR MOISTURE. ALSO, DO NOT
USE THIS UNIT’S POLARIZED PLUG WITH AN EXTENSION CORD RECEPTACLE OR OTHER OUTLETS UNLESS THE
PRONGS CAN BE FULLY INSERTED.
REFRAIN FROM OPENING THE CABINET AS THERE ARE HIGH VOLTAGE COMPONENTS INSIDE. REFER
SERVICING TO QUALIFIED SERVICE PERSONNEL.
CAUTION
CAUTION: TO REDUCE THE RISK OF ELECTRIC SHOCK, MAKE SURE POWER CORD IS UNPLUGGED
FROM WALL SOCKET. TO FULLY DISENGAGE THE POWER TO THE UNIT, PLEASE DISCONNECT
THE POWER CORD FROM THE AC OUTLET. DO NOT REMOVE COVER (OR BACK). NO USER
SERVICEABLE PARTS INSIDE. REFER SERVICING TO QUALIFIED SERVICE PERSONNEL.
This symbol warns user that uninsulated voltage within the unit may have suffi cient magnitude to cause
electric shock. Therefore, it is dangerous to make any kind of contact with any part inside this unit.
This symbol alerts the user that important literature concerning the operation and maintenance of this unit
has been included. Therefore, it should be read carefully in order to avoid any problems.
CAUTION: Please use the power cord provided with this display in accordance with the table below. If a power cord is not
supplied with this equipment, please contact your supplier. For all other cases, please use a power cord that matches the
AC voltage of the power outlet and has been approved by and complies with the safety standard of your particular country.
Plug Type North America European Continental U.K. Chinese Japanese
Plug Shape
Country
U.S.A./Canada EU (except U.K.) U.K. China Japan
Voltage
120* 230 230 220 100
* When operating the monitor with its AC 125-240V power supply, use a power supply cord that matches the power supply
voltage of the AC power outlet being used.
NOTE: This product can only be serviced in the country where it was purchased.
To see a list of our TCO certifi ed monitors and their TCO Certifi cation (in English only), visit our website at
http://www.nec-display.com/global/about/legal_regulation/TCO_mn/index.html
Windows is a registered trademark of Microsoft Corporation. NEC is a registered trademark of NEC Corporation.
ErgoDesign is a registered trademark of NEC Display Solutions, Ltd. in Austria, Benelux, Denmark, France, Germany, Italy,
Norway, Spain, Sweden, U.K.
E
NERGY STAR is a U.S. registered trademark.
All other brands and product names are trademarks or registered trademarks of their respective owners.
As an ENERGY STAR
®
Partner, NEC Display Solutions of America, Inc. has determined that this product
meets the ENERGY STAR guidelines for energy effi ciency. The ENERGY STAR emblem does not represent EPA
endorsement of any product or service.
DisplayPort and DisplayPort Compliance Logo are trademarks owned by the Video Electronics Standards
Association in the United States and other countries.
HDCP (High-bandwidth Digital Content Protection): HDCP is a system for preventing illegal copying of
video data sent over a digital signal. If you are unable to view material via the digital signal input, this does
not necessarily mean the display is not functioning properly. With the implementation of HDCP, there may be cases in which
certain content is protected with HDCP and might not be displayed due to the decision/intention of the HDCP community (Digital
Content Protection, LLC).
The terms HDMI and HDMI High-Defi nition Multimedia Interface, and the HDMI Logo are trademarks or registered trademarks
of HDMI Licensing LLC in the United States and other countries.
• The intended primary use of this product is as an Information Technical Equipment in an offi ce or domestic environment.
• The product is intended to be connected to a computer and is not intended for the display of television broadcast signals.

English-2
Registration Information
FCC Information
1. Use the attached specifi ed cables with this monitor so as not to interfere with radio and television reception.
(1) The power supply cord you use must have been approved by and comply with the safety standards of U.S.A.,
and meet the following condition.
Power supply cord
Plug shape
Non shield type, 3-conductor
U.S.A
(2) Please use the supplied shielded video signal cable.
Use of other cables and adapters may cause interference with radio and television reception.
2. This equipment has been tested and found to comply with the limits for a Class B digital device, pursuant to part 15 of
the FCC Rules. These limits are designed to provide reasonable protection against harmful interference in a residential
installation. This equipment generates, uses, and can radiate radio frequency energy, and, if not installed and used
in accordance with the instructions, may cause harmful interference to radio communications. However, there is no
guarantee that interference will not occur in a particular installation. If this equipment does cause harmful interference to
radio or television reception, which can be determined by turning the equipment off and on, the user is encouraged to try
to correct the interference by one or more of the following measures:
• Reorient or relocate the receiving antenna.
• Increase the separation between the equipment and receiver.
• Connect the equipment into an outlet on a circuit different from that to which the receiver is connected.
• Consult your dealer or an experienced radio/TV technician for help.
If necessary, the user should contact the dealer or an experienced radio/television technician for additional suggestions.
The user may fi nd the following booklet, prepared by the Federal Communications Commission, helpful: “How to Identify
and Resolve Radio-TV Interference Problems.” This booklet is available from the U.S. Government Printing Offi ce,
Washington, D.C., 20402, Stock No. 004-000-00345-4.
Declaration of Conformity
This device complies with Part 15 of FCC Rules. Operation is subject to the following two conditions. (1) This device may not
cause harmful interference, and (2) this device must accept any interference received, including interference that may cause
undesired operation.
U.S. Responsible Party: NEC Display Solutions of America, Inc.
Address: 500 Park Boulevard, Suite 1100
Itasca, Illinois 60143
Tel. No.: (630) 467-3000
Type of Product: Display Monitor
Equipment Classifi cation: Class B Peripheral
Model: MultiSync EA244WMi (L240UM)
MultiSync EA273WMi (L270UL/EA273WMi/EA273WMi-BK)
We hereby declare that the equipment specifi ed above conforms
to the technical standards as specifi ed in the FCC Rules.
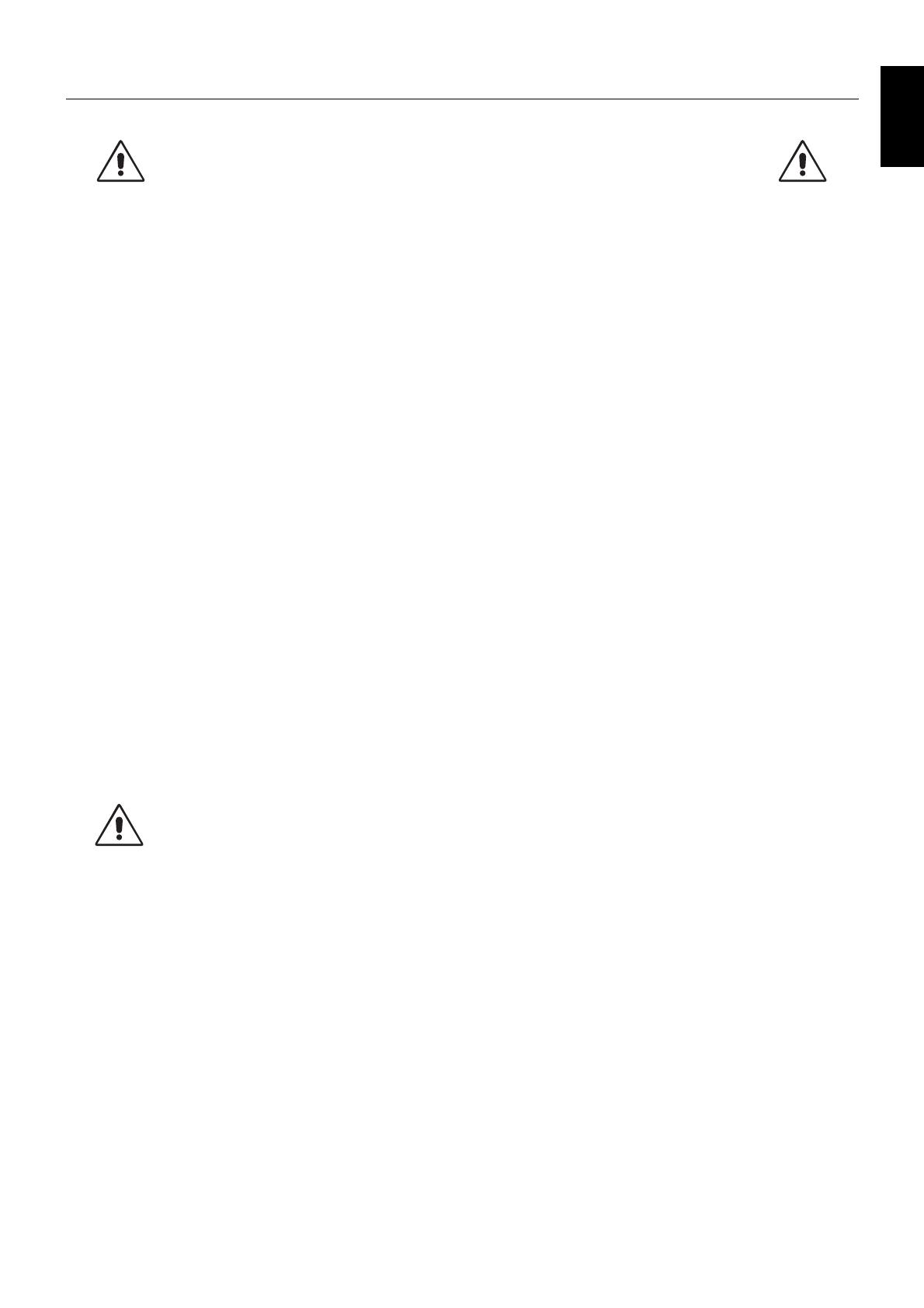
English-3
English
Recommended use
Safety Precautions and Maintenance
FOR OPTIMUM PERFORMANCE, PLEASE NOTE
THE FOLLOWING WHEN SETTING UP AND
USING THE LCD COLOR MONITOR:
• DO NOT OPEN THE MONITOR. There are no user serviceable parts inside and opening or removing covers may expose
you to dangerous shock hazards or other risks. Refer all servicing to qualifi ed service personnel.
• Do not spill any liquids into the cabinet or use your monitor near water.
• Do not insert objects of any kind into the cabinet slots, as they may touch dangerous voltage points, which can be harmful or
fatal or may cause electric shock, fi re or equipment failure.
• Do not place any heavy objects on the power cord. Damage to the cord may cause shock or fi re.
• Do not place this product on a sloping or unstable cart, stand or table, as the monitor may fall, causing serious damage to
the monitor.
• The power supply cord you use must have been approved by and comply with the safety standards of your country.
(Type H05VV-F 3G 1mm
2
should be used in Europe).
• In UK, use a BS-approved power cord with molded plug having a black (5A) fuse installed for use with this monitor.
• Do not place any objects onto the monitor and do not use the monitor outdoors.
• Do not bend power cord.
• Do not use monitor in high temperatured, humid, dusty, or oily areas.
• Do not cover vent on monitor.
• Vibration can damage the backlight. Do not install where the monitor will be exposed to continual vibration.
• If monitor or glass is broken, do not come in contact with the liquid crystal and handle with care.
• To prevent damage to the LCD monitor caused by tipping over due to earthquakes or other shocks, make sure to install the
monitor in a stable location and take measures to prevent falling.
Immediately turn off the power, unplug your monitor from the wall outlet and move to a safe location then refer servicing to
qualifi ed service personnel under the following conditions. If the monitor is used in this condition, the monitor may cause fall, fi re
and electric shock:
• If the monitor stand has been cracked or peeled.
• If the monitor has been wobbled.
• If the monitor has an unusual odor.
• When the power supply cord or plug is damaged.
• If liquid has been spilled, or objects have fallen into the monitor.
• If the monitor has been exposed to rain or water.
• If the monitor has been dropped or the cabinet damaged.
• If the monitor does not operate normally by following operating instructions.
• Allow adequate ventilation around the monitor so that heat can properly dissipate. Do not block ventilated
openings or place the monitor near a radiator or other heat sources. Do not put anything on top of monitor.
• The power cable connector is the primary means of detaching the system from the power supply.
The monitor should be installed close to a power outlet which is easily accessible.
• Handle with care when transporting. Save packaging for transporting.
• Do not touch LCD panel surface while transporting, mounting and setting.
Applying pressure on the LCD panel can cause serious damage.
Image Persistence: Image persistence is when a residual or “ghost” image of a previous image remains visible on the screen.
Unlike CRT monitors, LCD monitors’ image persistence is not permanent, but constant images being displayed for a long period
of time should be avoided.
To alleviate image persistence, turn off the monitor for as long as the previous image was displayed. For example, if an image
was on the monitor for one hour and a residual image remains, the monitor should be turned off for one hour to erase the image.
NOTE: As with all personal display devices, NEC DISPLAY SOLUTIONS recommends using a moving screen saver at regular
intervals whenever the screen is idle or turning off the monitor when not in use.
CAUTION

English-4
CORRECT PLACEMENT AND ADJUSTMENT OF THE MONITOR CAN
REDUCE EYE, SHOULDER AND NECK FATIGUE. CHECK THE
FOLLOWING WHEN YOU POSITION THE MONITOR:
• For optimum performance, allow 20 minutes for the display to warm up.
• Adjust the monitor height so that the top of the screen is at or slightly below eye level.
Your eyes should look slightly downward when viewing the middle of the screen.
• Position your monitor no closer than 40 cm (15.75 inches) and no further away than
70 cm (27.56 inches) from your eyes. The optimal distance is 50 cm (19.69 inches).
• Rest your eyes periodically by focusing on an object at least 20 feet away. Blink often.
• Position the monitor at a 90° angle to windows and other light sources to minimize glare
and refl ections. Adjust the monitor tilt so that ceiling lights do not refl ect on your screen.
• If refl ected light makes it hard for you to see your screen, use an anti-glare fi lter.
• Clean the LCD monitor surface with a lint-free, non-abrasive cloth. Avoid using any
cleaning solution or glass cleaner!
• Adjust the monitor’s brightness and contrast controls to enhance readability.
• Use a document holder placed close to the screen.
• Position whatever you are looking at most of the time (the screen or reference material) directly in front of you to minimize
turning your head while you are typing.
• Avoid displaying fi xed patterns on the monitor for long periods of time to avoid image persistence (after-image effects).
• Get regular eye checkups.
Ergonomics
To realize the maximum ergonomics benefi ts, we recommend the following:
• To avoid eye fatigue, adjust the brightness to a moderate setting. Place a sheet of white paper next to the LCD screen for
luminance reference.
• Do not position the Contrast control to its maximum setting.
• Use the preset Size and Position controls with standard signals.
• Use the preset Color Setting.
• Use non-interlaced signals with a vertical refresh rate of 60 Hz.
• Do not use primary color blue on a dark background, as it is diffi cult to see and may produce eye fatigue due to insuffi cient
contrast.
Cleaning the LCD Panel
• When the LCD is dusty, please gently wipe with a soft cloth.
• Please do not rub the LCD panel with hard or coarse material.
• Please do not apply pressure to the LCD surface.
• Please do not use OA cleaner as it will cause deterioration or discoloration on the LCD surface.
Cleaning the Cabinet
• Unplug the power supply
• Gently wipe the cabinet with a soft cloth
• To clean the cabinet, dampen the cloth with a neutral detergent and water, wipe the cabinet and follow with a dry cloth.
NOTE: Many plastics are used on the surface of the cabinet. DO NOT clean with benzene, thinner, alkaline detergent,
alcoholic system detergent, glass cleaner, wax, polish cleaner, soap powder, or insecticide. Do not touch rubber or
vinyl to the cabinet for a long time. These types of fl uids and fabrics can cause the paint to deteriorate, crack or peel.
For more detailed information on setting up a healthy work environment, write to the American National Standard for Human
Factors Engineering of Computer Workstations - ANSI/HFES 100-2007 - The Human Factors Society, Inc. P.O. Box 1369, Santa
Monica, California 90406.

English-5
English
Contents
Your new NEC monitor box* should contain the following:
• MultiSync monitor with a tilt/swivel/pivot/height adjust stand
• Power Cord*
1
• Video Signal Cable (DisplayPort cable)
• USB Cable
• ControlSync Cable (ø 2.5 stereo micro plug)
• Setup Manual
• CD-ROM (includes complete User’s Manual in PDF format) (EA244WMi only)*
2
Setup Manual DisplayPort cable
CD-ROM*
2
Power Cord*
1
Setup Manual
USB Cable
ControlSync Cable
* Remember to save your original box and packing material to transport or ship the monitor.
*
1
The type and number of power cords included will depend on the where the LCD monitor is to be shipped. When more than one power cord
is included, please use the power cord that matches the AC voltage of the power outlet and has been approved by and complies with the
safety standard of your particular country.
*
2
For Europe version.
The model name is on the label.
Rating label on the
back of the display.

English-6
Quick Start
To connect the LCD monitor to your system, follow these instructions:
NOTE: Make sure to read “Recommended Use” (page 3) before installation.
The accessories included will depend on the where the LCD monitor is to be shipped.
1. Turn off the power of your computer.
2. For a PC or MAC with DVI digital output: Connect the DVI signal cable to the connector of the display card in your system
(Figure A.1). Tighten all screws.
For a PC with Analog output: Connect a 15-pin mini D-SUB signal cable to the connector of the display card in your
system (Figure A.2).
For a MAC: Connect a Macintosh cable adapter to the computer, then attach the 15-pin mini D-SUB signal cable to the
Macintosh cable adapter (Figure A.3).
NOTE: Some Macintosh systems do not require any Macintosh cable adapter.
For a PC with DisplayPort output: Connect the DisplayPort cable to the connector of the display card in your system
(Figure A.4).
Figure A.1
Figure A.3
Macintosh Cable
Adapter
Figure A.2
Figure A.4
DisplayPort cable
NOTE: 1. Please use a DisplayPort cable with DisplayPort logo.
2. When removing the DisplayPort cable, hold down the top button to release the lock.
3. Place hands on each side of the monitor to tilt the LCD panel 30-degree angle and lift up to the highest position.
4. Connect all cables to the appropriate connectors (Figure C.1). When using the USB cable, connect the B type connector
to the USB upstream port on the right back side of the monitor and the A type connector to the downstream port on the
computer (Figure C.1a). If using the cord from a USB device, plug into one of the downstream ports of the monitor.
NOTE: Incorrect cable connections may cause abnormal operation, damage display quality/components of LCD module and/
or shorten the module’s life.
NOTE: Adjustment of the volume control as well as
the equalizer to other settings than the center
position may increase the ear-/headphones
output voltage and therefore the sound
pressure level.
Figure C.1
Power cord
30° Tilt
HDMI
DisplayPort DVI
D-SUB
Figure C.1a
A Type
B Type
A Type
B Type
Highest
Stand
Position
Audio Input
USB Downstream
USB Downstream
Headphone
USB Downstream
ControlSync IN/OUT*
USB Upstream
USB Upstream
*: See page 23

English-7
English
5. To keep the cables neatly organized, place them into the cable management system that is built into the stand.
Place the cables in the hooks fi rmly and evenly (Figure C.2 and Figure C.3).
NOTE: Cable cover is not removable.
6. Please check that you can still rotate, raise and lower the monitor screen after you have installed the cables.
Figure C.2 Figure C.3
Power Cord
DisplayPort Cable
D-SUB Cable
DVI Cable
HDMI Cable
Audio Cable
ControlSync Cables
USB Cables
Power Cord
DisplayPort Cable
D-SUB Cable
DVI Cable
HDMI Cable
Audio Cable
ControlSync Cables
USB Cables
7. Connect one end of the power cord to the AC inlet on the back of the monitor and the other end to the power outlet.
NOTE: Please refer to Caution section of this manual for proper selection of AC power cord.
8. Turn on the computer, then turn on the monitor by pressing the power sign on the front bezel (Figure E.1).
9. No Touch Auto Adjust automatically adjusts the monitor to optimal settings upon initial setup. For further adjustments, use
the following OSD controls:
• AUTO CONTRAST (Analog input only)
• AUTO ADJUST (Analog input only)
Refer to the Controls section of this User’s Manual for a full description of these OSD controls.
NOTE: If you have any problems, please refer to the Troubleshooting section of this User’s Manual.
Figure E.1
Power Sign

English-8
Raise and Lower Monitor Screen
The monitor may be raised or lowered in either portrait or landscape mode.
To raise or lower screen, place a hand on each side of the monitor and lift or lower to the desired height (Figure RL.1).
NOTE: Handle with care when raising or lowering the monitor screen.
Figure RL.1
Screen Rotation
Before rotating, disconnect power cord and all cables, then the screen must be raised to the highest level and tilt to avoid
knocking the screen on the desk or pinching your fi ngers.
To raise the screen, place a hand on each side of the monitor and lift up to the highest position (Figure RL.1).
To rotate screen, place a hand on each side of the monitor screen and turn clockwise from landscape to portrait or counter-
clockwise from portrait to landscape (Figure R.1).
Figure R.1
Tilt and Swivel
Grasp the top and bottom sides of the monitor screen with your hands and adjust the tilt and swivel as desired (Figure TS.1).
Figure TS.1
NOTE: Handle with care when tilting the monitor screen.

English-9
English
Flexible Arm Installation
This LCD monitor is designed for use with a fl exible arm.
To prepare the monitor for alternate mounting purposes:
• Follow the instructions provided by the manufacturer of the display mount.
• To meet the safety requirements, the mounting stand must be able to support the weight of the monitor and be UL-certifi ed.
* Contact your dealer for more information.
Remove Monitor Stand for Mounting
To prepare the monitor for alternate mounting purposes:
1. Disconnect all cables.
2. Place a hand on each side of the monitor and lift up to the highest position.
3. Place monitor face down on a non-abrasive surface (Figure S.1).
NOTE: Handle with care when the monitor is facing down.
Figure S.1
4. Remove 2 bottom screws fi rst: Move stand left and right to remove bottom 2 screws (Figure S.2, S.3).
5. Remove 2 top screws.
NOTE: In order to avoid stand drop, when removing screws, please support stand with your hand.
6. Remove the stand (Figure S.4).
7. The monitor is now ready for mounting in an alternate manner.
8. Connect the cables to the back of the monitor.
NOTE: Handle with care when removing monitor stand.
Figure S.2 Figure S.3 Figure S.4
9. Reverse this process to re-attach stand.
NOTE: Use only VESA-compatible alternative mounting method.
Handle with care when removing stand.

English-10
Mount Flexible Arm
This LCD monitor is designed for use with a fl exible arm.
1. Follow the instructions on how Remove Monitor Stand for Mounting to remove the stand.
2. Use the 4 screws removed from the stand or the specifi ed screws to attach the arm to the monitor (Figure F.1).
Caution: Use ONLY the screws (4 pcs) that were removed from the stand or the specifi ed screws (Figure F.1) to avoid
damage to the monitor or stand.
To meet the safety requirements, the monitor must be mounted to an arm which guaranties the necessary stability
under consideration of the weight of the monitor. The LCD monitor should only be used with an approved arm
(e.g. TUEV GS mark).
Weight of LCD assembly: 4.8 kg (EA244WMi)
5.8 kg (EA273WMi)
100 mm
100 mm
Thickness of Bracket (Arm)
2.0~3.2 mm
12 mm
Spring washer
Flat washer
Figure F.1
Additional VESA Holes for Lower Monitor Head Position
Additional 4 VESA holes are provided for those users needing a lower monitor head position than that is available from the
monitor stand in shipping confi guration. The monitor stand can be re-attached by using the 4 screws to the lower position VESA
holes.
NOTE: 1. The monitor head tilt function may experience impaired operation when attached to the lower position VESA holes.
2. The monitor head pivot function should not be used when attached to the lower position VESA holes.
4 Screws (M4)
(Max Depth: 8.5 mm)
Additional 4 VESA

English-11
English
Controls
OSD (On-Screen Display) control keys on the front of the monitor function
are as follows:
To access OSD menu, touch any of the control keys.
To change signal input, touch the SELECT key.
NOTE: Exit OSD in order to change signal input.
1 Ambient Light Sensor
Human Sensor
Detects the level of ambient lighting, allowing the monitor to make adjustments to various
settings resulting in a more comfortable viewing experience. Do not cover this sensor.
2 LED Indicates that the power is on or off.
3 Power Turns the monitor on and off.
4 INPUT/SELECT Enters the OSD Control menu. Enters OSD sub menus.
Changes the input source when not in the OSD Control menu.
5 MENU/EXIT Accesses OSD menu. Exits the OSD sub menu. Exits OSD Control menu.
6 LEFT/RIGHT Navigates to the left or right through the OSD Control menu.
You can adjust the BRIGHTNESS directly while the OSD menu is off*.
7 UP/DOWN Navigates up or down through the OSD Control menu.
You can adjust the VOLUME directly when not in the OSD Control menu*.
8 RESET/ECO Resets the OSD back to factory settings in the OSD control menu.
Switches among ECO MODE settings.
Activates Auto Adjust function if helded for 3 seconds while the OSD menu is off (Analog input
only)*.
* When HOT KEY function is OFF, this function is disabled.
ECO TOOLS
BRIGHTNESS
Adjusts the overall image and background screen brightness.
If ECO MODE is set to 1 or 2, a bar for CARBON FOOTPRINT will appear.
CONTRAST
Adjusts the overall image and background screen brightness by input signal level.
ECO MODE
Decreases the amount of power consumption by reducing the brightness level.
OFF: No function.
1: Sets brightness variable range from 0% to 60% (EA244WMi)/from 0% to 80% (EA273WMi).
This setting can adjust brightness to a range in which power is reduced by 20% (EA244WMi)/10% (EA273WMi)
compared to the maximum brightness setting.
2 (40% POWER SAVINGS - EA244WMi/EA273WMi): Sets brightness variable range from 0% to 40%.
This setting can adjust brightness to a range in which power is reduced by 40% compared to the maximum brightness
setting.
When this function is set to ON, a CARBON FOOTPRINT bar will appear alongside the brightness adjustment bar.
NOTE: This function is disabled when DV MODE is set for DYNAMIC.
This function is disabled when Color Control System is set to DICOM SIM.

English-12
AUTO BRIGHTNESS
OFF: No function.
1 (AMBIENT LIGHT): Automatically adjusts the brightness to the optimal setting by detecting the brightness level of
the environment*
1
.
*1: Please refer to page 22 for full “Auto Brightness” information.
2 (WHITE CONTENT): Automatically adjusts the brightness to the optimal brightness setting based on the white
display area.
The environmental brightness sensor (ambient light sensor) has no function.
3 (AMBIENT + CONTENT): Automatically adjusts the brightness to the optimal setting based on the white display area
and the brightness level of the environment, detected by the ambient light sensor.
NOTE: This function is disabled when DV MODE is set for DYNAMIC.
This function is disabled when Color Control System is set to DICOM SIM.
BLACK LEVEL
Adjusts the black level.
OFF MODE SETTING
The Intelligent Power Manager allows the monitor to enter into power saving mode after a period of inactivity.
The OFF MODE has two settings:
STANDARD: Monitor enters into power saving mode automatically when the input signal is lost.
SENSOR: Monitor enters into power saving mode automatically when the amount of surrounding light falls below the
level determined by you. The level can be adjusted in OFF MODE SENSOR SETTING.
The Power LED on the front of the monitor becomes dark blue when in power saving mode and will return to normal by
touching any front keys except for POWER and INPUT.
When the amount of surrounding light returns to normal levels, the monitor will automatically return to normal mode.
SENSOR SETTING (OFF MODE SETTING)
Adjusts the threshold level of the ambient light sensor for detected dark condition and shows current sensor
measurement result.
START TIME (OFF MODE SETTING)
Adjusts the wait time to enter into to a lower power consumption level when the ambient light sensor detects dark
condition.
HUMAN SENSING
The human sensor on the front side of the monitor detects the movement of a person by using the HUMAN SENSING
function. The HUMAN SENSING has three settings:
OFF: No HUMAN SENSING.
1 (LIGHT): After it is detected that there is no person after a period of time, the monitor shifts to low brightness mode
automatically to reduce the power consumption. When a person comes near the monitor again, the monitor will
automatically return to normal mode. START TIME adjusts the wait time to react.
2 (DEEP): After it is detected that there is no person, the monitor shifts to power saving mode automatically to reduce
the power consumption. When a person comes near the monitor again, it resumes from the power saving mode and
displays the images.
SENSOR SETTING (HUMAN SENSING)
Adjusts the threshold level of HUMAN SENSING.
When human icon is located on the right side of the white color bar or vermilion color wave, it is detected that there is
no person.
NOTE: Once the OSD has been closed, Human sensor starts to work.
START TIME (HUMAN SENSING)
Adjusts the wait time of entering to low brightness mode or power saving mode when Human Sensor detects no
person.
DV MODE
Dynamic Visual Mode allows you to select from the following settings:
STANDARD: Standard setting.
TEXT: Setting that makes letters and lines crisp; best suited for basic word processing and spreadsheets.
MOVIE: Setting that boosts dark tones; best suited for movies.
GAMING: Setting that boosts whole tones; best suited for games that use vivid, colorful images.
PHOTO: Setting that optimizes contrast; best suited for still images.
DYNAMIC: Setting that adjusts the brightness by detecting the screen’s black areas and optimizes it.
NOTE: This function is disabled when Color Control System is set to DICOM SIM.
STANDARD is used for TCO Certifi cate compliance.

English-13
English
SCREEN (Analog input only)
AUTO ADJUST
Automatically adjusts the image position, H. SIZE and FINE settings.
AUTO CONTRAST
Adjusts the image displayed for non-standard video inputs.
LEFT / RIGHT
Controls horizontal image position within the display area of the LCD.
DOWN / UP
Controls vertical image position within the display area of the LCD.
H.SIZE
Adjusts the horizontal size by increasing or decreasing this setting.
If the “AUTO ADJUST” function does not give you a satisfactory picture setting, a further tuning can be performed by
using the “H.SIZE” function (dot clock). For this a Moiré test pattern could be used. This function may alter the width
of the picture. Use LEFT/RIGHT key to center the image on the screen. If the H.SIZE is wrongly calibrated, the result
would look like the left drawing. The image should be homogeneous.
When H.SIZE value is
wrong.
When H.SIZE value is
improved.
When H.SIZE value is
correct.
FINE
Improves focus, clarity and image stability by increasing or decreasing this setting.
If the “AUTO ADJUST” function and the “H.SIZE” function do not give you a satisfactory picture setting, a fi ne tuning
can be performed by using the “FINE” function.
For this a Moiré test pattern could be used. If the FINE value is wrongly calibrated, the result would look like the left
drawing. The image should be homogeneous.
When FINE value is
wrong.
When FINE value is
correct.
INPUT RESOLUTION
Selects one of the following pair of resolutions as the input signal priority:
1360 x 768 or 1280 x 768 or 1024 x 768 (vertical resolution 768),
1600 x 900 or 1280 x 960 (horizontal frequency 60kHz, vertical frequency 60Hz),
1680 x 1050 or 1400 x 1050 (vertical resolution 1050).
Color
Color Control System: Color presets select the desired color setting (sRGB and NATIVE color presets are standard
and cannot be changed).
1, 2, 3, 5: Increases or decreases Red, Green or Blue color depending upon which is selected. The change in color will
appear on screen and the direction (increase or decrease) will be shown by the bars.
NATIVE: Original color presented by the LCD panel that is unadjustable.
sRGB: sRGB mode dramatically improves the color fi delity in the desktop environment by a single standard RGB color
space. With this color-supported environment, the user could easily and confi dently communicate color without further
color management overhead in most common situations.
DICOM SIM.: The white point color temperature and the gamma curve are set to a DICOM simulation.
PROGRAMMABLE: The brightness of grayscale can be changed to your preference by downloading the application
software.
NOTE: When MOVIE, GAMING, or PHOTO is selected as the DV MODE, NATIVE is selected automatically as the
seven color preset and cannot be changed.

English-14
Tools
VOLUME
Controls the volume of the speakers or headphones.
To mute the speaker output, touch the “RESET/ECO MODE” key.
SOUND INPUT (HDMI, DisplayPort inputs only)
This function selects AUDIO INPUT, HDMI or DISPLAYPORT.
VIDEO LEVEL (HDMI input only)
NORMAL: Disables the expanded feature.
EXPAND: Expands image contrast and increases details in the dark and bright areas.
OVER SCAN (HDMI input only)
Some video formats may require different scanning modes in order to best display the image.
ON: Image size is larger than what can be displayed. The image edge will appear cropped. Approximately 95% of the
image will be shown on the screen.
OFF: Image size stays within the display area. The whole image is displayed on the screen.
VIDEO DETECT
Selects the method of video detection when more than one video inputs are connected.
FIRST: When current video input signal is not present, then the monitor searches for a video signal from the other
video input port. If the video signal is present in the other port, then the monitor switches the video source input port
to the new found video source automatically. The monitor will not look for other video signals while the current video
source is present.
NONE: The monitor will not search the other video input port unless it is turned on.
EXPANSION MODE
Sets the zoom method.
FULL: The image is expanded to full screen, regardless of the resolution.
ASPECT: The image is expanded without changing the aspect ratio.
Note: The resolution of 1280x768, 1360x768, 1280x720, 1600x900 and 1920x1080 are always FULL (EA244WMi
only).
RESPONSE IMPROVE
Turns the Response Improve function on or off.
Response Improve may reduce blurring that occurs in some moving images.
OFF TIMER
Monitor will automatically power down when you have selected a pre-determined amount of time.
Before powering off, a message will appear on the screen asking if you want to delay the turn off time by 60 minutes.
Touch any OSD key to delay the power-down time.
POWER SAVE TIMER (EA273WMi only)
POWER SAVE TIMER allows the monitor to turn off automatically after continuing power saving mode for 2 hours.
LED BRIGHTNESS
You can adjust the blue LED brightness.
DDC/CI
This function allows the DDC/CI function ON or OFF.
FACTORY PRESET
Selecting FACTORY PRESET allows you to reset all OSD control settings back to the factory settings. Individual
settings can be reset by touching the ECO (RESET) Key.

English-15
English
MENU Tools
LANGUAGE
Selects the language used by the OSD.
OSD TURN OFF
The OSD control menu will stay on as long as it is in use. You can select how long the monitor waits after the last touch
of a key to shut off the OSD control menu. The preset choices are 10-120 seconds by 5-second increments.
OSD LOCK OUT
This control completely locks out the access to all OSD control functions except for BRIGHTNESS, CONTRAST and
VOLUME.
To activate the OSD Lock Out function, enter the OSD menu, select OSD LOCK OUT, then press “SELECT” and
RIGHT simultaneously. To deactivate, press “SELECT” and LEFT simultaneously.
HOT KEY
When this function is activated, ECO MODE, BRIGHTNESS and VOLUME can be adjusted without entering the OSD
menu by using the front keys.
ON: The “ECO” touch key on the bezel is enabled and can toggle among ECO settings.
The Left/Right key adjusts the brightness level.
The Up/Down key adjusts the volume level.
OFF: The HOT KEY function for “ECO”, “Left/Right” and “Up/Down” functions are disabled.
SIGNAL INFORMATION
If you select “ON”, monitor displays “VIDEO INPUT MENU” after changing the input.
If you select “OFF”, monitor doesn’t display “VIDEO INPUT MENU” after changing the input.
SENSOR INFORMATION
If you select “ON”, monitor displays “HUMAN SENSOR ON” message. If you select “OFF”, monitor doesn’t display
“HUMAN SENSOR ON” message.
KEY GUIDE
If you select “ON”, the Key Guide appears on screen when the OSD control menu is accessed. The Key Guide will
rotate when the OSD control menu is rotated.
DATA COPY
To initiate data copy from the master monitor to the sub monitor(s), select “DATA COPY” and touch “SELECT”.
A “PROCEEDING...” indicator will appear on the screen.
NOTE: This function is only intended for the master monitor in ControlSync.
All of the settings specifi ed in the ControlSync chart (see page 23) will be copied from the master monitor to
the sub monitor(s).
CUSTOMIZE SETTING
Store the current settings for easy recovery.
To store current settings: Touch “SELECT”. After a warning message appears, touch “RESET”, current settings are
stored.
To restore settings: Hold “MENU” for 3 seconds or more while the OSD menu is off.

English-16
ECO Information
CARBON SAVINGS: Displays the estimated carbon savings information in kg.
CARBON USAGE: Displays the estimated carbon usages information in kg. This is the arithmetic estimation, not
actual measurement value.
COST SAVINGS: Displays the electricity cost savings in balance.
CARBON CONVERT SETTING: Adjusts the carbon footprint factor in the carbon saving calculation. This initial setting
is based on the OECD (2008 Edition).
CURRENCY SETTING: Displays electricity pricing in 6 currency units.
CURRENCY CONVERT SETTING: Displays electricity savings in kW/hour (US Currency is default).
NOTE: This model’s initial setting is “Currency = US$” and its Currency Convert setting = $0.11.
This setting can be changed by using the ECO information menu.
If you want to use the French setting, please refer to steps below:
1. Touch the Menu key and select the ECO information menu using the “LEFT” or “RIGHT” key.
2. Select CURRENCY SETTING item by touching the “UP” or “DOWN” key.
3. The French currency unit is Euro (
). You can adjust currency setting to Euro icon ( ) from US dollar ($)
by touching the “LEFT” or “RIGHT” key in Current setting item.
4. Select CURRENCY CONVERT SETTING by touching the “UP” or “DOWN” key*.
5. Adjust CURRENCY CONVERT SETTING by touching the “LEFT” or “RIGHT” key.
* This initial Euro (
) setting is Germany of OECD (2007 Edition).
Please check receipt of French’s electricity prices or OECD data for French.
French of OECD (2007 Edition) was 0.12.
Information
Provides information about the current resolution display and technical data including the preset timing being used and
the horizontal and vertical frequencies. Indicates the model and serial numbers of your monitor.
OSD Warning
OSD warning menus disappear when EXIT is selected.
NO SIGNAL: This function gives a warning when there is no horizontal or vertical sync. After power is turned on or
when there is a change of input signal, the No Signal window will appear.
OUT OF RANGE: This function gives a recommendation of the optimized resolution and refresh rate. After the power
is turned on or there is a change of input signal or if the video signal doesn’t have proper timing, the Out Of Range
menu will appear.

English-17
English
Specifi cations - EA244WMi
Monitor Specifi cations MultiSync EA244WMi Notes
LCD Module Diagonal:
Viewable Image Size:
Native Resolution (Pixel Count):
61.13 cm/24 inches
61.13 cm/24 inches
1920 x 1200
Active matrix; thin fi lm transistor (TFT) liquid crystal
display (LCD); 0.270 mm dot pitch; 350 cd/m
2
white
luminance; 1000:1 contrast ratio (typical), (25000:1
Contrast ratio, Dynamic).
Input Signal
DisplayPort: DisplayPort Connector: Digital RGB DisplayPort Complies with Standard V1.1a,
applicable to HDCP
DVI: DVI-D 24pin: Digital RGB DVI (HDCP)
VGA: 15pin Mini D-sub: Analog RGB
Sync
0.7 Vp-p/75 ohm
Separate sync.TTL level Positive/Negative
Composite sync.TTL level Positive/Negative
Sync on Green
(Video 0.7 Vp-p and Sync Negative 0.3 Vp-p)
HDMI: HDMI Connector: Digital YUV
Digital RGB
HDMI
Display Colours 16,777,216 Depends on display card used.
Synchronization Range Horizontal:
Vertical:
31.5 kHz to 77.0 kHz (Analog)
31.5 kHz to 77.0 kHz (Digital)
56 Hz to 60 Hz
Automatically
Automatically
Automatically
Viewing Angle Left/Right:
Up/Down:
±89° (CR > 10)
±89° (CR > 10)
Image Formation Time 6 ms (Gray to gray Typ.)
Resolutions Supported 640 x 480*
1
at 60 Hz Some systems may not support all modes listed.
800 x 600*
1
at 56 Hz to 60 Hz
1024 x 768*
1
at 60 Hz
1280 x 960*
1
at 60 Hz
1280 x 1024*
1
at 60 Hz
1400 x 1050*
1
at 60 Hz
1440 x 900*
1
at 60 Hz
1600 x 1200*
1
at 60 Hz
1680 x 1050*
1
at 60 Hz NEC DISPLAY SOLUTIONS cites recommended
1920 x 1200 at 60 Hz........................................... resolution for optimal display performance.
Active Display Area Landscape: Horiz.:
Vert.:
Portrait: Horiz.:
Vert.:
518.4 mm/20.4 inches
324.0 mm/12.8 inches
324.0 mm/12.8 inches
518.4 mm/20.4 inches
USB Hub I/F:
Port:
Load Current:
USB Specifi cation Revision 2.0
Upstream 1
Downstream 4
Maximum 0.5A per port
AUDIO
AUDIO Input: STEREO Mini Jack:
DisplayPort Connector:
HDMI Connector:
Analog Audio
Digital Audio
Digital Audio
Stereo L/R 500mV rms 20 Kohm
PCM 2ch 32, 44.1, 48 kHz (16/20/24bit)
PCM 2ch 32, 44.1, 48 kHz (16/20/24bit)
Headphone Output: STEREO Mini Jack: Headphone Impedance 32 Ohm
Speakers Practical Audio Output: 1.0 W + 1.0 W
ControlSync IN:
(available up to 5 sub monitors) OUT:
Stereo Micro jack 2.5 φ
Stereo Micro jack 2.5 φ
Power Supply AC 100-240 V ~ 50/60 Hz
Current Rating 0.8 - 0.45 A (with USB and Audio)
Dimensions Landscape:
Portrait:
Height Adjustment:
556.2 mm (W) x 408.9 - 538.9 mm (H) x 230.0 mm (D)
21.9 inches (W) x 16.1 - 21.2 inches (H) x 9.1 inches (D)
359.6 mm (W) x 572.6 - 637.2 mm (H) x 230.0 mm (D)
14.2 inches (W) x 22.5 - 25.1 inches (H) x 9.1 inches (D)
130 mm / 5.1 inches (Landscape orientation)
64.6 mm / 2.6 inches (Portrait orientation)
Weight 7.6 kg (16.8 lbs)/Without stand: 4.8 kg (10.6 lbs)
Environmental Considerations
Operating Temperature:
Humidity:
Altitude:
Storage Temperature:
Humidity:
Altitude:
5°C to 35°C/41°F to 95°F
20% to 80%
0 to 6,562 Feet/0 to 2,000 m
-10°C to 60°C/14°F to 140°F
10% to 85%
0 to 40,000 Feet/0 to 12,192 m
*1 Interpolated Resolutions: When resolutions are shown that are lower than the pixel count of the LCD module, text may appear different. This is normal and
necessary for all current fl at panel technologies when displaying non-native resolutions full screen. In fl at panel technologies, each dot on the screen is actually one
pixel, so to expand resolutions to full screen, an interpolation of the resolution must be done.
NOTE: Technical specifi cations are subject to change without notice.

English-18
Specifi cations - EA273WMi
Monitor Specifi cations MultiSync EA273WMi Notes
LCD Module Diagonal:
Viewable Image Size:
Native Resolution (Pixel Count):
68.60 cm/27 inches
68.60 cm/27 inches
1920 x 1080
Active matrix; thin fi lm transistor (TFT) liquid crystal
display (LCD); 0.311 mm dot pitch; 250 cd/m
2
white
luminance; 1000:1 contrast ratio (typical), (25000:1
Contrast ratio, Dynamic).
Input Signal
DisplayPort: DisplayPort Connector: Digital RGB DisplayPort Complies with Standard V1.1a,
applicable to HDCP
DVI: DVI-D 24pin: Digital RGB DVI (HDCP)
VGA: 15pin Mini D-sub: Analog RGB
Sync
0.7 Vp-p/75 ohm
Separate sync.TTL level Positive/Negative
Composite sync.TTL level Positive/Negative
Sync on Green
(Video 0.7 Vp-p and Sync Negative 0.3 Vp-p)
HDMI: HDMI Connector: Digital YUV
Digital RGB
HDMI
Display Colours 16,777,216 Depends on display card used.
Synchronization Range Horizontal:
Vertical:
31.5 kHz to 83.0 kHz (Analog)
31.5 kHz to 83.0 kHz (Digital)
56 Hz to 75 Hz
Automatically
Automatically
Automatically
Viewing Angle Left/Right:
Up/Down:
±89° (CR > 10)
±89° (CR > 10)
Image Formation Time 6 ms (Gray to gray Typ.)
Resolutions Supported 720 x 400*
1
: VGA text Some systems may not support all modes listed.
640 x 480*
1
@ 60 Hz to 75 Hz
800 x 600*
1
@ 56 Hz to 75 Hz
832 x 624*
1
@ 75 Hz
1024 x 768*
1
@ 60 Hz to 75 Hz
1152 x 870*
1
@ 75 Hz
1280 x 1024*
1
@ 60 Hz to 75 Hz
1400 x 1050*
1
@ 60 Hz to 75 Hz
1440 x 900*
1
@ 60 Hz
1920 x 1080 @ 60 Hz........................................... NEC DISPLAY SOLUTIONS cites recommended.
Active Display Area Landscape: Horiz.:
Vert.:
Portrait: Horiz.:
Vert.:
597.8 mm/23.5 inches
336.3 mm/13.2 inches
336.3 mm/13.2 inches
597.8 mm/23.5 inches
USB Hub I/F:
Port:
Load Current:
USB Specifi cation Revision 2.0
Upstream 1
Downstream 4
Maximum 0.5A per port
AUDIO
AUDIO Input: STEREO Mini Jack:
DisplayPort Connector:
HDMI Connector:
Analog Audio
Digital Audio
Digital Audio
Stereo L/R 500mV rms 20 Kohm
PCM 2ch 32, 44.1, 48 kHz (16/20/24bit)
PCM 2ch 32, 44.1, 48 kHz (16/20/24bit)
Headphone Output: STEREO Mini Jack: Headphone Impedance 32 Ohm
Speakers Practical Audio Output: 1.0 W + 1.0 W
ControlSync IN:
(available up to 5 sub monitors) OUT:
Stereo Micro jack 2.5 φ
Stereo Micro jack 2.5 φ
Power Supply AC 100-240 V ~ 50/60 Hz
Current Rating 0.85 - 0.45 A (with USB and Audio)
Dimensions Landscape:
Portrait:
Height Adjustment:
639.2 mm (W) x 417.9 - 547.9 mm (H) x 230.0 mm (D)
25.2 inches (W) x 16.5 - 21.6 inches (H) x 9.1 inches (D)
377.6 mm (W) x 655.0 - 678.7 mm (H) x 230.0 mm (D)
14.9 inches (W) x 25.8 - 26.7 inches (H) x 9.1 inches (D)
130 mm / 5.1 inches (Landscape orientation)
23.7 mm / 0.9 inches (Portrait orientation)
Weight 8.7 kg (19.2 lbs)/Without stand: 5.8 kg (12.8 lbs)
Environmental Considerations
Operating Temperature:
Humidity:
Altitude:
Storage Temperature:
Humidity:
Altitude:
5°C to 35°C/41°F to 95°F
20% to 80%
0 to 6,562 Feet/0 to 2,000 m
-10°C to 60°C/14°F to 140°F
10% to 85%
0 to 40,000 Feet/0 to 12,192 m
*1 Interpolated Resolutions: When resolutions are shown that are lower than the pixel count of the LCD module, text may appear different. This is normal and
necessary for all current fl at panel technologies when displaying non-native resolutions full screen. In fl at panel technologies, each dot on the screen is actually one
pixel, so to expand resolutions to full screen, an interpolation of the resolution must be done.
NOTE: Technical specifi cations are subject to change without notice.
Page is loading ...
Page is loading ...
Page is loading ...
Page is loading ...
Page is loading ...
Page is loading ...
Page is loading ...
-
 1
1
-
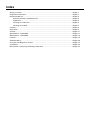 2
2
-
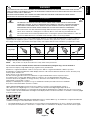 3
3
-
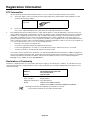 4
4
-
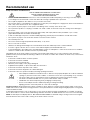 5
5
-
 6
6
-
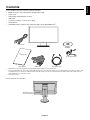 7
7
-
 8
8
-
 9
9
-
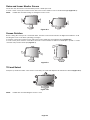 10
10
-
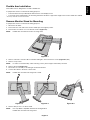 11
11
-
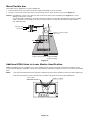 12
12
-
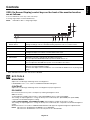 13
13
-
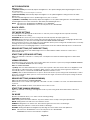 14
14
-
 15
15
-
 16
16
-
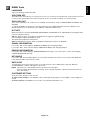 17
17
-
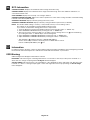 18
18
-
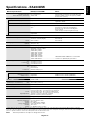 19
19
-
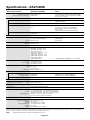 20
20
-
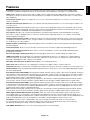 21
21
-
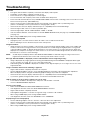 22
22
-
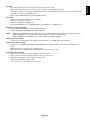 23
23
-
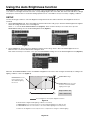 24
24
-
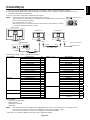 25
25
-
 26
26
-
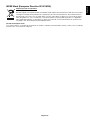 27
27
NEC MultiSync EA273WMi Owner's manual
- Category
- LED displays
- Type
- Owner's manual
- This manual is also suitable for
Ask a question and I''ll find the answer in the document
Finding information in a document is now easier with AI
Related papers
-
NEC MultiSync E241N Owner's manual
-
NEC EA244WMI-BK User manual
-
NEC MultiSync E233WM Owner's manual
-
NEC MultiSync E245WMi Owner's manual
-
NEC MultiSync EX341R Owner's manual
-
NEC E271N-BK User manual
-
NEC MultiSync E271N Owner's manual
-
NEC E172M-BK User manual
-
NEC MultiSync LCD1970NX User manual
-
NEC MultiSync P212 Owner's manual
Other documents
-
LG FLATRON LCD 577LM-LM567D-EA- Owner's manual
-
LG E1911S-BN Specification
-
Mitsubishi LCD1700V User manual
-
AOC 19" (9KLR) User manual
-
 ViewEra Computer Monitor V151 User manual
ViewEra Computer Monitor V151 User manual
-
V7 L19500WS-9E Datasheet
-
BELINEA o.display 6.1_22" Wide DVI-D Datasheet
-
Hyundai DDL2223WD Datasheet
-
Impact CS-16 User manual
-
V7 DS1S-1E Datasheet