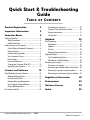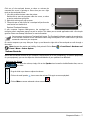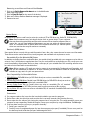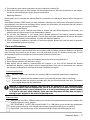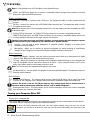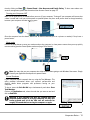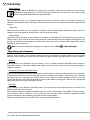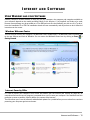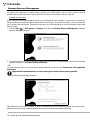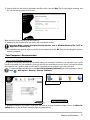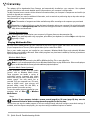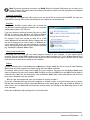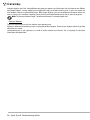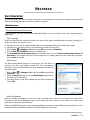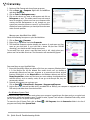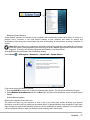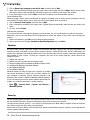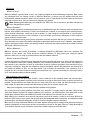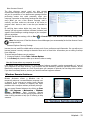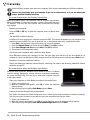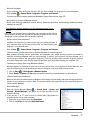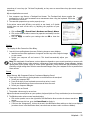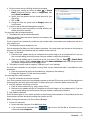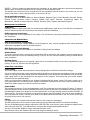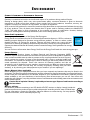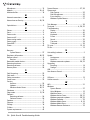Gateway NV55C Series Quick start guide
- Category
- Notebooks
- Type
- Quick start guide

Table of Contents - 1
Quick Start & Troubleshooting
Guide
TABLE OF CONTENTS
Product Registration 2
Important Information 3
Computer Basics 4
Safety and Comfort ...................................................... 4
Safety Precautions ................................................ 4
Health Precautions ................................................ 5
Getting to Know your Computer.................................. 6
Control Devices (Keyboard/Touchpad)................. 6
Volume Controls.................................................... 7
Remote Control (optional)..................................... 8
Your Computer’s Drives ........................................ 8
Power Supply ...................................................... 10
Ports and Connectors.......................................... 11
Turning your Computer ON or OFF..................... 12
Upgrading your Computer.................................. 14
Internet and Software 15
Using Windows and your Software............................ 15
Windows Welcome Center .................................. 15
Internet Security Offer........................................ 15
Gateway Recovery Management........................ 16
Your Computer's Documentation....................... 17
Playing Multimedia Files ..................................... 18
First steps on the Net.................................................. 20
Protecting your computer................................... 20
Choose an ‘Internet Service Provider’................. 20
Network connections .......................................... 21
Surf the Net! ........................................................ 23
Helpdesk 25
Safe Computing........................................................... 25
Maintenance ........................................................ 25
Updates................................................................ 28
Security................................................................ 28
Windows Remote Assistance............................... 33
Diagnose & Repair....................................................... 34
Top Troubleshooting Cases................................. 34
Miscellaneous Troubleshooting........................... 38
Recovering your system ............................................. 45
To recover your system ...................................... 45
Recovering pre-installed software and drivers .. 45
Returning to a previous system condition.......... 46
Returning your system to its factory condition.. 47
Regulatory Information 48
Environment 53
Software License 54
Index 55
Copyright ©2009. All Rights Reserved. GWNB

2 -
Quick Start & Troubleshooting Guide
PRODUCT REGISTRATION
When using your computer for the first time, it is recommended that you immediately register it. This will give you
access to some useful benefits, such as:
• Faster service from our trained representatives
• Membership in the Gateway community: receive promotions and participate in customer surveys
• The latest news from Gateway
Hurry and register, as other advantages await you!
How to Register
During the initial startup of your computer, a window will invite you to register. Please fill in the information and
click
Next
. The second window you'll see contains optional fields that will help us to provide you with a more
personable customer service experience.
Another Option
Another way to register your Gateway product is to visit our website at
www.gateway.com/register
. Choose
your country and follow the simple instructions.
After we receive your product registration, you will be sent a confirmation email with important data that you
should keep in a safe place.
Please use this space to write down important information about your computer.
Product name: . . . . . . . . . . . . . . . . . . . . . . . . . . . . . . . . . . . . . . . . . . . . . . .
Serial Number: . . . . . . . . . . . . . . . . . . . . . . . . . . . . . . . . . . . . . . . . . . . . . . .
Date of purchase: . . . . . . . . . . . . . . . . . . . . . . . . . . . . . . . . . . . . . . . . . . . . .
Place of purchase: . . . . . . . . . . . . . . . . . . . . . . . . . . . . . . . . . . . . . . . . . . . .
Receipt number: . . . . . . . . . . . . . . . . . . . . . . . . . . . . . . . . . . . . . . . . . . . . . .
Store this guide, the proof of purchase (e.g. receipt), and the warranty in a safe place.

Important Information - 3
IMPORTANT INFORMATION
Thank you for purchasing a Gateway computer!
This guide has been designed to introduce you to the features of your computer and assist in your computing
experience. It will also help you maintain your computer and troubleshoot in case you encounter a problem.
To make the most of your computer, Gateway recommends you perform the actions described below before you
start working with your computer.
Gateway Recovery Management
If you should ever encounter a problem with your computer and the troubleshooting steps included in the
Quick
Start & Troubleshooting Guide
did not help fix it, you can run the
Gateway Recovery Management
program. This
will restore your computer to the same state as when you purchased it, while giving you an option to retain all
settings and personal data for later retrieval (see page 45 for details).
Gateway InfoCentre
To discover more about your computer, please make sure you check
Gateway InfoCentre
, the electronic
user‘s guide installed on your computer. You need to update the guide at least once online (see page 17 for
details).
Gateway Website
Remember to visit www.gateway.com often! Check out the Support section; it contains up-to-date information,
help, drivers and downloads.
Gateway Support
Make sure you write down your computer serial number, date and place of purchase and
model name on the cover of this guide. Also, save your proof of purchase. If you call us,
please write down any error message causing the problem, and have the computer in front of
you and switched on if possible. Having these items to hand when contacting us will ensure
better and quicker service.

4 -
Quick Start & Troubleshooting Guide
COMPUTER BASICS
SAFETY AND COMFORT
Safety Precautions
Please follow the guidelines below to use your computer comfortably and to avoid health problems.
Computer Environment
Make sure that the computer:
• Is used on a stable surface, stand or table. A fall can seriously damage the computer.
• Is not used on a surface that vibrates, or used when taking part in sport, exercise or other activities in a dynamic
environment. Vibration or movement can loosen fastenings, damage internal components and even cause
battery leakage.
• Is away from direct sunlight and sources of heat.
• Is away from magnetic fields or any device generating static electricity.
• Is kept at least 30 centimetres (one foot) away from a mobile phone.
• Is not in a dusty or damp environment.
• Is not used near water. Never spill liquids of any kind on or into your computer.
• Is not placed on a carpet or any other surface that may have an electrical charge.
Cables
Make sure that:
• Cables are not strained and that there is no risk of people walking or tripping over them.
• Other devices do not crush the cables.
• The power cable is connected to the computer before connecting the power cable to the AC power outlet.
• The power cable is unplugged from the power outlet before disconnecting the power cable from the computer.
• Three-pin power cords are connected to a grounded power outlet.
• The power outlet is easily accessible and as close to the computer as possible (do not overload it with too many
adapters).
If your computer uses an external AC adapter:
• Do not cover or place objects on the AC adapter. Allow the adapter to cool properly during use by keeping it clear
of objects.
• Only use the AC adapter that is supplied with your computer. Although other adapters may look similar, using
them can damage your computer. If a replacement is required, use only parts certified for use with your
computer.
Cleaning your Computer
• Always unplug your computer from the power outlet before cleaning it.
• Do not use liquid or aerosol cleaners, use a damp cloth instead.
• Never spray cleaning product directly on the screen.
• If you spill liquid on your computer, switch it off immediately, unplug the AC adapter, remove the battery and
make sure it is completely dry before switching it on again. Wait overnight if necessary.
Note:
If your computer includes slots for memory cards or expansion devices, plastic ’dummies’ may be
installed in the card slots. Dummies protect unused slots from dust, metal objects or other particles. Save the
dummies for use when no cards are in the slots.
Servicing your Computer
Do not attempt to service your computer yourself, as opening or removing covers may expose you to dangerous
voltage or other risks. Refer all servicing to qualified service personnel.

Computer Basics - 5
Unplug your computer from the wall outlet and refer servicing to qualified service personnel when:
• the power cord or plug is damaged, cut or frayed,
• liquid was spilled into the product,
• the product was exposed to rain or water,
• the product has been dropped or the case has been damaged
• the product exhibits a distinct change in performance, indicating a need for service
• the product does not operate normally after following the operating instructions
Note:
Adjust only those controls that are covered by the operating instructions, since improper adjustment
of other controls may result in damage and will often require extensive work by a qualified technician to
restore the product to normal condition.
Health Precautions
• The computer and accessories may contain small parts. Keep them out of the reach of small children.
• If you work or play for hours at a time, then make sure you take regular breaks. Look away from the computer's
screen once in a while. Do not use your computer if you are tired.
• Arrange your computer so that you can work in a natural and relaxed position. Place items that you use
frequently within easy reach.
• Position your computer directly in front of you for increased safety and comfort. Ensure that your keyboard and
touchpad are at a comfortable height. The screen should be about 45-70 cm (18-30 inches) from your eyes.
• To protect your hearing, when using speakers or headphones, increase volume gradually until you can hear
clearly and comfortably; do not increase the volume level after your ears have adjusted. Do not listen to high
volumes for extended periods. Do not increase the volume to block out noisy surroundings; decrease the volume
if you cannot hear people speaking near you.
• The computer’s underside, power adapter and the air from ventilation slots may become hot during
use. Avoid continuous body contact and do not place the computer on your lap while it is operating.
• Ensure that the computer’s ventilation slots and openings are never obstructed or covered. Do not
place the computer on a soft surface (such as a carpet, chair or bed) that may block ventilation slots.
• Do not push objects of any kind into ventilation or case slots as they may touch dangerous voltage points or
short-out parts that may result in a fire or electric shock.
• Some disorders of the hands, wrists, arms, neck, shoulders, legs and back may be associated with, or aggravated
by certain repetitive actions. To reduce your risk of developing these disorders, type with your wrists straight
and your hands and wrists floating above the keyboard. If you experience periods of pain, tingling, numbness or
other discomfort, please contact your doctor.
• We advise that parents monitor the use of games by their children. If you or your child experience any of the
following symptoms: dizziness, blurred vision, eye or muscle twitches, loss of consciousness, disorientation, any
involuntary movement or convulsion, IMMEDIATELY discontinue use and consult your doctor. This may happen
even if the person has no medical history of epilepsy.

6 -
Quick Start & Troubleshooting Guide
GETTING TO KNOW YOUR COMPUTER
Control Devices (Keyboard/Touchpad)
Keyboard
The keyboard is used to enter text or commands. The functions of the keys depend on the program you are using.
The keyboard displayed in this guide is just an example. The layout of your keyboard may vary slightly. For a full
description of your keyboard, please refer to
InfoCentre.
1. Numbers: Used to enter numbers and special characters. Press
Shift
simultaneously for characters on the top
and press
Ctrl+Alt
for characters on the right.
2. Backspace: Used to go back one space and delete the last key pressed.
3. Del: Deletes any selected items or the character to the right of the cursor when editing text.
4. Optional Numeric keypad: Functions as a second set of number or cursor keys. Press the
Numlock
key to switch
between the two functions.
Note:
To optimise space and weight, certain computers use compact keyboards that do
not provide a numeric keypad. If this is the case, you may use the integrated keypad by
activating
Num Lock
and using the keys with extra number characters (the keys in the
centre-right of the keyboard). Press
Num Lock
again to return the keys to their normal
functions.
5. Arrow keys: Move the cursor up, down, left and right.
6. Enter: Press to enter a command, insert a paragraph break in a text or accept a chosen option.
7. Space: used to enter an empty space in your text.
8. Shift: Use simultaneously with a letter key to enter capital letters.
9. Esc: Cancels most current tasks.
10. Fn: Use simultaneously with the
F1
to
F12
keys (shown with symbols) to activate special functions.
Touchpad
The touchpad controls the arrow on the screen; called the pointer or the cursor. When you slide your finger
across the touch-sensitive pad, the pointer will follow this movement.
1 2 3
4
5 67
8
9
10 6

Computer Basics - 7
Click one of the touchpad buttons to select or activate the
command the cursor is pointing at. Ensure that you use a light
touch on the touchpad surface.
1. Left-click to select the item under the pointer.
Double-click to start the program under the cursor, or select
an entire word when typing text.
2. Right-click to bring up a pop-up menu.
3. Two quick taps on the surface of a touchpad will perform the
same action as a double-click.
Optional Touchpad features
If your computer supports Multi-gesture, the touchpad can
recognise certain movement patterns across its surface. This allows you to control applications with a few simple
gestures. Please see
Gateway InfoCentre
for more information.
Your computer may feature a
Touchpad Lock
button. The
Touchpad Lock
button toggles the touchpad on
or off to avoid unwanted cursor movements when using the keyboard. This is most useful if you have
connected a mouse to your computer.
On certain computers you may slide your finger up and down the right-side of the touchpad to scroll through a
document.
Note:
Improve the motion and visibility of the pointer! Click on
Start
>
Control Panel
>
Hardware and
Sound
>
Mouse
>
Pointer Options
.
Volume Controls
Apart from the volume controls on your computer, keyboard (with an Fn-key combination), or speakers (depending
on your equipment), you can also adjust the volume and balance of your speakers from Windows.
Adjusting the Volume
To adjust the volume, simply click on the
Speaker
icon located in the
Notification Area
, next to
the clock.
Drag the slider up or down to adjust the volume.
Click on the small speaker icon to mute the volume. Click again to resume playback.
Click on
Mixer
to access advanced volume control settings.
3
1 2

8 -
Quick Start & Troubleshooting Guide
Remote Control (optional)
Enjoy all your favourite digital entertainment in one place with the easy-to-use Media Center (see page 18) and
remote control!
Installing the Remote Control and optional receiver
Before starting
Windows Media Center
(see page
18), prepare the remote control.
1. If your computer does not feature an internal
infrared receiver, a USB receiver is required. If
supplied, connect the USB receiver to a USB port
on the computer.
2. Insert the batteries into the remote control;
check the batteries are orientated correctly.
Remote Control Functions
1. Power ON/OFF or Quick Resume
2. DVD Menu
3. Playback and record controls (Record, Play,
Stop, Rewind, Fast forward, Skip back, Pause,
Skip forward).
4. Open Record TV
5. Open Guide
6. Open Live TV
7. Direction keys (up, down, left, right) and OK
8. Volume controls (Volume up/down and Mute)
9. Program/Channel up/down
10. Back, Start (Windows key) and More information
11. Teletext selection (red, green, yellow, blue)
12. Teletext (launch Teletext while in TV mode)
13. Number keys, Clear and Enter
Your Computer’s Drives
The drives described below are commonly used on Gateway computers. However, this does not mean that they are
present on the computer you have purchased, nor that it is limited to these drives. To view documentation specific
to the model you have purchased, please check
Gateway InfoCentre
.
Memory Card Reader
Memory cards are used in a wide selection of digital cameras, PDAs, MP3 players and
mobile phones. Selected computers include an “all-in-one” memory card reader that
allows you to read and write the most common types, such as MMC (Multi Media
Card™), SD/SDHC Card, xD-Picture Card™ or MS (Memory Stick®).
4
1
2
3
5
6
7
8
9
10
11
12
13

Computer Basics - 9
Removing a card from an External Card Reader
1. Click on the
Safely Remove Hardware
icon in the
Notification
Area
(next to the clock).
2. Click on
Eject SD Card
(or the name of the
device).
3. Wait until a
Safe to Remove Hardware
message is displayed.
4. Remove the card.
Optical Drives
An optical drive is able to read from (or write to) a variety of CD or DVD discs (e.g. Audio CD, CD-ROM, DVD).
Note:
Small computers may omit larger devices such as optical drives. If your computer
does not feature an optical drive and you wish to access files or install a program from an
optical disc, you will need additional equipment; you may use either an external optical
drive, or a computer with an optical drive and a network connection (i.e. add the optical
drive as a resource that may be used over a network).
Read-only (ROM) drives
Some optical drives are only able to read information from a disc, they cannot be used to store new information.
These drives can be used to watch films, install programs and read data such as photos or music.
Recordable (R) or Re-Writable (RW) Drives
In addition to reading data from compatible discs, the optical drive(s) provided with your computer may be able to
write (or 'burn') information to appropriate discs. You can use these drives to duplicate your CDs, create your own
music compilations, digital photo albums or keep a safe copy of your valuable data. Disc recording software must
be used to write information to recordable discs.
Note:
Before copying a CD, make sure that its content is not protected by Trademarks and Copyrights, and
that you are authorised to replicate it. In most countries you are allowed to make an archival backup of
software or copy music for your own personal use.
Disc Compatibility for Recordable Drives
• DVD±RW Writer: DVD±RW drives (or DVD Dual drives) can write to recordable CDs, recordable
DVDs ('-' or '+').
•Double-Layer DVD-RW Writer:
Double-Layer DVD-RW drives (or DVD+R9 DL drives) can write to
recordable CDs and single- or double-layer recordable DVDs.
• Blu-ray Combo Drive
: Blu-ray Combo drives can write to recordable CDs, all 'standard'
recordable DVDs (but not 'HD' DVDs) and may read from (but not write to) Blu-ray discs.
• Blu-ray Writer
: Blu-ray drives can write to recordable CDs, all 'standard' recordable DVDs and recordable Blu-ray
discs.
Precautions
✓
If a program needs a disc, insert the disc into the drive before you start the program.
✓
Do not force a disc into the drive; make sure the disc is correctly inserted, then close the disc tray.
✓
Do not eject the disc without first closing the program that is using the disc. This could potentially cause your
computer to stop responding. Should this happen, restart your computer by using the
Windows Task Manager
.
✓
If the tray does not eject, you may try to open it manually:
1. Switch your computer off.
2. Carefully insert a straightened paper clip into the emergency eject port (if available). Do not use a pencil as
the lead may break inside the eject port and damage the drive.
2
1

10 -
Quick Start & Troubleshooting Guide
✓
Keep the disc tray closed whenever you are not using the drive. Do not touch the optical lens in the drive, if the
lens is dirty, the optical drive may not function correctly.
✓
Do not wipe the lens with a normal cloth. Use a cotton swab to gently clean the lens.
✓
The optical drive is classified as a Class 1 laser product.
Note:
This product incorporates copyright protection technology that is protected by U.S. patents and other
intellectual property rights. Use of this copyright protection technology must be authorized by Macrovision,
and is intended for home and other limited viewing uses only unless otherwise authorized by Macrovision.
Reverse engineering or disassembly is prohibited.
Power Supply
Your computer requires a constant, stable power source to keep running. If you are at home then the AC adapter
can be connected to a mains socket and used for as long as necessary. On the road, or if you simply want to avoid
trailing wires, your computer's battery can power the computer.
AC Power Adapter
Your computer can use the supplied external power adapter (a power 'brick') to run
on AC power. A power cable is provided that is appropriate for the country where
the computer was purchased.
The power adapter provides adequate power to run your computer and recharge
the battery pack at the same time.
Warning:
Do not cover or place objects on the AC adapter. Keeping the
adapter clear of objects allows the adapter to cool properly during use.
Only use the AC adapter that is supplied with your computer. Although other adapters may look
similar, using them can damage your computer.
The AC adapter and the underside of the computer can become hot after prolonged use. This is
normal, but may cause injury with prolonged contact.
Batteries
While you are away from an AC power supply, your computer uses a rechargeable battery. This battery can be
removed, which allows you to carry multiple batteries for long journeys, or to replace an aged battery that has lost
performance.
Note:
Although the battery is charged at the factory, transit and shelf time may reduce the initial battery
charge. The first time you use your computer, connect the AC power adapter and charge the battery
completely.
Check
InfoCentre
to learn more about your computer’s battery.
Battery Life
Battery life depends on how the computer is used, the battery's capacity and the computer's design. Batteries will
start to perform less effectively with age.
Extending Battery Life
While on the road, it is important to be aware of the simple things you can do to extend the life of the computer's
main battery. Turning down the screen brightness extends battery life (most computers reduce screen brightness
automatically when using battery power). Battery life is best under the following conditions:
✓
The battery is new and fully charged.
✓
No peripherals (such as ExpressCards) or options (such as Wireless LAN features) are active or connected to your
computer.
✓
The computer's hard disk drive, optical drive and processor are idling or under low load.
✓
Power management features are active. You may change the power settings of your computer by clicking on
Start
>
Control Panel
>
System and Security
>
Power Options
.

Computer Basics - 11
✓
Certain battery types require maintenance to avoid a reduction in battery life.
✓
Do not leave your battery in direct sunlight. Extreme temperatures can affect the performance of your battery.
It’s best to use and charge your battery at room temperatures.
Replacing Batteries
Battery packs can be removed and replaced. Read the precautions on handling the battery before changing the
battery.
A small lithium battery (‘CMOS’ battery) in some computers maintains basic configuration information (such as the
time and date). In the event that the battery fails to maintain this information, we recommend that you contact a
qualified technician who may replace this battery.
Battery Precautions and Disposal
✓
Batteries contain a mix of chemicals that should be treated with care. Before disposing of the battery, put
adhesive tape over the terminals. Do not disassemble the battery.
✓
Do not place used batteries in your regular waste. Ultimate disposal of the batteries should be handled
according to all national laws and regulations. Contact your local waste management officials for information
regarding environmentally sound collection, recycling and disposal of batteries.
✓
There is a danger of explosion if the battery is incorrectly replaced. Replace only with the same or equivalent
type recommended by the manufacturer.
Ports and Connectors
The ports and connector types described below are commonly used on Gateway computers. However, this does not
mean that they are present on the computer you have purchased, nor that it is limited to these ports. To view
documentation specific to the model you have purchased, please check
InfoCentre
.
Precautions
✓
Before you attach any device, check the installation instructions that were supplied with it.
✓
Do not remove a device if the computer is using it.
✓
Most devices may be added or removed while the computer is on. They will be detected and installed
automatically. However, certain devices must be deactivated before they can be removed from the computer
(for example, see
Removing a card from an External Card Reader
on page 9).
Communication Ports
Network - Connect your computer to a network (‘LAN’) or certain high-speed Internet connections.
Modem - An internal fax/data modem connects you to the Internet over a dial-up connection.
A network port looks very similar to a modem port; they are often found near each other. The network
port is slightly larger than the modem port.
Warning:
In thunderstorm conditions, make sure that you disconnect all your connection cables;
unplug the modem from the telephone line, the TV port from the aerial socket and any network
cable. A lightning strike to nearby telephone lines or an aerial could damage your modem, network
or TV card or even your whole computer. Please note that the product warranty does not apply if
damage to your computer is the result of a lightning strike.
Expansion Ports
USB (Universal Serial Bus) - USB ports allow you to connect many peripheral devices to your computer (for
example: keyboard, printer, scanner).
IEEE 1394 (FireWire) - An IEEE 1394 port (aka FireWire™ or i.LINK) allows you to connect high-speed digital
devices to your computer, such as digital video cameras, external hard disk drives, or scanners.
ExpressCard - This slot allows you to use an ExpressCard/34 or ExpressCard/54 expansion card.

12 -
Quick Start & Troubleshooting Guide
Note:
It is not possible to use a PC Card device in an ExpressCard slot.
eSATA - An eSATA port allows you to connect a compatible external storage device (usually a hard disk
drive) with a high-speed SATA connection.
Display and Audio Ports
VGA Port - Connect to a monitor with a VGA port. The appropriate cable is usually included with the
monitor.
DVI Port - Connect to a monitor with a DVI (Digital Video Interface) port. The appropriate cable is usually
included with the monitor.
Note:
Many monitors use a 15-pin analogue connection, so you may need to purchase an adapter or a DVI-
to-Analogue cable.
S-Video (TV-Out) Connection - An S-Video TV-Out port allows you to connect a compatible television.
HDMI (TV-Out) Connection - An HDMI TV-Out port allows you to connect a compatible display device (such
as a high-definition television) with a single, easy-to-use connector.
Caution:
If you want to use your television's speakers, you must change the audio output or connect
the Line-Out port of your computer to your television (or a speaker system).
Line-Out - Lets you plug in stereo headphones or powered speakers. Plugging in an audio device
disables any built-in speakers.
Microphone - Allows you to connect an external microphone for mono recording or amplification
through the unit. Plugging in an external microphone disables the built-in microphone.
Other Connectors
Memory Card Reader - Memory cards are used to store and transfer data by a wide selection of digital
cameras, PDAs, MP3 players and mobile phones (see page 8).
TV Tuner - Allows you to connect an aerial and watch analogue or digital television on your computer (see
page 18). An adapter may be required to connect to an aerial - if your computer features two TV tuner
ports, use a splitter cable to connect both ports to an aerial.
Note:
The TV tuner must be compatible with signals in your area.
AC Adapter (DC In) - Lets you attach the computer to the the supplied AC adapter. The computer requires a
Gateway-certified adapter.
Other Features
Remote Control Receiver - The remote control receiver (Commercial IR) allows you to control the media
functions of your computer from a distance when used with a compatible remote control (optional).
Caution:
The sensor is not an 'full' IR port and can only receive signals from a remote control. It
cannot be used to communicate with other devices, such as mobile telephones.
Kensington Lock Fixture - This fixture allows you to attach a Kensington security lock or other compatible
lock to protect your computer from theft.
Turning your Computer ON or OFF
Turning your Computer ON
1. First, switch ON any devices connected to your computer by pressing the main power button on these devices.
2. Then switch ON your computer by pressing the main power button.
To share the family computer and have your own system settings every time you turn on the
computer, you can set up accounts for each user. You can access and modify your accounts at any

Computer Basics - 13
time by clicking on
Start
>
Control Panel
>
User Accounts and Family Safety
. To learn more about user
account management, please see the section
User Account Control
on page 33.
Turning your Computer OFF
Make sure all applications are closed before you turn off your computer. Turning off your computer will ensure that
a data is saved and it will use as little power as possible (there may be a small power drain to charge batteries),
however your computer will take longer to start.
Once the computer has shut down, switch OFF all external devices (such as a printer or monitor) if they have a
power button.
Sleep mode
Click on the Sleep button to save your session and put the computer in a low-power state so that you may quickly
resume working (see the
Power Options
section on page 14 for details).
Note:
You may also put your computer into sleep mode without going to the Windows Start menu. Simply
close all your applications and press the power button.
Forced Shutdown
If your computer doesn’t respond, then try using the
Task Manager
. This
utility provides information about your system’s performance and
displays details about programs and processes running on your
computer.
To do so, press the
Ctrl
+
Alt
+
Del
keys simultaneously and select
Start
Task Manager
.
Click on the
Applications
tab, select the task that you want to end and
click on
End Task
.
Warning:
If your computer still does not respond, press the
computer power button to turn your computer off. Keep this
button pressed until all of the LEDs turn off and wait for
roughly 30 seconds before turning the computer on again.
1
2
1
2
3

14 -
Quick Start & Troubleshooting Guide
Power Options
The power options of Windows can control your computer’s power state and allow you to save energy.
Depending on your needs, you can define the power scheme that suits you best. Three power saving
modes are provided:
Sleep
,
Hibernate
and
Hybrid sleep
.
Sleep
Sleep effectively ’pauses’ your computer, keeping all activity in memory, ready to start again. Rousing your
computer from Sleep takes just a few seconds. A small amount of power is still required to store the contents of the
memory.
Hibernate
Hibernate stores all activity on your computer’s hard drive, and then powers down. No power is required, but your
computer must be powered on normally before you may continue working.
Hybrid Sleep
Hybrid sleep stores all activity on your computer’s hard drive, just like Hibernate; but also keeps a copy in memory,
ready to start in a few seconds. A small amount of power is still required to store the contents of the memory, but
the copy on the disk drive ensures that you work is safe, even in the event of a power failure. Hybrid Sleep may be
disabled on certain computers.
Note:
To learn more about personalising your computer, click on
Start
>
Help and Support
.
Upgrading your Computer
Gateway strives to make your computing experience as easy and pleasant as possible. Because your computing
needs may evolve, Gateway is here to help you choose the right accessories and make the most of your computer.
Memory
Memory (RAM) is a key component of your computer. If you run memory-intensive applications such as image or
digital-video editing or 3D games, adding some memory will increase the computer performance and help your
computer run faster.
Storage (e.g. External Hard Disk Drive)
Whether you need additional storage space, need to create backups or need removable storage to carry your data,
an external hard disk drive will be a convenient solution to expand your computer. Simply plug it into a USB port
and "drag and drop" to transfer your valuable data in a few seconds. To make temporary backups, this is a lot
quicker than burning a CD or DVD! High capacity drives are also ideal for storing your favourite music, photos and
videos and take them with you everywhere you go!
Recycling
You just bought a new computer and wonder what you can do with your old equipment? Don't just throw it out!
Gateway encourages you to recycle!
Most computer equipment contains hazardous materials, which are best kept out of landfills. Through recycling,
many materials used in computers can be recovered and used again. Many charitable organizations collect
computer equipment, other companies can repair and sell used computers.
Please refer to
Environment
on page 53 to learn more about product disposal.

Internet and Software - 15
INTERNET AND SOFTWARE
USING WINDOWS AND YOUR SOFTWARE
Gateway computers include software to help you use your computer; the programs and categories available on
your computer depend on the model purchased. Most of this software is ’pre-installed’ and ready to be used;
however some software may be provided on a CD or DVD and must first be installed if you wish to use it. To do so,
insert the installation CD or DVD. An installation wizard will start automatically and all you have to do is follow the
instructions on the screen.
Windows Welcome Center
The first time you turn on your computer, the
Welcome Center
window opens. The
Welcome Center
introduces you
to the new features and tools of Windows. You can access the
Welcome Center
later by clicking on
Start
>
Getting Started
.
Internet Security Offer
It is vital to protect your computer from viruses and attacks over the Internet (see
Security
on page 28). An
comprehensive Internet security program is proposed when you first start your computer. You should activate this
protection as soon as possible, certainly before you connect to the Internet.
The offer allows you to use the software and download updates for a period before you must subscribe to continue
protecting your computer against new threats.

16 -
Quick Start & Troubleshooting Guide
Gateway Recovery Management
To prepare your computer for system recovery options, you should create a set of recovery discs as soon as
possible. Recovery discs take some time to create, but for long-term reliability, the effort is worth it.
Creating recovery discs
If your computer experiences problems that are not recoverable by other methods, you may need to reinstall the
Windows operating system and factory-loaded software and drivers. To reinstall using discs, you must create the
set of recovery discs beforehand. Throughout the process, you will be guided by on-screen instructions. Please read
them carefully!
1. Click on
Start
>
All Programs
>
Gateway
, then click on
Gateway Recovery Management
.
Gateway
Recovery Management
opens.
2. To create recovery discs for the hard drive’s entire original contents, including Windows and all factory-loaded
software and drivers, click
Create factory default disc
.
- OR -
To create recovery discs for only the factory-loaded software and drivers, click
Create driver and application
backup disc
.
Important: We recommend that you create each type of recovery disc as soon as possible.
The
Create Backup Disc
dialogue box opens.
This dialogue box tells you the number of blank, recordable discs you will need to complete the recovery discs.
Make sure that you have the required number of identical, blank discs ready before continuing.

Internet and Software - 17
3. Insert a blank disc into the drive indicated in the
Burn to
list, then click
Next
. The first disc begins recording, and
you can watch its progress on the screen.
When the disc finishes recording, the drive ejects it.
4. Remove the disc from the drive and mark it with a permanent marker.
Important: Write a unique, descriptive label on each disc, such as ‘Windows Recovery Disc 1 of 2’ or
‘Apps/Drivers Recovery disc’.
5. If multiple discs are required, insert a new disc when prompted, then click
OK
. Continue recording discs until the
process is complete.
Your Computer's Documentation
User’s Guide (Gateway InfoCentre)
This guide is not the only reference for information about your computer!
InfoCentre
, your electronic user’s guide
contains information for your computer, giving you the help you need directly on your screen. You need to update
this electronic user’s guide in order to have specific information for the computer you have purchased.
To open
InfoCentre
, double-click on the
User’s Guide (Gateway InfoCentre)
icon on the desktop or click on
Start
>
All Programs
>
Gateway
>
Gateway InfoCentre
.
To update the contents of the User’s Guide (you will need an internet connection) simply click on the
Check for
updates
button on the InfoCentre welcome page (see image above).
Select a category

18 -
Quick Start & Troubleshooting Guide
The updates will be downloaded from Gateway and automatically installed on your computer. Your updated
version of InfoCentre will contain detailed specific information on your computer’s configuration.
The
My Computer
button contains all the technical information about your computer's components and useful tips
on how to upgrade your computer.
Other buttons give you access to additional information, such as tutorials on performing day-to-day tasks and tips
and information on using the Internet.
Note:
The number of categories and titles available may differ according to the computer you purchased.
Remember to update InfoCentre to view the latest information about your computer! You should also make
regular visits to
www.gateway.com
and check out the Support section: it contains up-to-date information,
help, drivers and downloads.
Software Documentation
Most of the applications preinstalled on your computer by Gateway feature a documentation file.
Note:
If you need help while using a program, press
F1
on your keyboard, or click on
Help
or the help icon
(typically a ? sign).
Playing Multimedia Files
You may use the media software on your computer to play music, films or photo slide-shows and watch television
(if your computer has a TV tuner). Other options allow you to create CDs or DVDs.
One or more media programs are installed on your computer,
Windows Media Player
and optionally
Windows
Media Center
are provided by Microsoft. Other media programs may have been installed by Gateway to provide an
improved media experience.
Windows Media Player
Windows Media Player
may be used to play MP3 or WMA audio files, CDs or most video files.
Note:
It is not recommended that you use Windows Media Player to play DVD movies. Other media players
(such as Windows Media Center) provide additional playback options.
Windows Media Center (optional)
Certain computers include all-in-one media
‘centers’ such as
Windows Media Center
.
These programs can handle a variety of
multimedia content, presented with simple
menus that may be easily controlled with a
remote control. You may watch live or
recorded TV (if your computer has a TV tuner),
listen to digital music, view pictures and
personal videos, create CDs and DVDs, or
access content from online services.
To start the media program installed on your
computer, click on
Start
>
Windows
Media Center
.
Setup
Caution:
If your computer includes a remote control (page 8) or TV tuner (page 12) they must be
connected and active before starting the media program for the first time.
The first time you start the media program, it will start a setup wizard, which will configure some basic settings. If
available, select the
Express
setup option, you may then configure additional options as needed.

Internet and Software - 19
Note:
If you have an Internet connection, the
Guide
(Electronic Program Guide) allows you to view a list of
current TV shows. This shows channel and network information, as well as the title, description and scheduled
broadcast time of shows.
Cyberlink PowerDVD
If your computer is equipped with a Blu-ray drive, you may watch Blu-ray movies with
PowerDVD
. You may start
PowerDVD
by inserting a Blu-ray disc and waiting for the program to start automatically.
AutoPlay
The Windows
AutoPlay
function allows you to choose the
way Windows handles media files on devices with removable
storage (digital camera, CD, DVD, etc).
If you have inserted a disk that contains files (such as a DVD,
USB key or memory card), Windows will display a dialogue
box and ask you to choose how you want to open the files.
For example, if you have inserted an audio CD or a DVD
movie, Windows will automatically display a dialogue box and
ask you to choose how you want to play it. If Windows asks
you to select a DVD player, we recommend that you always
choose the DVD player included with your software collection
(e.g.
PowerDVD
or
Windows Media Player
).
Playing downloaded files
Downloaded files may work with the media programs installed on your computer, or may require specific
programs. Files that include DRM functions may only play in specific programs (e.g. iTunes, Windows Media Player)
or only on devices certified for use with the each type of file. Other formats may require a specific audio or video
codec
that may not have been installed on your computer.
Codecs
A codec is software that is used to
co
mpress or
dec
ompress a digital media file, such as a song or video. Windows
Media Player and other programs use codecs to play and create digital media files.
For example, when you rip a song from an audio CD to your computer, the player uses the Windows Media Audio
codec to compress the song into a compact WMA file. When you play that WMA file (or any WMA file that might be
streamed from a Web site), the media player uses the Windows Media Audio codec to decompress the file so the
music can be played through your speakers.
Why do I get a message that says my computer is missing a codec?
If you get a message that says that your computer is missing a codec, it may be because you are using a
file that was compressed using a codec that Windows or the media player does not include by default. In
many cases, you can download and install the missing codec by clicking on the Web Help button in the
error message.
Please also see Windows
Help and Support
for more information.

20 -
Quick Start & Troubleshooting Guide
FIRST STEPS ON THE NET
Protecting your computer
It is vital to protect your computer from viruses and attacks over the Internet (see
Internet Security Offer
on page
15 and
Security
on page 28). An comprehensive Internet security program is proposed when you first start your
computer. You should activate this protection as soon as possible, certainly before you connect to the Internet.
Choose an ‘Internet Service Provider’
Using the Internet has become a natural part of daily computing. Just a few simple steps can
connect you to a vast collection of knowledge and communication tools. To accomplish
these steps you should first select an
Internet Service Provider
(ISP), which supplies the
connection between your computer and the Internet. You should research the ISPs available
in your region, not forgetting to talk to friends and family about their experiences or to
check reviews and consumer reports. The ISP you select will provide instructions on how to
connect to the Internet (you may need additional software or a special ‘box’ that connects
to your phone line).
Connection Types
Depending on your computer model, your location and your communication needs, you have several ways to
connect to the Internet.
Dial-Up
Some computers include a telephone dial-up (‘modem’) connector. This allows you to connect to the Internet using
your telephone line. With a dial-up connection, you cannot use the modem and the telephone simultaneously on a
single phone line. This type of connection is recommended only if you have limited use of the Internet as the
connection speed is low and connection time is typically charged per hour.
DSL (e.g. ADSL)
DSL (Digital Subscriber Line) is an ‘always-on’ connection that runs over the phone line. As DSL and phone do not
use the same frequencies, you can use your telephone at the same time you are connected to the Internet (this
requires a ‘micro-filter’ on each telephone socket to avoid interference). To be eligible for DSL, you must be located
near an DSL-equipped phone exchange (service is sometimes unavailable in rural areas). Connection speeds vary
depending on your location, but DSL generally provides very fast and reliable Internet connection. As the
connection is always-on, it is generally charged at fixed monthly rates.
Note:
A DSL connection requires an appropriate modem. A modem is usually provided by the ISP when you
register. Many of these modems include an ‘router’ that provides network and wi-fi access.
Cable
A cable connection provides fast and ‘always-on’ Internet service via a cable television line. This service is generally
available in large cities. You can use your telephone and watch cable TV at the same time you are connected to the
Internet.
3G (WWAN or 'Wireless Wide-Area Network')
A 3G connection allows you to use cellular networks (such as those used by a mobile phone) to connect to the
Internet while away from home. The socket for a SIM card may be built in to your computer, or may require an
external device, such as a USB modem or even an appropriately equipped mobile phone.
Note:
If your computer includes a SIM card slot, you require a compatible SIM card and a contract with a
cellular provider.
Before using the 3G features, check with your service provider to see if any additional charges will be incurred,
especially roaming charges.
Page is loading ...
Page is loading ...
Page is loading ...
Page is loading ...
Page is loading ...
Page is loading ...
Page is loading ...
Page is loading ...
Page is loading ...
Page is loading ...
Page is loading ...
Page is loading ...
Page is loading ...
Page is loading ...
Page is loading ...
Page is loading ...
Page is loading ...
Page is loading ...
Page is loading ...
Page is loading ...
Page is loading ...
Page is loading ...
Page is loading ...
Page is loading ...
Page is loading ...
Page is loading ...
Page is loading ...
Page is loading ...
Page is loading ...
Page is loading ...
Page is loading ...
Page is loading ...
Page is loading ...
Page is loading ...
Page is loading ...
Page is loading ...
-
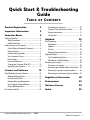 1
1
-
 2
2
-
 3
3
-
 4
4
-
 5
5
-
 6
6
-
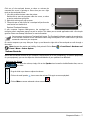 7
7
-
 8
8
-
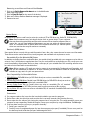 9
9
-
 10
10
-
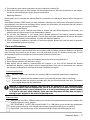 11
11
-
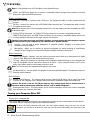 12
12
-
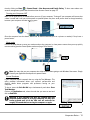 13
13
-
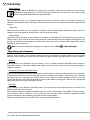 14
14
-
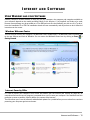 15
15
-
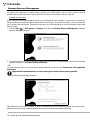 16
16
-
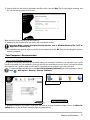 17
17
-
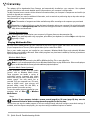 18
18
-
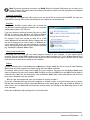 19
19
-
 20
20
-
 21
21
-
 22
22
-
 23
23
-
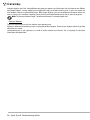 24
24
-
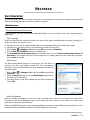 25
25
-
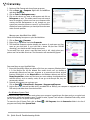 26
26
-
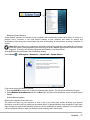 27
27
-
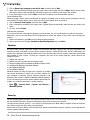 28
28
-
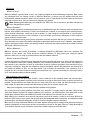 29
29
-
 30
30
-
 31
31
-
 32
32
-
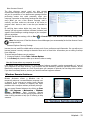 33
33
-
 34
34
-
 35
35
-
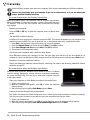 36
36
-
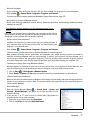 37
37
-
 38
38
-
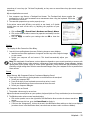 39
39
-
 40
40
-
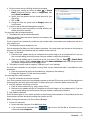 41
41
-
 42
42
-
 43
43
-
 44
44
-
 45
45
-
 46
46
-
 47
47
-
 48
48
-
 49
49
-
 50
50
-
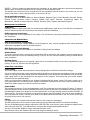 51
51
-
 52
52
-
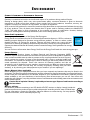 53
53
-
 54
54
-
 55
55
-
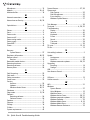 56
56
Gateway NV55C Series Quick start guide
- Category
- Notebooks
- Type
- Quick start guide
Ask a question and I''ll find the answer in the document
Finding information in a document is now easier with AI
Related papers
-
Gateway LT 1000 Starter Manual
-
Gateway SX2802 Quick Start & Troubleshooting Manual
-
Gateway NV52L Quick start guide
-
Gateway LT Series Quick start guide
-
Gateway NE522 User manual
-
Gateway SX2841 User manual
-
Gateway LT2024u User manual
-
Gateway SX2841 Quick start guide
-
Gateway ZX4800-02 - One - 4 GB RAM User manual
-
Gateway NE71B User manual
Other documents
-
Packard Bell dot a User guide
-
Sony MDR-CD2000 (primary manual) Quick start guide
-
Broadcom QDS-BRCM1028 User manual
-
HP Compaq CQ2000 Desktop PC series Owner's manual
-
Packard Bell oneTwo (PW.U6C) User guide
-
Packard Bell iPower (PT.U06-PV.U06) User guide
-
HP 002-01A Troubleshooting guide
-
HP dv4-2160us User manual
-
HP ProBook 4325s Notebook PC User guide
-
HP ProBook 4325s Notebook PC User guide