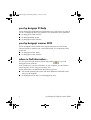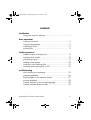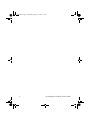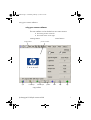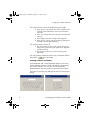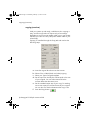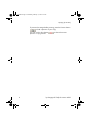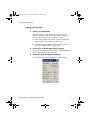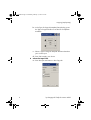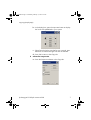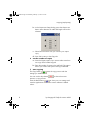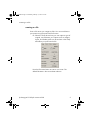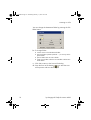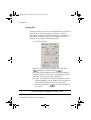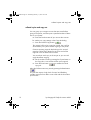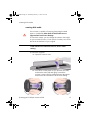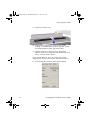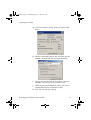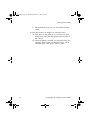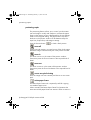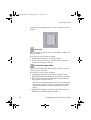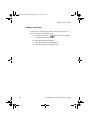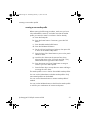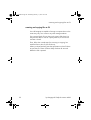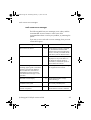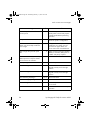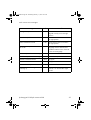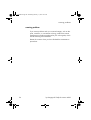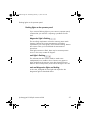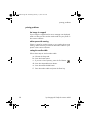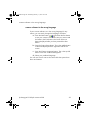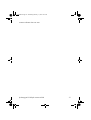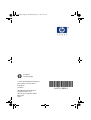quick
reference
guide
hp designjet
815mfp
hp designjet
scanner 4200
quickref.book Page i Wednesday, February 12, 2003 2:01 PM

ii hp designjet 815mfp & scanner 4200
your hp designjet 815mfp
The HP Designjet 815mfp delivers large-format color copies and is as simple to
use as a conventional office copy machine. The components of the system are:
■ hp designjet 815mfp scanner
■ hp designjet 800ps printer
■ hp designjet scanner software
your hp designjet scanner 4200
The HP Designjet Scanner 4200 scans large-format prints and can file the
scanned images or send them to a networked printer. The components of the
system are:
■ hp designjet scanner 4200
■ hp designjet scanner software
where to find information...
You can get online help from the Online Help button in your HP
Designjet scanner software.
If you would like to view this information on your computer, you can find the
online help files on the ‘Using your scanner’ CD.
Further information is available from the following sources:
■ The printed Assembly Instructions and Quick Reference Guide that came
with your HP Designjet.
■ HP Designjet Online: http://www.designjet.hp.com/.
quickref.book Page ii Wednesday, February 12, 2003 2:01 PM

hp designjet 815mfp & scanner 4200 iii
contents
introduction
using your scanner software .......................................... 1
basic operations
copying (overview)....................................................... 3
copying (step-by-step) ................................................... 5
scanning to a file ......................................................... 9
printing files .............................................................. 11
further operations
collated copies and copy sets...................................... 12
scanning thick media.................................................. 13
previewing copies ...................................................... 17
adding a new printer.................................................. 20
creating a new media profile....................................... 21
scanning and copying files to CD..................................22
troubleshooting
touch screen error messages.........................................23
scanning problems......................................................26
flashing lights on the operator panel..............................27
printing problems........................................................28
scanner software in the wrong language........................29
scanner software does not start.................................... 30
quickref.book Page iii Wednesday, February 12, 2003 2:01 PM

iv hp designjet 815mfp & scanner 4200
quickref.book Page iv Wednesday, February 12, 2003 2:01 PM

using your scanner software
hp designjet 815mfp & scanner 4200 1
using your scanner software
The user interface can be divided into two main sections:
■ the viewing section on the left
■ the control section on the right
quit online help collate copies preview reset stop copy
copy toolbar
control section
viewing section
image toolbar preview window
quickref.book Page 1 Wednesday, February 12, 2003 2:01 PM

using your scanner software
2 hp designjet 815mfp & scanner 4200
The control section consists of the following control tabs:
■ Copy: primary copy settings. The options available in the
Copy tab will be sufficient for most users and common
copy tasks.
■ Scan: scan settings used when scanning to file rather than
copying.
■ Print: settings used when printing saved image files.
■ Setup: printer, scanner, and job accounting settings that
are likely to be changed infrequently.
The viewing section consists of:
■ The image toolbar at the top with tools for moving the
image, moving and resizing the paper frame, alignment
and zooming tools.
■ The preview window for on-screen previewing and
adjustments.
The copy toolbar contains the main copy commands and the
Help button for online help.
entering numbers and names
A text keyboard and a value keyboard appear in the touch
screen interface whenever written information is required by
the scanner software. You can also use the permanent
keyboard below the touch screen to enter text and numbers.
The Enter key accepts your setting and returns to the previous
dialog.
quickref.book Page 2 Wednesday, February 12, 2003 2:01 PM

copying (overview)
hp designjet 815mfp & scanner 4200 3
copying (overview)
With your system up and ready, wide-format color copying is
easy, and most copy tasks will require only a few settings.
Remember to set your printer media width in your copy system
software (see ‘How do I set up the printer media width’ in your
online help).
Copying is controlled through the Copy tab and involves the
following steps:
a - Insert the original face down into the scanner.
b - Select Color or B&W (black and white) copying.
c - Select your Type of original template.
d - Set the input size. Usually this will be equal to the size
of your original. You can select Auto and let the
scanner detect the document’s size.
e - Set the intended output size of your copy. For making
one-to-one copies, this will be the size of your original.
You can also use Scale to determine the copy’s size.
f - Press the Copy button.
quickref.book Page 3 Wednesday, February 12, 2003 2:01 PM

copying (overview)
4 hp designjet 815mfp & scanner 4200
To preview the image before printing, press the Preview button
to load a preview of your copy.
You can use the Stop button to abort the current
preview or copy process.
quickref.book Page 4 Wednesday, February 12, 2003 2:01 PM

copying (step-by-step)
hp designjet 815mfp & scanner 4200 5
copying (step-by-step)
1 insert your document
You can load your original into the scanner from the
scanner’s center or side. The current loading method is
shown in the Setup tab > Scan Options > Load.
a - Place the document face down with the intended top
edge forward in the scanner insertion slot.
b - Slide the document gently into the insertion slot until
you feel it pulled into the start position.
2 select color or black-and-white copying
Your selection determines which Type of original templates
will be available in the following step.
3 select the type-of-original template
a - Press the Type of original button in the Copy tab.
quickref.book Page 5 Wednesday, February 12, 2003 2:01 PM

copying (step-by-step)
6 hp designjet 815mfp & scanner 4200
b - In the Type of Original (template) Setup dialog, press
the Type of original button to see the list of templates
available.
c - Select a Type of Original template that best describes
your current input.
d - Press OK to apply your choice.
4 select the input size
a - Press the Input size button in the Copy tab.
quickref.book Page 6 Wednesday, February 12, 2003 2:01 PM

copying (step-by-step)
hp designjet 815mfp & scanner 4200 7
b - In the dialog box, press the Input size button to display
the list of sizes predefined in your system.
c - Select from the list the size that fits your original. Auto
detection of width and length can also be selected.
d - Press OK to return to the Copy tab.
5 select the output size
a - Press the Output size button in the Copy tab.
quickref.book Page 7 Wednesday, February 12, 2003 2:01 PM

copying (step-by-step)
8 hp designjet 815mfp & scanner 4200
b - In the Output size Setup dialog, press the Output size
button. Auto detection of width and length can be also
selected.
c - Select from the list the size you want for your output
copy.
d - Press OK to return to the Copy tab.
6 set the number of copies
a - Press the Copies option if you want to make more than
one copy of the loaded original.
b - Enter the number of copies in the edit field. This option
allows you to leave the system working unattended.
7start copying
The Copy button starts the copy process with the
settings you made.
You can use the Stop button to abort the current
preview or copy process.
Press the Reset button to clear your own settings and
reset the application to all of the scanner software’s default
values.
quickref.book Page 8 Wednesday, February 12, 2003 2:01 PM

scanning to a file
hp designjet 815mfp & scanner 4200 9
scanning to a file
Scan to file stores your images as files. You can send them to
your printer using the print from file function.
a - Select the Scan tab and set your scan options: type of
original, size, filename, etc. Options such as margins,
layout, and media profile can be set later in the Setup
tab before you print from the file.
Press the File name button to enter a new name. The
default filename is the current date and time.
quickref.book Page 9 Wednesday, February 12, 2003 2:01 PM

scanning to a file
10 hp designjet 815mfp & scanner 4200
You can change the destination folder by pressing the File
folder button.
b - To change folder:
■ use the arrows to find the desired folder.
■ press the folder up button (marked "..") to move up to the
parent folder.
■ press a folder name to enter a folder.
■ create a new folder within the current folder with the New
Folder button.
c - Click OK to return to the Scan to file dialog.
d - Press the Scan to file button to start the scan-
to-file process and save the image.
quickref.book Page 10 Wednesday, February 12, 2003 2:01 PM

printing files
hp designjet 815mfp & scanner 4200 11
printing files
Printing your files is set up and controlled through a convenient
print list. You can set the number of copies you want by
defining the number for each file individually, by determining
the number of sets (how many times the whole list will be
printed), or by using a combination of both.
a - Press the Print tab.
Whenever you enter the Print dialog, the Copy button
changes to the Print button.
The Print list group displays the files currently selected for
printing. If the list is empty or it needs changing, you can
select files by pressing the Add to List button.
b - Check or change your Setup tab settings. The current
Setup tab settings, such as margins, layout, printer and
media profile, will apply to the whole print job.
c - Press the Print button to send the listed files to
the printer.
NOTE The Print tab is intended for printing files created with the Scan tab; it
is not recommended for printing files from other sources.
quickref.book Page 11 Wednesday, February 12, 2003 2:01 PM

collated copies and copy sets
12 hp designjet 815mfp & scanner 4200
collated copies and copy sets
You can group your images into sets that are stored before
going to the printer, and then print a specified number of these
sets on your printer.
a - Insert the first document of your set into the scanner.
b - Make your copy settings in the Copy tab dialog.
c - Press the Collate Copy button.
The original will then be copied as normal, but it will be
stored inside your system instead of going to the printer.
Continue inserting originals that belong to the set and
press the Collate Copy button for each one until all the
originals in the set have been scanned.
You can adjust each copy in the set just as you can with
single document copying.
d - Set the number of sets by pressing the Copies button in
the Copy tab. A set contains all the input originals.
e - Press the Print button to activate the whole
copy job.
Abort the Collate session any time by pressing the Reset button.
For jobs that require a high level of control and flexibility,
consider using the Scan tab to scan to file and the Print tab to
print the files.
quickref.book Page 12 Wednesday, February 12, 2003 2:01 PM

scanning thick media
hp designjet 815mfp & scanner 4200 13
scanning thick media
Your scanner is capable of scanning heavyweight coated
paper or cardboard. Other kinds of thick media are not
supported and could cause damage.
To scan thick media, you can change the insertion slot height
on your scanner from 0 to 15 mm (0 to 0.6 inches). You can fit
the slot to the thickness of your original.
NOTE Changing the insertion slot height can affect the scanner’s automatic
control of border lines between the cameras, which is called
‘stitching’.
To scan thick originals:
a - Open the scanner cover.
b - Press down on the platen as you pull first one slider,
and then the other (left and right), towards the
scanner’s center until the media thickness adjustment
sliders found at each side are at the same setting.
quickref.book Page 13 Wednesday, February 12, 2003 2:01 PM

scanning thick media
14 hp designjet 815mfp & scanner 4200
c - Close the scanner cover.
d - Load the thick original you wish to scan. Center
loading is recommended with thick originals, so that
the media transport rollers grip more evenly.
e - Make a test scan to check for errors. Bulky thick
material needs to be supported with both hands on its
way in and out of the scanner.
Errors will be easier to see in an image with a clear
diagonal line. If lines seem uneven, proceed as follows:
f - In the Setup tab, select the Scan Options button.
quickref.book Page 14 Wednesday, February 12, 2003 2:01 PM

scanning thick media
hp designjet 815mfp & scanner 4200 15
g - In the Scan Options dialog, select the Scanner Setup
button.
h - Select the Extended Thickness tab, and check the box
labeled “Use extended thickness paper handling”.
i - Change the value for each of the scanner’s cameras.
Normally, only positive values should be used.
j - Make test scans and readjust the values until you are
satisfied that the lines are stitched correctly.
k - Click OK to accept your settings.
quickref.book Page 15 Wednesday, February 12, 2003 2:01 PM

scanning thick media
16 hp designjet 815mfp & scanner 4200
l - Repeat steps (d) to (h) until you are satisfied with the
results.
To return the insertion slot height to its Normal position:
a - Press down on the platen as you push first one slider
and then the other (left and right) towards the sides of
the scanner.
b - When the platen is returned to its Normal position, the
message “Paper Guide in Extended Position” will be
replaced by the Load option: Center or Side.
quickref.book Page 16 Wednesday, February 12, 2003 2:01 PM
Page is loading ...
Page is loading ...
Page is loading ...
Page is loading ...
Page is loading ...
Page is loading ...
Page is loading ...
Page is loading ...
Page is loading ...
Page is loading ...
Page is loading ...
Page is loading ...
Page is loading ...
Page is loading ...
Page is loading ...
Page is loading ...
-
 1
1
-
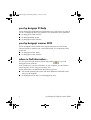 2
2
-
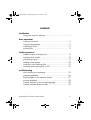 3
3
-
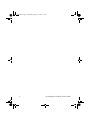 4
4
-
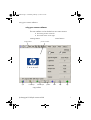 5
5
-
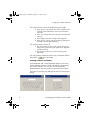 6
6
-
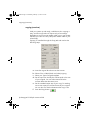 7
7
-
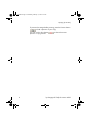 8
8
-
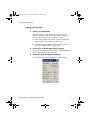 9
9
-
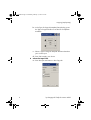 10
10
-
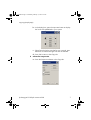 11
11
-
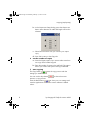 12
12
-
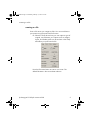 13
13
-
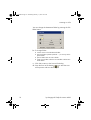 14
14
-
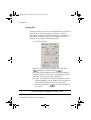 15
15
-
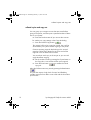 16
16
-
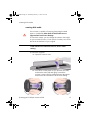 17
17
-
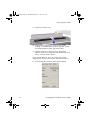 18
18
-
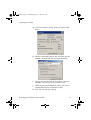 19
19
-
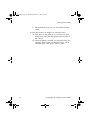 20
20
-
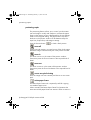 21
21
-
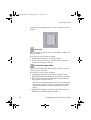 22
22
-
 23
23
-
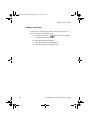 24
24
-
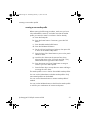 25
25
-
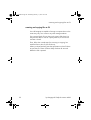 26
26
-
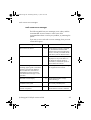 27
27
-
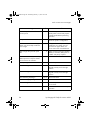 28
28
-
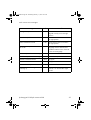 29
29
-
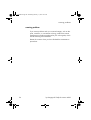 30
30
-
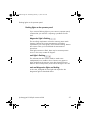 31
31
-
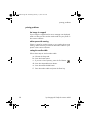 32
32
-
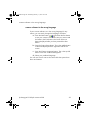 33
33
-
 34
34
-
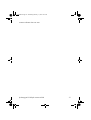 35
35
-
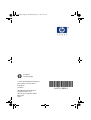 36
36
HP DesignJet 815MFP Reference guide
- Type
- Reference guide
- This manual is also suitable for
Ask a question and I''ll find the answer in the document
Finding information in a document is now easier with AI
Related papers
-
HP DesignJet 4200 Scanner User manual
-
HP 7012 User manual
-
HP DesignJet 4520 Printer series Reference guide
-
HP DesignJet 4520 Printer series Reference guide
-
HP DESIGNJET 4500MFP Reference guide
-
HP DesignJet 4520 Printer series Reference guide
-
HP DesignJet T1120 HD Multifunction Printer series Reference guide
-
HP DesignJet 4520 Printer series Reference guide
-
HP DesignJet 4520 Printer series Reference guide
-
HP DesignJet 4520 Printer series Reference guide