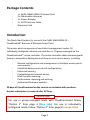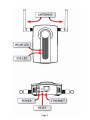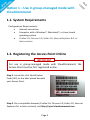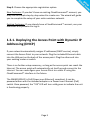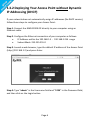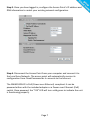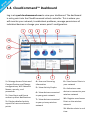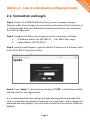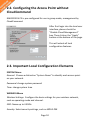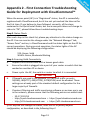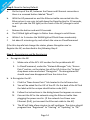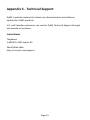ZyXEL Communications NWA1100N-CE CloudEnabled Quick start guide
- Category
- WLAN access points
- Type
- Quick start guide
This manual is also suitable for

10/2011
- English Edition 1
Quick Start Guide
NWA1100N-CE CloudEnabled®
Business N Wireless Access Point

Page 2
Package Contents
- 1 x ZyXEL NWA1100N-CE Access Point
- 2 x Detachable Antennas
- 1 x Power Adapter
- 1 x CAT5 Ethernet Cable
- Warranty Card
Introduction
This Quick Start Guide is for use with the ZyXEL NWA1100N-CE –
CloudEnabled® Business N Wireless Access Point.
This access point can operate in two distinct management modes: (1)
individually configured vial local user interface or (2) group managed via the
CloudCommand™ online controller. The online controller adds enterprise-grade
features, essential for deployments of three or more access points, including:
- Remote configuration and management of multiple access points
concurrently;
- Simplified deployment via self-configuration;
- Enhanced security;
- Firewalled guest internet access;
- Multi-location roaming;
- Performance reporting and alerting;
- Automated firmware updates.
30 days of CloudCommand online service are included with purchase.
Annual subscription is required after 30 Days.
For use in group-managed mode with CloudCommand follow
“Option 1” from page 4 (blue tabs). For use in individually
configured mode, follow “Option 2” from page 9 (orange tabs).
IMPORTANT

Page 3

Page 4
Option 1 – Use in group-managed mode with
CloudCommand
1.1. System Requirements
Configuration Requirements:
Internet connection
Computer with a Windows®, Macintosh®, or Linux-based
operating system
Firefox 3.6, Chrome 5.0, Safari 4.0, Internet Explorer 8.0, or
later versions
1.2. Registering the Access Point Online
Step 1: Locate the Unit Identification
Code (UIC) on the label placed beneath
your Access Point.
Step 2: On a compatible browser (Firefox 3.6, Chrome 5.0, Safari 4.0, Internet
Explorer 8.0, or later versions) visit http://zyxel.cloudcommand.com
For use in group-managed mode with CloudCommand, the
Access Point must be first registered online.
IMPORTANT

Page 5
Step 3: Choose the appropriate registration option:
New Customer: If you don’t have an existing CloudCommand™ account, you
may use our simple step-by-step wizard to create one. The wizard will guide
you to complete the setup of your entire wireless network.
Existing Customer: If you already have a CloudCommand™ account, use your
username and password to log in.
1.3.1. Deploying the Access Point with Dynamic IP
Addressing (DHCP)
If your network automatically assigns IP addresses (DHCP service), simply
connect the Access Point to your network. Plug the included Ethernet cable
into the LAN port on the back of the access point. Plug the other end into
your existing router or switch.
There is no further setup necessary, as long as the access point can reach the
Internet. The access point will automatically set itself up and connect to the
internet. You can reconfigure your Access Point to a static IP using the
CloudCommand™ interface in the future.
The NWA1100N-CE is PoE (Power over Ethernet) compliant. It can be
powered either with the included adapter or a Power over Ethernet (PoE)
switch. Once powered, the “SYS” LED will turn solid green to indicate the unit
is functioning properly.

Page 6
1.3.2 Deploying Your Access Point without Dynamic
IP Addressing (DHCP)
If your network does not automatically assign IP addresses (No DHCP service),
follow these steps to configure your Access Point:
Step 1: Connect the NWA1100N-CE directly to your computer using an
Ethernet cable.
Step 2: Configure the Ethernet connection of your computer as follows:
IP Address: within the 192.168.1.3 - 192.168.1.254 range
Subnet Mask: 255.255.255.0
Step 3: Launch a web browser, type the default IP address of the Access Point
(http://192.168.1.2) and press Enter.
Step 4: Type “admin” in the Username field and “1234” in the Password field,
and then click on the Login button.

Page 7
Step 5: Once you have logged in, configure the Access Point’s IP address and
DNS information to match your existing network configuration.
Step 6: Disconnect the Access Point from your computer and connect it to
the Local Area Network. The access point will automatically receive its
configuration from CloudCommand as it connects to the Internet.
The NWA1100N-CE is PoE (Power over Ethernet) compliant. It can be
powered either with the included adapter or a Power over Ethernet (PoE)
switch. Once powered, the “SYS” LED will turn solid green to indicate the unit
is functioning properly.

Page 8
1.4. CloudCommand™ Dashboard
Log in at zyxel.cloudcommand.com to view your dashboard. The dashboard
is entry point into the CloudCommand virtual controller. This is where you
will monitor your network, troubleshoot problems, manage permissions of
individual devices or change your access point’s configuration.
1 – Manage Access Points and
Connect Devices and Change
configurations, WiFi Network
Names, security, and
passwords
2 – View Alerts and Events
and set up Alert Notifications
3 – Display detailed activity
reports for users and access
points
4 – User and Licensing
Information
5 – View Activity Graphs
6 – View devices connected
to your guest network
7 – View devices connected
to your primary wireless
network
8 – View Access Points in
your network
9 – Authorize a new
device to connect to your
wireless network
10 – Register new Access
Point on the wireless
network
11- Monitor alerts in real
time

Page 9
Option 2 – Use in individually configured mode
2.1. Connection and Login
Step 1: Connect the NWA1100N-CE directly to your computer using an
Ethernet cable. Even though you can connect to the Access Point wirelessly, it
is recommended that you established a wired connection to your computer
for initial configuration.
Step 2: Configure the Ethernet connection of your computer as follows:
IP Address: within the 192.168.1.3 - 192.168.1.254 range
Subnet Mask: 255.255.255.0
Step 3: Launch a web browser, type the default IP address of the Access Point
(http://192.168.1.2) and press Enter.
Step 4: Type “admin” in the Username field and “1234” in the Password field,
and then click on the Login button.
It is recommended that you change the login password when prompted. Be
sure to record the new password and keep it in a safe place. If you change the
password and then forget it, you will need to reset the Access Point to factory
defaults.

Page 10
2.2. Configuring the Access Point without
CloudCommand
NWA1100-N CE is pre-configured for use in group mode, management by
CloudCommand.
After first login into the local user
interface, please check the
“Disable Cloud Management”
box. Then click on the “Apply”
button at the bottom of the page.
This will unlock all local
configuration features.
2.3. Important Local Configuration Elements
SYSTEM Menu
General: Choose a distinctive “System Name” to identify each access point
on your network.
Password: change system password
Time: change system time
WIRELESS Menu
Wireless Settings: Configure the basic settings for your wireless network ,
such as operating mode and channel.
SSID: Name up to 4 SSIDs
Security: Select security settings, such as WPA2-PSK

Page 11
IP Menu
Select “Obtain IP Address Automatically” if you want a DHCP server on your
network to assign an IP address to the NWA1100-N CE.
If you have a specific IP address to use, select “Use Fixed IP Address” and
enter it along with the subnet mask and gateway IP address.
If your ISP provided specific DNS (DomainNameSystem) settings, enter them
in the System DNS Servers section. Otherwise, leave these fields at their
defaults.
The access point now uses the new IP settings; you can no longer connect to
it using its default IP address, you will need to utilize the address you just
configured.

Page 12
Appendix 1 – Hardware Installation
Attaching Antennas
Screw the antennas clockwise onto the antenna
connectors on the sides of your NWA1100-N. The
antennas should be perpendicular to the ground
and parallel to each other. Make sure the antennas
are securely screwed onto the antenna connectors.
Hardware Mounting
In general, the best location for the access point is at the center of your
intended wireless coverage area. For better performance, mount the
NWA1100-N high up in an area that is free of obstructions.
Wall-mounting
Step 1: Screw the two screws provided with your NWA1100-N into the wall
60mm apart (see the figure in step 3). Use screws with 6mm ~ 8mm (0.24" ~
0.31") wide heads. Do not screw the screws all the way in to the wall; leave a
small gap between the head of the screw and the wall. The gap must be big
enough for the screw heads to slide into the screw slots and the connection
cables to run down the back of the NWA1100-N. Make sure the screws are
securely fixed to the wall and strong enough to hold the weight of the Access
Point with the connection cables.
Step 2: Adjust the cables. Run the connection cables down the back of the
NWA1100-N as shown in the following figure. Alternatively, run the
connection cables upward and along the edge of the ceiling.
Step 3: Align the holes on the back of the NWA1100-N with the screws on
the wall. Hang the NWA1100-N on the screws

Page 13
Appendix 2 - First Connection Troubleshooting
Guide for Deployment with CloudCommand™
When the access point (AP) is in "Registered" status, the AP is successfully
registered with CloudCommand, but it has not yet reached the Internet for
the first time. If you believe to have followed, correctly, all the steps
contained in the Quick Install Guide, but the access point does not change its
status to "OK", please follow these troubleshooting steps.
Step 0: Status Check
After each step in this check list, please pay attention to the status change on
the AP. You can monitor the change under the "Network Manager" tab,
"Access Point" section, in CloudCommand and the status lights on the AP for
correct operations. During normal operation, the status lights of the AP
should be displaying the following configuration:
SYS: Green, Solid
WLAN: Green, Moderate Blinking
Step 1: Ensuring Valid Connectivity
a. Replace the Ethernet cable with a known good cable
b. Ensure the cable is plugged into a port of your router or switch that has
worked on another AP or device
c. Power-cycle the AP, the switch or router to which it is connected
d. If firewalls are used in the network, OUTBOUND traffic on ports
53(DNS), 80(HTTP), 443(HTTPS), 3478(STUN) must be allowed. These
settings are already part of the standard default configuration for the
large majority of firewalls.
e. If content filtering and traffic monitoring software or services are in use
in the network, please ensure that the following entries are whitelisted:
‐ 50.17.192.253
‐ http://zyxel.cloudcommand.com + https://zyxel.cloudcommand.com
‐ http://z01.cloudcommand.com + https://z01.cloudcommand.com
If this step did not change the status, reset the AP to factory default
configuration, as described in the following Step 2.
IMPORTANT

Page 14
Step 2: Reset to Factory Default
a. On the top of the AP, between the Power and Ethernet connections
there is a recessed button labeled “Reset”.
b. With the AP powered on and the Ethernet cable connected into the
Ethernet port, use a pin to hold down the Reset button for 10 seconds,
or until you see the SYS light (on the front of the AP) change to solid
Red.
c. Release the button and wait 10 seconds
d. The SYS Red light will begin to flutter then change to solid Green
e. Within 1 to 2 minutes the WLAN light will flash Green moderately
f. Let about 2 minutes go by and refresh the view on CloudCommand
If the this step did not change the status, please Deregister and re-
Register the AP, as described in the following Step 3.
Step 3 - Deregistering and Re-Registering
a. De-register the AP:
I. Make note of the AP’s UIC number for the problematic AP
II. In CloudCommand, under the "Network Manager" tab, "Access
Point" section, on the status line of the AP click on the "Actions"
drop down menu and select "Deregister". The deregistered AP
should now have disappeared from the status line.
b. b. Re-register the AP:
I. Click the "New Access Point" link located in the left menu bar.
II. You will be asked for the UIC of the AP. On the back of the AP find
the label with the unique identification code (UIC).
III. Follow the instructions in the dialog boxes that appear on screen.
IV. Connect the AP to the network using the Ethernet cable then
plugging the power cord in. (If the network has Power over
Ethernet (PoE), just connect the Ethernet cable to the AP)
V. The AP will take a few minutes to self-configure. The status should
progress from “Registered” to “Starting” to “Updating” to “OK.”

Page 15
Appendix 3 - Technical Support
ZyXEL’s website contains the latest user documentation and software
updates for ZyXEL products.
U.S. and Canadian customers can contact ZyXEL Technical Support through
our website or by phone.
United States
Telephone
1-800-255-4101 option #5
World Wide Web
http://us.zyxel.com/support

Page 16
NWA1100N-CE CloudEnabled®
Business N Wireless Access Point
Quick Start Guide, Version 1
October 25, 2011
Copyright ©2010-2011 ZyXEL Corporation/ZyXEL Systems, Inc. All rights reserved. ZyXEL and the ZyXEL
logo are registered trademarks of ZyXEL Corporation or its subsidiaries in the United States and other
countries. CloudCommand™ is a trademark of PowerCloud™ Systems, Inc. All rights reserved. Other
trademarks are the property of their respective owners. Product specifications, size and shape are
subject to change without notice, and actual product appearance may differ from that depicted herein.
-
 1
1
-
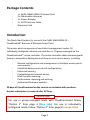 2
2
-
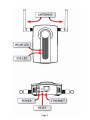 3
3
-
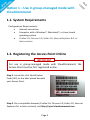 4
4
-
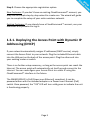 5
5
-
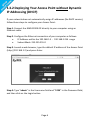 6
6
-
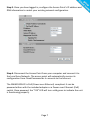 7
7
-
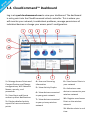 8
8
-
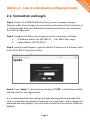 9
9
-
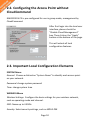 10
10
-
 11
11
-
 12
12
-
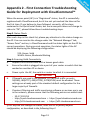 13
13
-
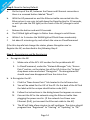 14
14
-
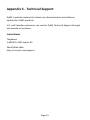 15
15
-
 16
16
ZyXEL Communications NWA1100N-CE CloudEnabled Quick start guide
- Category
- WLAN access points
- Type
- Quick start guide
- This manual is also suitable for
Ask a question and I''ll find the answer in the document
Finding information in a document is now easier with AI
Related papers
Other documents
-
D-Link airpremier n dual band poe access point User manual
-
ZyXEL NWA-1100 Owner's manual
-
Amer Networks WAP334NC Datasheet
-
D-Link DAP-2565 Datasheet
-
D-Link DAP-3525 Datasheet
-
Amer Networks WAP223NC Datasheet
-
ZyXEL NWA1100-NH Quick start guide
-
ZyXEL ENC Quick start guide
-
ZyXEL XGS1210-12 User guide
-
ZyXEL P2612HW Datasheet