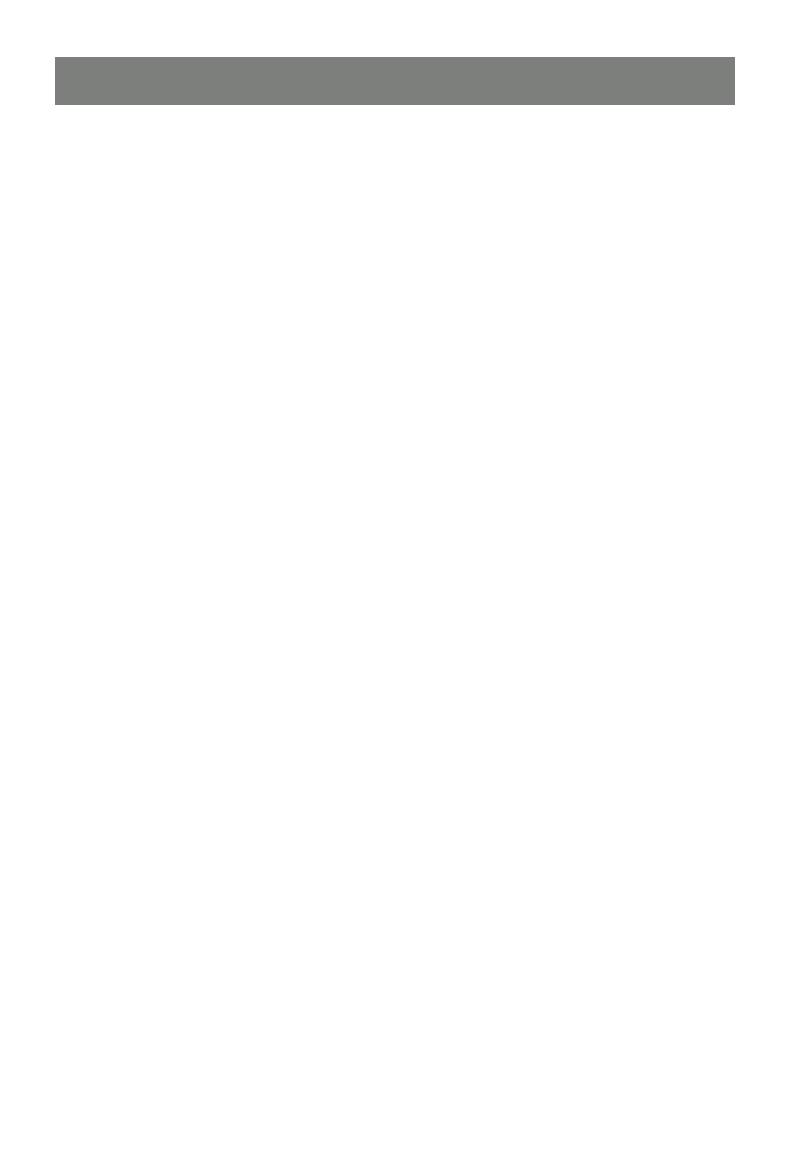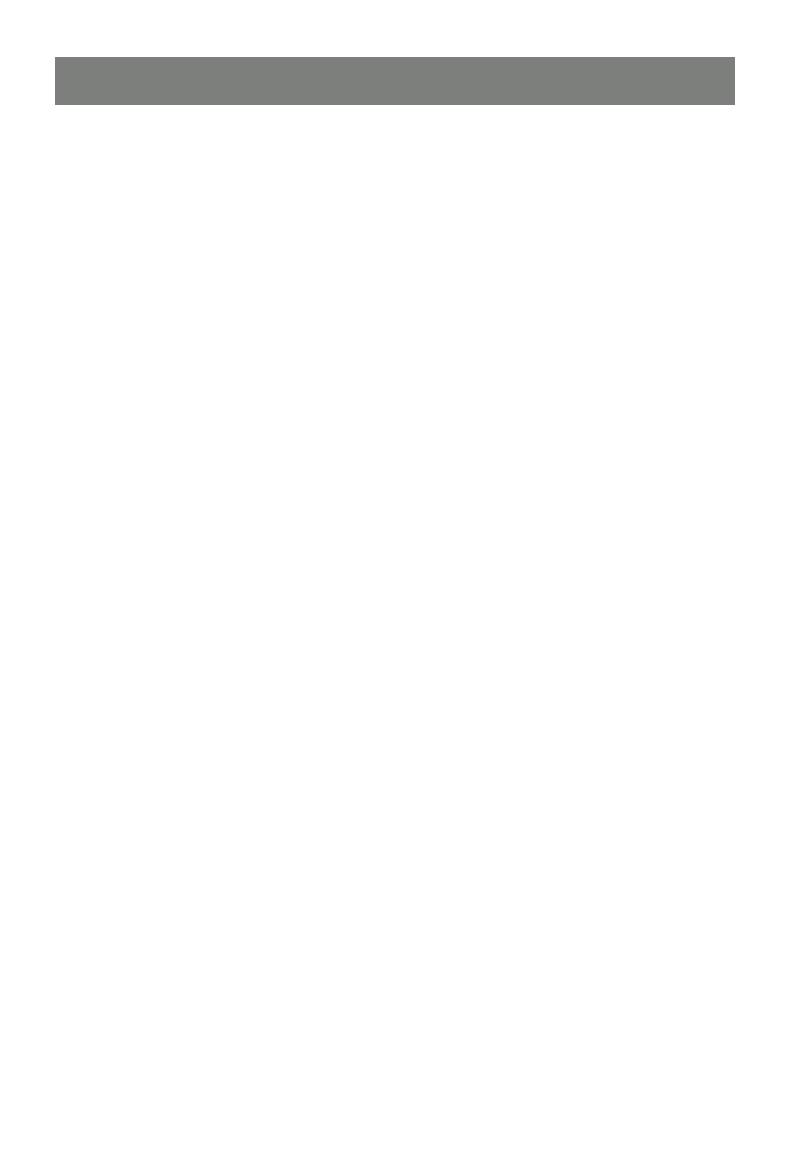
18
Note:
1. If there is no fi rewall (on an Intranet, for example), it does not matter what these numbers are set to,
since they have no effect.
2. The access ports cannot have the same value. You must set a different value for each one.
IP Address
The GCN1000 can have its IP address assigned dynamically at boot-up (DHCP), or it can be given a fi xed
IP address.
Recommendation:
If you wish to access the GCN1000 from the internet, assign a static IP address because you will need to
confi gure your router to forward the port to the GCN1000 and an IP address is the most reliable way to
connect..
To specify a fi xed IP address, select the “Set IP address manually” radio button and fi ll in the IP address
you wrote down in the preliminary steps (it should still be there).
The subnet mask is 255.255.255.0
The Default Gate way is the IPAddress of your router
DNS Server
The GCN1000 can have its DNS server address assigned automatically, or a fi xed address can be
specifi ed.
For automatic address assignment, select “Obtain DNS server address automatically” (Recom-
•
mended)
To specify a fi xed address, select “Use the following DNS
•
IP Change Notifi cation
If you elect to use automatic IP Addressing, you can have the GCN1000 send an e-mail notifi cation
whenever its DHCP assigned IP address changes.
To enable e-mail notifi cation, select the Enable check box, fi ll in the domain name or IP address of your
•
SMTP server, and specify the From: and To: e-mail addresses.
If your SMTP server requires authentication, select the My server requires authentication check box and
•
fi ll in the Account Name and Password fi elds with a valid user account name and password.
After fi lling in all the appropriate fi elds, click the Test button to test the operability of the e-mail
•
notifi cation. An e-mail should be sent to the e-mail address specifi ed in the To: fi eld
Note: This will only notify you if the GCN1000 changes its address on your local network, it will not notify
you if your external address changes.