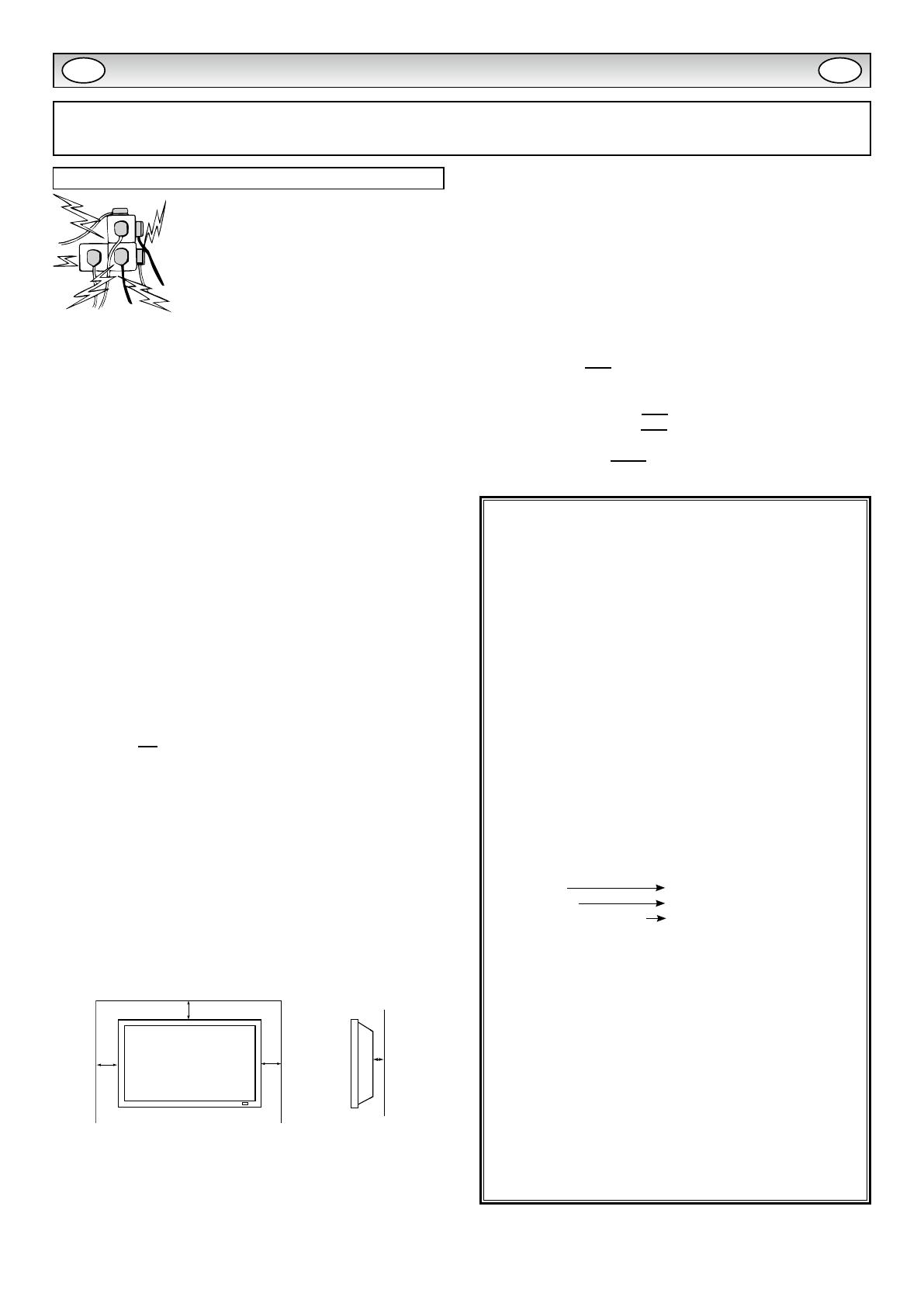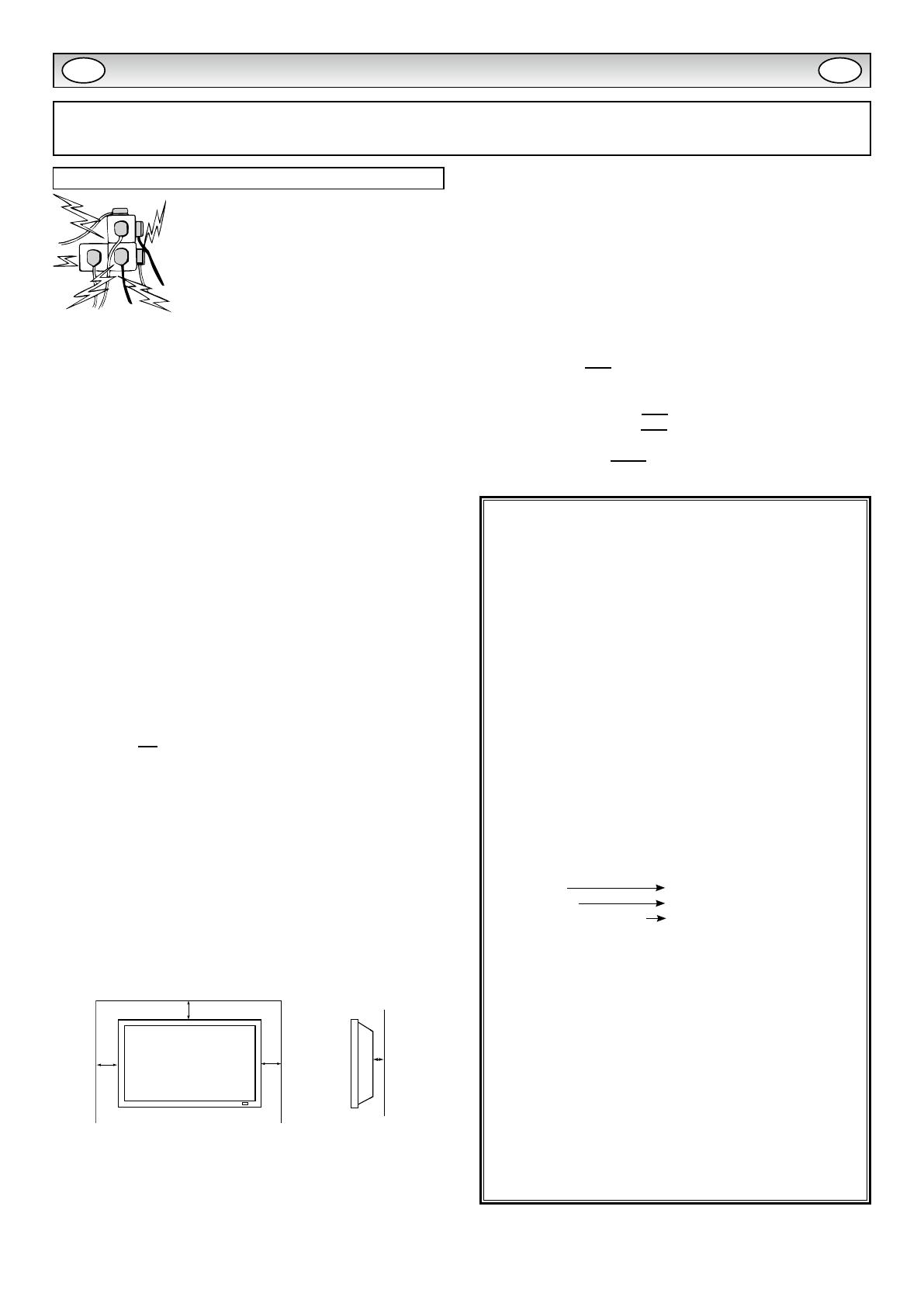
3
CAUTION: Please read and retain for your safety. This unit has been designed and manufactured to assure your personal safety, but
improper use can result in potential electric shock or re hazards. In order not to defeat the safeguards incorporated in this monitor observe the
following basic rules for its installation, use and servicing.
Installation and Use
Do not allow anything to rest on the power
cord. Do not locate this LCD monitor where the
cord will be damaged by people walking on it.
Do not overload wall outlets and extension
cords as this can result in re or electric shock.
A suitable socket outlet must be provided near
to the monitor and shall be easily accessible.
Do not place this LCD monitor near any heat
sources such as radiators, heaters, stoves and other heat-generating
products (including ampliers).
Do not place your LCD monitor on an unstable stand, shelf or table.
Serious injury to an individual, and damage to the LCD monitor may
result if it should fall. Your sales person can recommend an approved
wall mounting kit. A special wall mounting kit is available for this
model.
This LCD monitor should be operated only from the type of power
source indicated on the monitor or as indicated in the Operating In-
structions. If you are not sure of the type of power supply, consult your
sales person or your local power company.
For added protection it is strongly recommended that this LCD
monitor has its mains supplied via an approved earth fault protection
device.
WARNING: To prevent injury the LCD monitor must be securely
attached to the wall in accordance with the manufacturers installation
instructions.
IMPORTANT:
This product must be earthed.
This unit is not disconnected from the mains unless the mains lead
is unplugged. The installer must make sure that the waterproof inline
coupler is easily accessible.
This monitor is tested to IP66 standard rating.
This monitor is not protected against temporary or continuous
immersion in liquid.
Do not use immediately after moving the LCD monitor from a low
temperature to a high temperature environment, as this causes con-
densation, which may result in re, electric shock, or other hazards.
Before cleaning, unplug the monitor from the wall socket.
Do not mount near an open ame source. Open ames must never
be used near this LCD monitor.
This LCD monitor should not be built in or enclosed in any way, heat
build up will reduce the life of the monitor.
This LCD monitor should have a minimum distance of 5cm away from
the wall and the monitor should have 10cm distance around the top
and sides.
Always mount using recommended and substantial xtures and t-
tings.
The rear nned section around the cabinet functions as a heat sink,
removing heat away from the monitor. The external surface of the
cabinet (nned area) must not be covered or the airow restricted in
anyway by enclosing the LCD monitor.
The operating temperature range of this monitor is guaranteed 0°C
~ 40°C/32°F ~ 104°F. It is not recommended to install the screen
in direct sunlight without adequate shading, as this will cause the
temperature of the panel to rise above the maximum specied.
Doing so may cause a black shadow to appear on the screen which
will disappear when the screen temperature returns to within the
specication. This “of course” does not produce any harmful effect on
the lifetime of the monitor.
Do not apply liquid cleaners or aerosol cleaners directly onto the LCD
monitor. Use a damp cloth for cleaning.
ADDITIONAL FOR NORTH AMERICA AND CANADA:
This monitor must NOT be permanently mounted to the building
structure. It must be mounted in such a way that it can be removed
using basic tools.
The power supply cord must NOT be attached to the building surface.
The power supply cord must NOT be routed through walls, ceiling,
oors, or other similar openings in the building structure.
The power supply cord MUST be positioned so as to prevent physical
damage.
Important: (UK only)
THIS PRODUCT MUST BE EARTHED.
This equipment is tted with an approved mains lead and an
approved non rewireable UK mains plug. To change a fuse in this
type of plug proceed as follows:
1. Remove the fuse cover and fuse.
2. Fit a new fuse which should be a BS1362 13 Amp A.S.T.A. or
BSI approved type.
3. Ensure that the fuse cover is correctly retted.
If the fuse cover is lost or damaged the plug must NOT be used
but replaced with a serviceable plug.
If the tted plug is not suitable for your socket outlets, it should be
cut off and an appropriate plug tted in its place. If the mains plug
contains a fuse, this should have a rating of 13 Amp, ensure the
fuse cover is correctly tted. If a plug without a fuse is used, the
fuse at the distribution board should not be greater than 13 Amp.
Note: The severed plug must be destroyed to avoid a possible
shock hazard should it be inserted into a 13 Amp socket else-
where.
The wires in this mains lead are coloured in accordance with the
following code:
Blue Neutral
Brown Live
Green and Yellow Earth
1. The Blue wire must be connected to the terminal which is
marked with the letter “N” or coloured BLACK.
2. The Brown wire must be connected to the terminal with the
letter “L” or coloured RED.
3. The Green and Yellow wire must be connected to the terminal
which is marked with the letter “E” or coloured GREEN or
GREEN and YELLOW.
Before replacing the plug cover, make certain that the cord grip is
clamped over the sheath of the lead - not simply over the wires.
Do not attempt to bypass the safety purpose of the grounding
type plug.
THIS UNIT IS NOT DISCONNECTED FROM THE MAINS UN-
LESS THE MAINS LEAD IS UNPLUGGED.
THE INSTALLER MUST MAKE SURE THE MAINS LEAD IS
EASILY ACCESSIBLE.
SAFETY PRECAUTIONS
GB GB