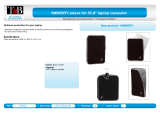10
Setting Up Your Inspiron Laptop
Click either 4. Broadband (PPPoE) or Dial-up,
depending on how you want to connect:
Choose a. Broadband if you will use a
DSL, satellite modem, cable TV modem,
or Bluetooth
®
wireless technology
connection.
Chose b. Dial-up if you will use an optional
USB dial-up modem or ISDN.
NOTE: If you do not know which type of
connection to select, click Help me choose
or contact your ISP.
Follow the instructions on the screen and 5.
use the setup information provided by your
ISP to complete the setup.
Windows XP
Save and close any open files, and exit any 1.
open programs.
Click 2. Start → Internet Explorer.
The New Connection Wizard appears.
Click 3. Connect to the Internet.
In the next window, click the appropriate 4.
option:
If you do not have an ISP and want to –
select one, click Choose from a list of
Internet service providers (ISPs).
If you have already obtained setup –
information from your ISP but you did
not receive a setup CD, click Set up my
connection manually.
If you have a CD, click Use the CD I got –
from an ISP.
Click 5. Next.
If you selected Set up my connection
manually, continue to step 6. Otherwise,
follow the instructions on the screen to
complete the setup.
NOTE: If you do not know which type of
connection to select, contact your ISP.