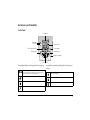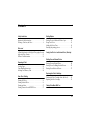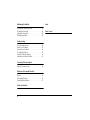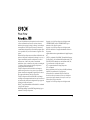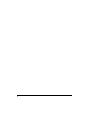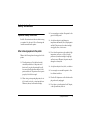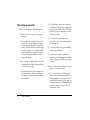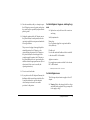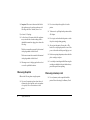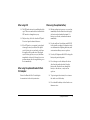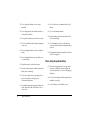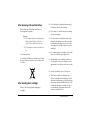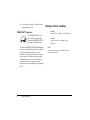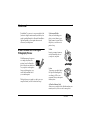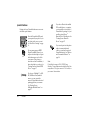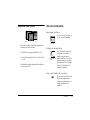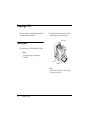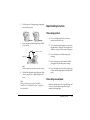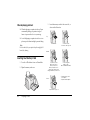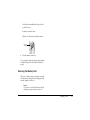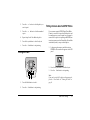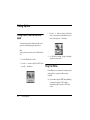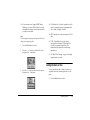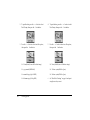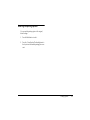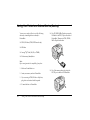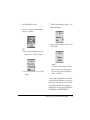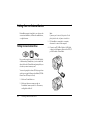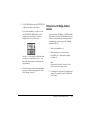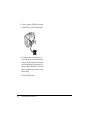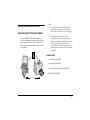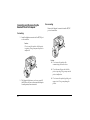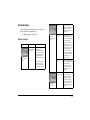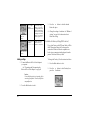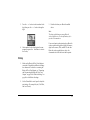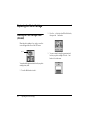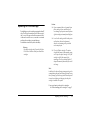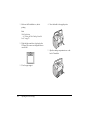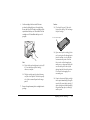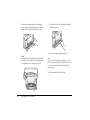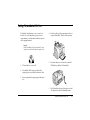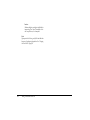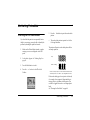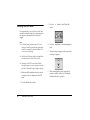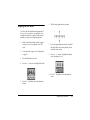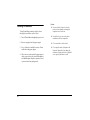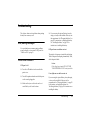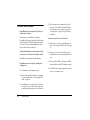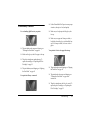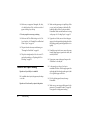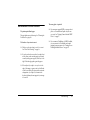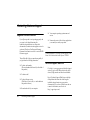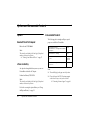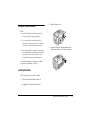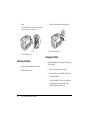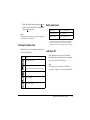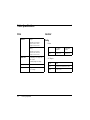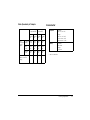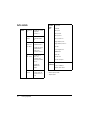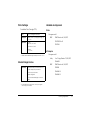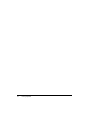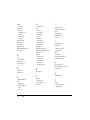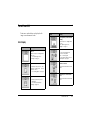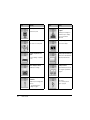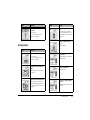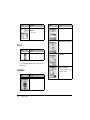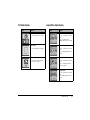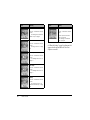Epson PictureMate 100 User manual
- Category
- PC/workstation barebones
- Type
- User manual

i
Get to know your PictureMate
Control Panel
Pressing the Mode button will change the following options. Pressing the Layout button will change the following layout
options.
LCD panel
Copies button
Cancel button
Memory card light
Start button
Mode button
Photo/Options button
On button
Power light
Layout button
Print all the photos, print photos pre-selected in your digital
camera when DPOF information is stored on the memory
card, or print directly from a digital camera.
Print selected photos.
Print an index of all the photos.
Display setup and maintenance options.
Print without margins.
Print with margins.
Print 2 per sheet without margins.

ii
Printer Parts
Paper
support
Handle
Output tray
Memory card
slot cover
EXT/IF (USB) port USB port for computer
Battery cover
Power cable
Cartridge
compartment cover

iii
Contents
Safety Instructions
Important Safety Instructions. . . . . . . . . . . . . . . . . . . . . . . .1
Warnings, Cautions, and Notes . . . . . . . . . . . . . . . . . . . . . .8
Welcome!
A Quick Introduction to the Digital Photography Process9
Supported Photo Formats . . . . . . . . . . . . . . . . . . . . . . . . . .11
Where to Find Information . . . . . . . . . . . . . . . . . . . . . . . . .11
Preparing to Print
Loading Paper. . . . . . . . . . . . . . . . . . . . . . . . . . . . . . . . . . . .12
Paper Handling Instructions . . . . . . . . . . . . . . . . . . . . . . .13
Inserting Your Memory Card. . . . . . . . . . . . . . . . . . . . . . .14
Basic Photo Printing
Printing All Photos. . . . . . . . . . . . . . . . . . . . . . . . . . . . . . . .16
Printing Selected Photos . . . . . . . . . . . . . . . . . . . . . . . . . . .16
Printing an Index . . . . . . . . . . . . . . . . . . . . . . . . . . . . . . . . .17
Printing Camera-Selected DPOF Photos. . . . . . . . . . . . . .17
Printing Options
Printing Photos in Black and White or Sepia . . . . . . . . . 18
Fixing Your Photos . . . . . . . . . . . . . . . . . . . . . . . . . . . . . . . 18
Adding the Date or Time . . . . . . . . . . . . . . . . . . . . . . . . . . 19
Resetting the printing options. . . . . . . . . . . . . . . . . . . . . . 21
Saving Your Photos to an External Device (Backup)
Printing From an External Device
Printing From an External Drive. . . . . . . . . . . . . . . . . . . . 24
Printing From a PictBridge-Enabled Camera . . . . . . . . . 25
Printing From a Bluetooth Device . . . . . . . . . . . . . . . . . . 27
Replacing the Photo Cartridge
Checking the Photo Cartridge Status (Ink Level). . . . . . 32
Replacing the Photo Cartridge . . . . . . . . . . . . . . . . . . . . . 33
Taking PictureMate With You

iv
Maintaining PictureMate
Checking the Print Head Nozzles . . . . . . . . . . . . . . . . . . . 39
Cleaning the Print Head . . . . . . . . . . . . . . . . . . . . . . . . . . . 40
Aligning the Print Head . . . . . . . . . . . . . . . . . . . . . . . . . . . 41
Cleaning PictureMate . . . . . . . . . . . . . . . . . . . . . . . . . . . . . 42
Troubleshooting
Error/Warning Messages . . . . . . . . . . . . . . . . . . . . . . . . . . 43
Printer Power Problems . . . . . . . . . . . . . . . . . . . . . . . . . . . 43
Print and Noise Problems. . . . . . . . . . . . . . . . . . . . . . . . . . 44
Photo Quality Problems . . . . . . . . . . . . . . . . . . . . . . . . . . . 45
Problems With Paper Feeding . . . . . . . . . . . . . . . . . . . . . 46
Miscellaneous Printout Problems . . . . . . . . . . . . . . . . . . . 47
Contacting Customer Support
Regional Customer Services. . . . . . . . . . . . . . . . . . . . . . . . 48
Options and Consumable Products
Options . . . . . . . . . . . . . . . . . . . . . . . . . . . . . . . . . . . . . . . . . 50
Consumable Products . . . . . . . . . . . . . . . . . . . . . . . . . . . . . 50
Using the Optional Battery. . . . . . . . . . . . . . . . . . . . . . . . . 51
Printer Specifications
Index
Panel Icon List

v
Photo Printer
No part of this publication may be reproduced, stored in a retrieval
system, or transmitted in any form or by any means, electronic,
mechanical, photocopying, recording, or otherwise, without the prior
written permission of Seiko Epson Corporation. The information
contained herein is designed only for use with this Epson printer. Epson
is not responsible for any use of this information as applied to other
printers.
Neither Seiko Epson Corporation nor its affiliates shall be liable to the
purchaser of this product or third parties for damages, losses, costs, or
expenses incurred by the purchaser or third parties as a result of
accident, misuse, or abuse of this product or unauthorized
modifications, repairs, or alterations to this product, or (excluding the
U.S.) failure to strictly comply with Seiko Epson Corporation's
operating and maintenance instructions.
Seiko Epson Corporation shall not be liable for any damages or
problems arising from the use of any options or any consumable
products other than those designated as Original Epson Products or
Epson Approved Products by Seiko Epson Corporation.
Seiko Epson Corporation shall not be held liable for any damage
resulting from electromagnetic interference that occurs from the use of
any interface cables other than those designated as Epson Approved
Products by Seiko Epson Corporation.
EPSON® is a registered trademark and PictureMate™ is a trademark
of Seiko Epson Corporation.
PRINT Image Matching™ and the PRINT Image Matching logo are
trademarks of Seiko Epson Corporation.
Copyright © 2001 Seiko Epson Corporation. All rights reserved.
USB DIRECT-PRINT™ and the USB DIRECT-PRINT logo are
trademarks of Seiko Epson Corporation.
Copyright © 2002 Seiko Epson Corporation. All rights reserved.
Microsoft® and Windows® are registered trademarks of Microsoft
Corporation.
Apple® and Macintosh® are registered trademarks of Apple Computer,
Inc.
DPOF™ is a trademark of CANON INC., Eastman Kodak Company,
Fuji Photo Film Co., Ltd. and Matsushita Electric Industrial Co., Ltd.
The BLUETOOTH™ trademarks are owned by Bluetooth SIG, Inc.,
U.S.A. and licensed to Seiko Epson Corporation.
Zip® is a registered trademark of Iomega Corporation.
SD™ is a trademark.
Memory stick, Memory Stick Duo, Memory Stick PRO, and Memory
Stick PRO Duo are trademarks of Sony Corporation.
xD-Picture Card™ is a trademark of Fuji Photo Film Co.,Ltd.
General Notice: Other product names used herein are for identification
purposes only and may be trademarks of their respective owners. Epson
disclaims any and all rights in those marks.
Copyright © 2005 Seiko Epson Corporation. All rights reserved.
®

vi

Safety Instructions 1
Safety Instructions
Important Safety Instructions
Read all of the instructions in this section before using
your printer. Also, be sure to follow all warnings and
instructions marked on the printer.
When choosing a place for the printer
Observe the following when choosing a place for the
printer:
❏Place the printer on a flat, stable surface that
extends beyond the base of the printer in all
directions. If you place the printer by the wall,
leave more than 10 cm between the back of the
printer and the wall. The printer will not operate
properly if it is tilted at an angle.
❏When storing or transporting the printer, do not
tilt it, stand it on its side, or turn it upside down.
Otherwise, ink may leak from the cartridge.
❏Leave enough space in front of the printer for the
paper to be fully ejected.
❏Avoid places subject to rapid changes in
temperature and humidity. Also, keep the printer
and the AC adapter away from direct sunlight,
strong light, water, or heat sources.
❏Do not leave the printer in a place subject to high
temperature, such as in a car. Also, keep the
printer away from direct sunlight, strong light,
and heat sources. Otherwise, the printer may be
damaged or ink may leak.
❏Avoid places subject to dust, shock, or vibration.
❏Leave enough room around the printer to allow
for sufficient ventilation.
❏Place the AC adapter near a wall outlet where the
plug can be easily unplugged.
❏Do not place or store the printer, the AC adapter,
or the optional battery outdoors.

2Safety Instructions
When setting up your printer
Observe the following when setting up the printer:
❏Do not block or cover the vents and openings in
the printer.
❏Power supply cords should be placed to avoid
abrasions, cuts, fraying, crimping, and kinking.
Do not place objects on top of power-supply cords
and do not allow the AC adapter or power-supply
cords to be stepped on or run over. Be particularly
careful to keep all power-supply cords straight at
the ends and the points where they enter and
leave the AC adapter.
❏Use only the power-supply cords that comes with
this product. Use of another cord may result in fire
or electrical shock, or injury.
❏The AC adapter model A361H is designed for use
with the printer with which it was included. Do
not attempt to use it with other electronic devices
unless specified.
❏Use only the type of power source indicated on
the AC adapter's label, and always supply power
directly from a standard domestic electrical outlet
with the AC power cord that meets the relevant
local safety standards.
❏Avoid using outlets on the same circuit as
photocopiers or air control systems that regularly
switch on and off.
❏Avoid using electrical outlets controlled by wall
switches or automatic timers.
❏Keep the entire computer system away from
potential sources of electromagnetic interference,
such as loudspeakers or the base units of cordless
telephones.
❏Do not use a damaged or frayed power cord, AC
adapter, and the optional battery.
❏If you use an extension cord with the printer,
make sure that the total ampere rating of the
devices plugged into the extension cord does not
exceed the cord’s ampere rating. Also, make sure
that the total ampere rating of all devices plugged
into the wall outlet does not exceed the wall
outlet’s ampere rating.

Safety Instructions 3
❏Never disassemble, modify, or attempt to repair
the AC adapter, power cord, printer, and options
by yourself except as specifically explained in the
printer's guides.
❏Unplug the printer and the AC adapter, remove
the optional battery from the printer, and refer
servicing to qualified service personnel under the
following conditions:
The power cord or plug is damaged; liquid has
entered the printer, the AC adapter, or the
optional battery; the printer, the AC adapter or
the optional battery has been dropped or the
casing damaged; the printer, the AC adapter or
the optional battery does not operate normally or
exhibits a distinct change in performance. (Do not
adjust controls that are not covered by the
operating instructions.)
❏Do not use with wet hands.
❏If you plan to use the AC adapter in Germany, the
building installation must be protected by a10 or
16 amp circuit breaker to provide adequate
short-circuit protection and over-current
protection for this printer.
For United Kingdom, Singapore, and Hong Kong
users
❏Replace fuses only with fuses of the correct size
and rating.
Safety requirements
Mains plug:
Use a 3-pin mains plug that is registered with the
Safety Authority.
Flexible cord:
Use a double insulated flexible cord that is certified*
to the relevant IEC or BS standards.
Appliance connector:
Use an appliance connector certified* to the relevant
IEC or BS Standards.
* certified by member of IECEE CB Scheme.
For United Kingdom users
The following safety information applies to the AC
adapter.
❏Warning: Refer to the rating plate for the voltage
and check that the appliance voltage corresponds
to the supply voltage.

4Safety Instructions
❏Important: The wires in the mains lead fitted to
this appliance are coloured in accordance with
following code: Blue - Neutral, Brown - Live
If you have to fit a plug:
❏As the colours of the mains lead of the appliance
may not match the coloured markings used to
identify the terminals in a plug, please observe the
following:
The blue wire must be connected to the terminal
in the plug marked with the letter N.
The brown wire must be connected to the terminal
in the plug marked with the letter L.
❏If damage occurs to the plug, replace the cord set
or consult a qualified electrician.
When using the printer
Observe the following when using the printer:
❏If you use the printer in places where the use of
electronic devices is limited, such as in airplanes
or hospitals, follow all instructions in those
places.
❏Do not insert objects through the slots in the
printer.
❏Take care not to spill liquid on the printer and the
AC adapter.
❏Do not put your hand inside the printer or touch
the photo cartridge during printing.
❏Always turn the printer off using the d On
button. Do not unplug the printer or turn off the
power to the outlet until the power light goes out.
❏Before transporting the printer, make sure that the
photo cartridge is in place.
❏Leave the photo cartridge installed. Removing the
cartridge can dehydrate the print head and may
prevent the printer from printing.
When using a memory card
❏Use only memory cards compatible with the
printer. Refer to Inserting Your Memory Cards.

Safety Instructions 5
When using LCD
❏The LCD panel contains a few small bright or dark
spots. These are normal and do not mean that the
LCD monitor is damaged in any way.
❏Only use a dry, soft cloth to clean the LCD panel.
Do not use liquid or chemical cleansers.
❏If the LCD panel on your printer's control panel
is damaged, contact your dealer. If the liquid
crystal solution gets on your hands, wash them
thoroughly with soap and water. If the liquid
crystal solution gets into your eyes, flush them
immediately with water. If discomfort or vision
problems remain after a thorough flushing, see a
doctor immediately.
When using the optional Bluetooth Photo
Print Adapter
Refer to the Bluetooth Photo Print Adapter's
documentation for the safety instructions.
When using the optional battery
❏If battery acid gets into your eyes or on your skin,
immediately rinse the affected area thoroughly
with water and seek medical treatment. If a
battery is swallowed, seek medical treatment
immediately.
❏Use only an Epson Li-ion battery model EU-112
for this printer according to the directions in the
user documentation. Replacing the battery with
an incorrect model may cause an explosion.
❏Use only AC adapter model A361H to charge the
battery and operate the printer.
❏Do not charge or use the battery with devices
other than the specified product. Using the
battery with other devices may damage the
battery or other devices, or may cause an
explosion.
❏To protect against short circuits, do not remove
the outside case of the battery.
❏Do not handle the battery with wet hands or use
them near water.

6Safety Instructions
❏Do not expose the battery to water or high
humidity.
❏Do not drop, puncture, disassemble, mutilate, or
short-circuit the battery.
❏Do not place the battery near or into fire or water.
❏Do not use the battery that is leaking or damaged
in any way.
❏Do not charge the battery on devices except this
printer.
❏Do not charge the battery near open flame or in
very hot locations.
❏Keep the battery away from heat sources.
❏Do not leave the battery in a vehicle to prevent the
battery from overheating.
❏Do not insert objects into any openings as they
may touch dangerous voltage points or
short-circuit components.
❏Prevent the battery from coming into contact with
metal objects that could short-circuit it, such as
coins or keys.
❏Do not solder wires or terminals directly to the
battery.
❏Do not touch battery terminals.
❏Keep the battery away from open flame if they
leak or smell strange.
❏If overheating, discoloration, or deformation
occur, remove the battery from the printer and do
not use it.
❏Charge the battery before using it if it has not been
used for a long period.
When storing the optional battery
❏When not using the printer for a long period of
time, remove the battery from the printer and
store them separately to avoid over-discharging
the battery.
❏Do not store the battery where the temperature or
humidity is very high.
❏Store the battery out of children’s reach.

Safety Instructions 7
When disposing of the optional battery
Before disposing of the battery, make sure you
discharge them completely.
Warning:
❏Do not dispose of batteries as ordinary refuse.
Instead, dispose of them in a collection or
recycle box in accordance with local laws.
❏Do not incinerate or dispose of the battery in
fire.
For European users:
Do not dispose of batteries as ordinary refuse. Instead,
dispose of them in a recycle box in accordance with
local laws.
When handling photo cartridges
Observe the following when handling photo
cartridges:
❏Do not shake photo cartridge after removing it
from the bag; this can cause leakage.
❏Do not remove or tear the label on the cartridge;
this can cause leakage.
❏Do not use a photo cartridge beyond the date
printed on the cartridge carton: otherwise, it may
result in reduced print quality. For best results,
use up the photo cartridge within six months of
installing it.
❏Do not dismantle photo cartridges or try to refill
them. This could damage the print head.
❏After bringing a photo cartridge inside from a
cold storage site, allow it to warm up at room
temperature for at least three hours before using
it.
❏Store photo cartridges in a cool, dark place.
❏The IC chip on the photo cartridge retains a
variety of cartridge-related information, such as
the amount of ink remaining, so that the cartridge
may be removed and reinstalled freely. However,
each time the cartridge is inserted, some ink is
consumed because the printer automatically
performs a reliability check.

8Safety Instructions
❏Store each photo cartridge so that the bottom of
its packaging faces down.
ENERGY STAR® Compliance
As an ENERGY STAR® Partner,
Epson has determined that this
product meets the ENERGY STAR®
guidelines for energy efficiency.
The International ENERGY STAR® Office Equipment
Program is a voluntary partnership with the computer
and office equipment industry to promote the
introduction of energy-efficient personal computers,
monitors, printers, fax machines, copiers, scanners,
and multifunction devices in an effort to reduce air
pollution caused by power generation. Their
standards and logos are uniform among participating
nations.
Warnings, Cautions, and Notes
Warnings
must be followed carefully to avoid bodily injury.
Cautions
must be observed to avoid damage to your
equipment.
Notes
contain important information and useful tips on the
operation of your printer.

Welcome! 9
Welcome!
PictureMate™ is your easy-to-use, personal photo lab.
Just insert a digital camera memory card and you’re
ready to print brilliant photos. Because PictureMate is
light and portable, you can print whenever and
wherever you take pictures.
A Quick Introduction to the Digital
Photography Process
With film cameras, the process
was simple; buy film, take
pictures, leave the film at the
photo lab, and come back later
for your photos and negatives.
Since you had negatives, you
could take them back later if
you wanted reprints.
The digital process is simple too, and it gives you
complete control. Just follow these basic steps:
1. Review and Delete
After you finish taking your
photos, review them on your
digital camera’s screen. Delete
the photos you don’t want to
print or keep.
2. Print
Insert your camera’s memory
card in PictureMate, choose
your photos, and print.
3. Save
To preserve your digital photo
files (just like film negatives),
save them to a CD or your
computer. Then you can reprint
them any time.
4. Clear the Memory Card
After you save your photo files, delete them from your
memory card so you have room for more photos.

10 Welcome!
Special Features
Printing with your PictureMate becomes even easier
with these special features:
From the PictureMate LCD panel,
you can print all your photos or you
can select just the ones you want.
See “Basic Photo Printing” on page
16.
If your camera supports DPOF
(Digital Print Order Format), you
can pre-select which photos to print
while the memory card is still in
your camera. Then, when you
insert the card into PictureMate, it
knows which photos you chose. See
“Printing Camera-Selected DPOF
Photos” on page 17.
If you have a PictBridge®- or USB
DP (USB Direct Print)-enabled
camera, you can connect the
camera to PictureMate and control
printing right from your camera.
See “Printing From a
PictBridge-Enabled Camera” on
page 25.
If you have a Bluetooth®-enabled
PDA, mobile phone, or computer,
you can send photos wirelessly to
PictureMate for printing. You just
need the optional Epson®
Bluetooth Photo Print Adapter. See
“Printing From a Bluetooth
Device” on page 27.
If you want to print in other places
without convenient electrical
outlets, you can buy the optional
PictureMate battery. See “Options
and Consumable Products” on
page 50.
Note:
PictureMate also supports P.I.M. (PRINT Image
Matching™) image enhancement standard that is built into
many cameras. To see if your camera is P.I.M.-enabled, see
your camera's documentation.
LCD panel
DPOF

Welcome! 11
Supported Photo Formats
Make sure your photos meet these requirements for
printing with your PictureMate:
❏JPEG files or uncompressed TIFF files only
❏Resolutions ranging from 80 ×80 to 4600 ×4600
pixels
PictureMate recognizes and prints the first 999 photos
on your memory card.
Where to Find Information
Unpacking and setting up
See your Start Here to unpack, set
up, and use your PictureMate.
Printing and changing settings
Basic Operation Guide (this book)
explains how to print photos
directly from your camera’s
memory card. It also covers how to
print from other devices, replace
the PictureMate Photo Cartridge,
take care of PictureMate, and
troubleshoot problems.
Using your PictureMate with a computer
The on-screen User's Guide on the
CD provides comprehensive
information and instructions for
using PictureMate with a
computer.
JPEG TIFF
Start Here
Basic Operation
Guide

12 Preparing to Print
Preparing to Print
Before you can print, you need to load paper and insert
your memory card in PictureMate.
Loading Paper
Follow these steps to load PictureMate Photo Paper:
Caution:
Do not load plain paper; this may damage
PictureMate.
1. Move the handle to the back and down. Then
open the paper support and output tray.
Note:
Keep the handle all the way down when printing, to
allow paper to feed through.
output tray
handle
paper support

Preparing to Print 13
2. Slide the top part of the paper support up gently
until it clicks into place.
3. Place your paper against the right edge, with the
glossy side up.
Note:
Make sure paper is glossy side up to prevent smearing.
4. Slide the left edge guide against the paper. Make
sure it is snug, but not so tight that paper can’t
move.
Note:
When you need more paper, order a PictureMate
PicturePack. See “Consumable Products” on page 50 for
more information.
Paper Handling Instructions
When storing printouts
❏Do not touch the printed side or stack your
printouts until the ink is dry.
❏To avoid scratching the image, be sure not to rub
the printed side of the paper. If the printed side is
rubbed too strongly, ink may come off the paper.
❏Do not stack printouts with the image sides
touching.
❏Do not stack printouts and conventional film
photographs with the image sides touching.
❏If you stack printouts, place a sheet of plain paper
or other absorbent paper between the individual
prints.
When storing unused paper
Return any unused paper to the original package, and
store it away from extreme temperatures, high
humidity, and bright lights.
Edge guide
Load glossy side up

14 Preparing to Print
When displaying printouts
❏When displaying your printouts indoors, Epson
recommends placing your printouts in glass
frames to preserve the colors in your image.
❏Avoid displaying your printouts outdoors or in a
place exposed to direct sunlight to prevent fading.
Note:
For best results, allow your prints to dry thoroughly for 24
hours before framing.
Inserting Your Memory Card
1. Press the d On button to turn on PictureMate.
2. Open the memory card cover.
3. Insert the memory card into the correct slot, as
shown in the illustration.
Microdrive™
CompactFlash® (Type I + II)
Sony Memory Stick®
Memory Stick Duo™ *
Memory Stick PRO™
Memory Stick PRO Duo™ *
MagicGate™ Memory Stick
MagicGate Memory Stick Duo™ *
SD (Secure Digital)
miniSD™ card **
MMC™ (MultiMediaCard™)
xD-Picture Card™
xD-Picture Card™ Type M
SmartMedia™
Top:
Middle:
Bottom:
* Requires Memory Stick
Duo adapter
** Requires miniSD adapter
Page is loading ...
Page is loading ...
Page is loading ...
Page is loading ...
Page is loading ...
Page is loading ...
Page is loading ...
Page is loading ...
Page is loading ...
Page is loading ...
Page is loading ...
Page is loading ...
Page is loading ...
Page is loading ...
Page is loading ...
Page is loading ...
Page is loading ...
Page is loading ...
Page is loading ...
Page is loading ...
Page is loading ...
Page is loading ...
Page is loading ...
Page is loading ...
Page is loading ...
Page is loading ...
Page is loading ...
Page is loading ...
Page is loading ...
Page is loading ...
Page is loading ...
Page is loading ...
Page is loading ...
Page is loading ...
Page is loading ...
Page is loading ...
Page is loading ...
Page is loading ...
Page is loading ...
Page is loading ...
Page is loading ...
Page is loading ...
Page is loading ...
Page is loading ...
Page is loading ...
Page is loading ...
Page is loading ...
Page is loading ...
Page is loading ...
Page is loading ...
Page is loading ...
-
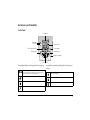 1
1
-
 2
2
-
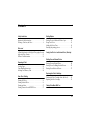 3
3
-
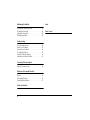 4
4
-
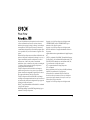 5
5
-
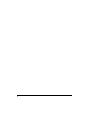 6
6
-
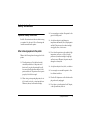 7
7
-
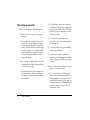 8
8
-
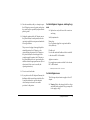 9
9
-
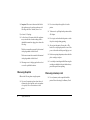 10
10
-
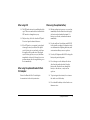 11
11
-
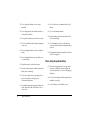 12
12
-
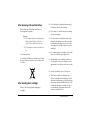 13
13
-
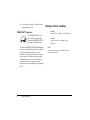 14
14
-
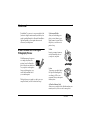 15
15
-
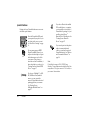 16
16
-
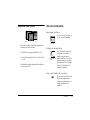 17
17
-
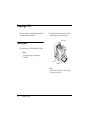 18
18
-
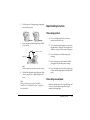 19
19
-
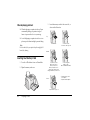 20
20
-
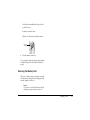 21
21
-
 22
22
-
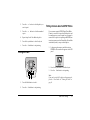 23
23
-
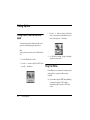 24
24
-
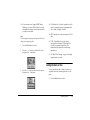 25
25
-
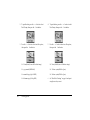 26
26
-
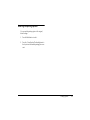 27
27
-
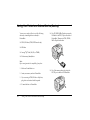 28
28
-
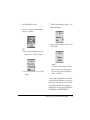 29
29
-
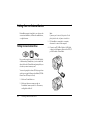 30
30
-
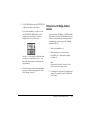 31
31
-
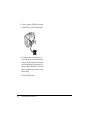 32
32
-
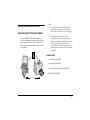 33
33
-
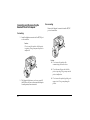 34
34
-
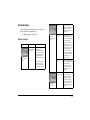 35
35
-
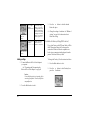 36
36
-
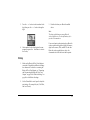 37
37
-
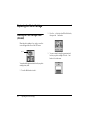 38
38
-
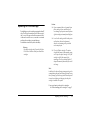 39
39
-
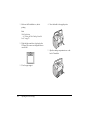 40
40
-
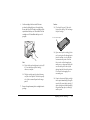 41
41
-
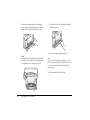 42
42
-
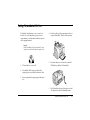 43
43
-
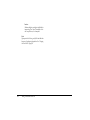 44
44
-
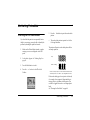 45
45
-
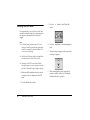 46
46
-
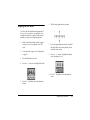 47
47
-
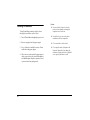 48
48
-
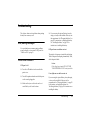 49
49
-
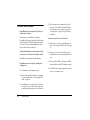 50
50
-
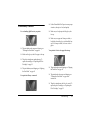 51
51
-
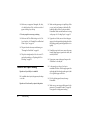 52
52
-
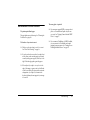 53
53
-
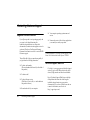 54
54
-
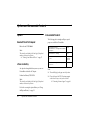 55
55
-
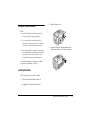 56
56
-
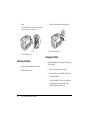 57
57
-
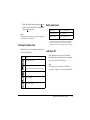 58
58
-
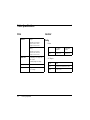 59
59
-
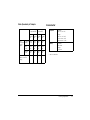 60
60
-
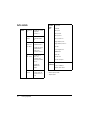 61
61
-
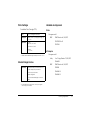 62
62
-
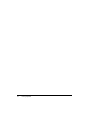 63
63
-
 64
64
-
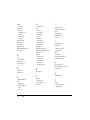 65
65
-
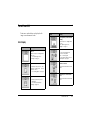 66
66
-
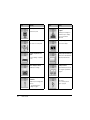 67
67
-
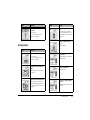 68
68
-
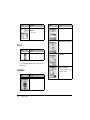 69
69
-
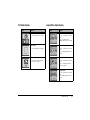 70
70
-
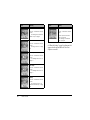 71
71
Epson PictureMate 100 User manual
- Category
- PC/workstation barebones
- Type
- User manual
Ask a question and I''ll find the answer in the document
Finding information in a document is now easier with AI
Related papers
-
Epson PICTUREMATE 500 User manual
-
Epson STYLUS PHOTO R240 Series Owner's manual
-
Epson PictureMate Pal PM 200 User guide
-
Epson PictureMate 100 User manual
-
Epson PM 225 User manual
-
Epson PictureMate Charm Compact Photo Printer - PM 225 User guide
-
Epson PictureMate PictureMate User manual
-
Epson PictureMate Charm PM 225 User manual
-
Epson PictureMate Express Edition Compact Photo Printer Using Guide
-
Epson C11CA54203 User manual