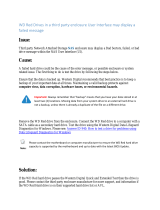Page is loading ...

Support Live Image Version 3.0
User's Guide
May 2018
Rev. A01

Notes, cautions, and warnings
NOTE: A NOTE indicates important information that helps you make better use of your product.
CAUTION: A CAUTION indicates either potential damage to hardware or loss of data and tells you how to avoid
the problem.
WARNING: A WARNING indicates a potential for property damage, personal injury, or death.
© 2018 Dell Inc. or its subsidiaries. All rights reserved. Dell, EMC, and other trademarks are trademarks of Dell Inc. or its subsidiaries.
Other trademarks may be trademarks of their respective owners.

Chapter 1: Overview...................................................................................................................... 5
What is new in this release................................................................................................................................................5
Supported systems............................................................................................................................................................. 5
Minimum hardware requirements.................................................................................................................................... 7
Tools available.......................................................................................................................................................................7
Other documents you may need......................................................................................................................................8
Chapter 2: Getting started using Support Live Image.................................................................... 9
Downloading Support Live Image.................................................................................................................................... 9
Creating bootable Support Live Image USB key on systems running Windows.................................................. 9
Creating bootable Support Live Image DVD on systems running Windows........................................................ 10
Starting server by using Support Live Image..............................................................................................................10
Boot options........................................................................................................................................................................ 10
Chapter 3: Using Linux-based tools and utilities...........................................................................12
Setting up SLI environment ............................................................................................................................................12
Starting OpenManage Server Administrator version 9.1.......................................................................................... 13
Installing Dell iDRAC7, iDRAC8, or iDRAC9 evaluation license................................................................................13
Installing iDRAC7, iDRAC8, or iDRAC9 evaluation license by using the desktop icon.................................14
Installing iDRAC7, iDRAC8, or iDRAC9 evaluation license by using the GNOME terminal.........................14
Running tools in Dell PowerEdge C system management pack..............................................................................14
Running setupbios........................................................................................................................................................14
Running bmc-tool.........................................................................................................................................................15
Running LDState.......................................................................................................................................................... 15
Running PECLogs script...................................................................................................................................................15
Running PECLogs script by using desktop icon................................................................................................... 15
Running PECLogs script by using GNOME terminal........................................................................................... 15
Intel Processor Diagnostic Tool...................................................................................................................................... 16
Running Intel Processor Diagnostic Tool by using desktop icon...................................................................... 16
Starting OpenManage Server Update Utility.............................................................................................................. 16
Installing Dell System Update..........................................................................................................................................16
Starting Dell System Update........................................................................................................................................... 17
Starting iPerf3.....................................................................................................................................................................17
Running the stress tool.....................................................................................................................................................17
Sharing files by using Samba share service................................................................................................................. 17
Testing network connectivity......................................................................................................................................... 18
Assigning static IP address and default gateway.......................................................................................................18
Generating PCI devices list..............................................................................................................................................18
Clearing SBE logs............................................................................................................................................................... 18
Accessing and remounting local NTFS file system.................................................................................................... 19
Mounting USB drive.......................................................................................................................................................... 19
Copying files to USB drive............................................................................................................................................... 19
Starting Vim editor............................................................................................................................................................ 19
Starting gedit..................................................................................................................................................................... 20
Contents
Contents 3

Starting the Hex editor.................................................................................................................................................... 20
Using TightVNC.................................................................................................................................................................20
Using WinSCP.................................................................................................................................................................... 20
Useful commands...............................................................................................................................................................21
Chapter 4: Using the MS-DOS-based tools.................................................................................. 22
Running memory test....................................................................................................................................................... 22
Setting Asset Tag..............................................................................................................................................................22
4 Contents

Overview
Support Live Image (SLI) is a CentOS 7.4 image that packages a collection of utilities and diagnostic tools for PowerEdge
servers, PowerEdge C servers, PowerVault storage systems, web-scale converged appliances, and Datacenter Scalable
Solutions. It provides an environment to run tools, troubleshoot hardware issues, and gather system configuration information.
The results of the diagnostic tests and configuration information are sent manually to the technical support team to identify and
resolve an issue.
Support Live Image is primarily used by Dell EMC Service Providers (DSP), and in some cases, by customers when instructed by
Dell EMC Technical Support.
If a customer contacts Dell EMC Technical Support for a hardware issue that requires a part replacement, the replacement part
is dispatched to the customer through the DSP. After replacing the part, if the DSP finds that the issue is not fixed, the DSP
works with technical support to troubleshoot and resolve an issue.
NOTE: For troubleshooting issues with 9th to 11th generation of PowerEdge servers, use Support Live Image version 2.2.
For instructions to use Support Live Image version 2.2, see the Support Live Image version 2.2 User's Guide at Dell.com/
ServiceabilityTools.
Topics:
• What is new in this release
• Supported systems
• Minimum hardware requirements
• Tools available
• Other documents you may need
What is new in this release
Availability of the following tools and utilities:
● Intel Processor Diagnostic Tool version 4.1.0.24
● Dell EMC OpenManage Server Administrator version 9.1.0
● iDRAC9 Evaluation License Tool for Dell EMC's 14th generation of PowerEdge servers
● Dell EMC PowerEdge C System Management Pack version 2014-10-15
● Dell EMC Server Update Utility version 17.12.00
● Dell EMC System Update version 1.5.3
● CentOS 7.4 — iPerf3 version 3.1.7
● OpenSource — Memtest86+ version 5.01
Supported systems
The following are the systems that are supported by Support Live Image version 3.0.
Supported PowerEdge servers
The following are the supported PowerEdge server models based on their generation:
● 14th generation
○ R740
○ R740xd
○ R640
○ R540
1
Overview 5

○ R440
○ T440
○ T640
○ FC640
○ M640
○ M640p*
○ R940
○ R7415
○ R7425
○ C4140*
○ C6420
● 13th generation
○ T630
○ R430
○ R530
○ T430
○ M630
○ FC630
○ R630
○ R730
○ R730xd
○ R930
○ R830
○ T130
○ R230
○ T330
○ M830
○ R530xd*
○ FC830
○ FC430
○ M830p*
○ M630p*
● 12th generation
○ R220
○ R920
○ R720
○ R720xd
○ R620
○ R320
○ R420
○ R520
○ R820
○ M620
○ M420
○ M520
○ M820
○ T620
○ T320
○ T420
○ FM120
○ C6220
○ C8000*
○ C8220*
6
Overview

Supported web-scale converged appliances
The following are the supported web-scale converged appliances:
● XC430
● XC630
● XC730*
● XC6320*
● XC720*
Supported Datacenter Scalable Solutions
The following are the supported Datacenter Scalable Solutions:
● DSS1500
● DSS1510
● DSS2500
● DSS7500*
Supported Dell PowerVault systems
The following are the supported PowerVault systems:
● NX3230
● NX3330
* This system may boot to Support Live Image, but the tools may or may not work as expected.
Minimum hardware requirements
For optimal use or functionality of Support Live Image, the system should have a minimum of 8 GB RAM.
Tools available
The following table lists the diagnostic and configuration tools available on Support Live Image.
Table 1. Tools available on Support Live Image
MS-DOS-Based Tools Linux-Based Tools OS-Based Tools
● Memtest86+ version 5.01
● Dell EMC Asset Tag Utility
● Dell EMC OpenManage Server
Administrator (OMSA) version 9.1
● Dell EMC Server Update Utility
(SUU) version 17.12.00
● iDRAC7 Evaluation License Tool for
Dell EMC's 12th generation of
PowerEdge servers
● iDRAC8 Evaluation License Tool for
Dell EMC's 13th generation of
PowerEdge servers
● iDRAC9 Evaluation License Tool for
Dell EMC's 14th generation of
PowerEdge servers
● Dell EMC PowerEdge C System
Management Pack version
2014-10-15
● iPerf3 version 3.1.7
● CPU Stress Tool
● Hard Disk Stress Tool
● Simple Network Management
Protocol (SNMP)
● Network Manager Utility
● Samba Share
● NTFS File Support
Overview 7

Table 1. Tools available on Support Live Image
MS-DOS-Based Tools Linux-Based Tools OS-Based Tools
● Intel Processor Diagnostics Tool
(IPDT) version 4.1.0.24
● Dell EMC System Update version
1.5.3
Other documents you may need
The User’s Guide and release notes for OpenManage Server Administrator, OpenManage Server Update Utility, MS-DOS-Based
Tools, iDRAC Evaluation License, and PowerEdge C System Management Pack is available in the
User_Guides_and_Release_Notes folder available on the Support Live Image desktop.
The Support Live Image Release Notes available on the SLI desktop provides information on the known issues and limitations of
SLI.
In addition to this guide, you can access other guides available at Dell.com/Support/Home. On the Support page, click
Software & Security, and then click Remote Enterprise Systems Management or Serviceability Tools or Enterprise
System Management. Click the appropriate product link to access the guides.
8 Overview

Getting started using Support Live Image
You can run the diagnostic tools available in Support Live Image and gather configuration information, by booting the server to
Support Live Image. Before you boot the server to SLI, you may need to create a bootable Support Live Image USB key or DVD.
NOTE: When the system boots to Support Live Image, the automatic boot countdown timer is displayed. To view the boot
options menu, you must press any key before the countdown timer reaches 0. If you do not press any key before the
countdown timer reaches 0, the Support Live Image automatically boots to the Linux-Based Diagnostic Tools (Dell 12G–
14G servers) option.
Topics:
• Downloading Support Live Image
• Creating bootable Support Live Image USB key on systems running Windows
• Creating bootable Support Live Image DVD on systems running Windows
• Starting server by using Support Live Image
• Boot options
Downloading Support Live Image
1. Visit the Support Live Image web page.
The Support Live Image page is displayed.
2. Click Download Support Live Image.
3. In the Available formats section, under ISO Image, click Download File.
The Use Download Manager? window is displayed.
4. Select Use Download Manager or Browser Download option, based on your preference.
The ISO image is downloaded to a folder on your hard drive.
Creating bootable Support Live Image USB key on
systems running Windows
It is recommended that you create the Support Live Image bootable USB key by using Rufus. However, you can also use other
tools available for creating the bootable USB key.
1. Download and install Rufus on your system. You can download Rufus from the Rufus website.
2. Connect a USB key with a minimum capacity of 4 GB to an available USB connector on your system.
3. From the File System list, select FAT32.
4. From the Partition scheme and target system type list, select MBR partition scheme for BIOS or UEFI.
NOTE:
By default, the Device, Cluster Size, and New volume label values are displayed depending on the size of the
USB key.
5. In the Format Options section, select the Create a bootable disk using option, and browse to select the Support Live
Image ISO file.
6. Click Start.
The bootable USB key is created and a confirmation message is displayed.
2
Getting started using Support Live Image 9

Creating bootable Support Live Image DVD on
systems running Windows
You can use any image-burning tool available for creating a bootable DVD. The following instructions are applicable for creating
a bootable DVD by using ImgBurn.
1. Download and install ImgBurn on your system. You can download ImgBurn from the ImgBurn website.
2. Insert a writable DVD with a minimum capacity of 4.7 GB in the optical drive.
3. Click Start > All Programs > ImgBurn, right-click ImgBurn and click Run as administrator.
The ImgBurn window is displayed.
4. Click Write image file to disc.
5. In Source, click the browse icon.
6. On the Open window, browse through to select the Support Live Image ISO file, and then click Open.
7. In Destination, select the appropriate DVD drive.
8. Click the write icon that is displayed at the bottom of the window.
Starting server by using Support Live Image
NOTE: Booting the server to the Linux-based diagnostic tools may take several minutes.
To run the diagnostic tools and gather configuration information, you must start the server.
You can start the server by using the USB key, DVD, or iDRAC Virtual Media.
1. Perform one of the following:
● Insert the bootable Support Live Image DVD or USB key.
● Mount the Support Live Image ISO file on the iDRAC virtual media.
2. Restart the server.
3. When the F11 prompt is displayed on the screen, press F11.
The BIOS Boot Manager screen is displayed.
4. Depending on the device you want to boot to, select one of the following:
● To boot to the DVD, select Optical Drive in the menu and then press Enter.
● To boot to the USB key, perform one the following:
○ If you are booting in BIOS mode, perform the following:
a. Select Hard Drive C: in the menu.
b. In the boot menu that is displayed, select the appropriate USB port, and then press Enter.
○ If you are booting in UEFI mode, in the boot menu that is displayed, select the appropriate USB port, and then press
Enter.
● To boot to the iDRAC Virtual Media, select Virtual Media in the menu, and then press Enter.
The server boots to Support Live Image and the welcome screen is displayed with a list of options. For more information, see
Boot Options.
5. Press any key before the automatic boot countdown timer reaches zero (0).
NOTE:
If you do not press any key before the countdown timer reaches 0, Support Live Image automatically boots to the
Linux-Based Diagnostic Tools (Dell 12G–14G servers) option.
Boot options
The following are the available BIOS boot options:
● Linux-Based Diagnostic Tools (Dell 12G–14G Servers) — Boots to the Community ENTerprise Operating System
(CentOS), an Enterprise-class Linux distribution.
● DOS-Based Asset Tag Utility (Dell 12G Servers) — Boots to MS-DOS and allows you to run the Asset tool.
10
Getting started using Support Live Image

● DOS-Based Memtest86+ Utility (Dell 12G–14G Servers) — Boots to MS-DOS and allows you to run the Memtest86+
tool.
The following are the available UEFI boot options:
● Start SLI
● Test this media and start SLI
● Troubleshooting
For more information on the diagnostic tools that you can run in the Linux and MS-DOS environments, see Tools Available.
Getting started using Support Live Image 11

Using Linux-based tools and utilities
You can use the Linux-based tools and utilities to run several applications and diagnostic tests.
NOTE: Booting the server to the Linux-based diagnostic tools may take several minutes.
NOTE: You need root privileges to run any service and edit a configuration file.
NOTE: You must manually create network configuration files for NIC teaming.
Topics:
• Setting up SLI environment
• Starting OpenManage Server Administrator version 9.1
• Installing Dell iDRAC7, iDRAC8, or iDRAC9 evaluation license
• Running tools in Dell PowerEdge C system management pack
• Running PECLogs script
• Intel Processor Diagnostic Tool
• Starting OpenManage Server Update Utility
• Installing Dell System Update
• Starting Dell System Update
• Starting iPerf3
• Running the stress tool
• Sharing files by using Samba share service
• Testing network connectivity
• Assigning static IP address and default gateway
• Generating PCI devices list
• Clearing SBE logs
• Accessing and remounting local NTFS file system
• Mounting USB drive
• Copying files to USB drive
• Starting Vim editor
• Starting gedit
• Starting the Hex editor
• Using TightVNC
• Using WinSCP
• Useful commands
Setting up SLI environment
You must setup the SLI environment before you start using Linux-based tools. During this setup, SLI starts OMSA services,
configures the iDRAC licenses, and so on.
1. Boot the system by using the Linux-Based Diagnostic Tools (Dell 12G-14G servers) option.
The Support Live Image desktop is displayed.
2. Double-click SLI_Setup desktop icon.
The terminal emulator is displayed and the basic setup required to use Linux-based tools is complete.
3
12 Using Linux-based tools and utilities

Starting OpenManage Server Administrator version
9.1
Dell EMC OpenManage Server Administrator (OMSA) provides a comprehensive, one-to-one systems management solution in
two ways: from an integrated, web browser-based graphical user interface (GUI) and from a command line interface (CLI)
through the operating system.
Server Administrator enables system administrators to manage systems locally and remotely on a network. It enables system
administrators to focus on managing their entire network by providing comprehensive one-to-one systems management.
1. Boot the system by using the Linux-Based Diagnostic Tools (Dell 12G-14G servers) option.
The Support Live Image desktop is displayed.
2. Double-click the Launch Server Administrator icon. If you have already added OpenManage Server Administrator to the
web browser's security exception, then go to step 6.
A new web browser window is displayed with the following message: This Connection is Untrusted.
3. Click I Understand the Risks.
A disclaimer is displayed at the bottom of the page.
4. Click Add Exception.
The Add Security Exception window is displayed.
5. Click Get Certificate and then click Confirm Security Exception.
The OpenManage Server Administrator login page is displayed.
6. In the Username field, type root.
7. In the Password field, type dell.
8. Click Submit.
The OMSA dashboard is displayed.
NOTE:
When you close OMSA and reopen it again, the Unable to connect message may be displayed. To continue, click
Try Again.
NOTE: For more information on using OMSA, see the Dell OpenManage Server Administrator User's Guide in the
User_Guides_and_Release-Notes folder available on the Support Live Image desktop.
Installing Dell iDRAC7, iDRAC8, or iDRAC9 evaluation
license
iDRAC is a systems management hardware and software solution that provides remote management capabilities, crashed
system recovery, and power control functions for Dell EMC PowerEdge systems.
The iDRAC7, iDRAC8, or iDRAC9 evaluation license allows you to try and test certain enterprise features for 30 days before you
purchase a permanent license. A status icon in the iDRAC graphical user interface (GUI) changes from green color to yellow
color five days before the license expires. Customers who require additional time to complete an evaluation can obtain an
extension of 30 days by contacting their account representative.
NOTE: Installing the iDRAC7, iDRAC8, or iDRAC9 evaluation license in a production environment is not recommended.
You can install the iDRAC7, iDRAC8, or iDRAC9 evaluation license from the desktop or by using the GNOME terminal. For more
information, see:
● Installing iDRAC7, iDRAC8, or iDRAC9 evaluation license by using desktop icon
● Installing iDRAC7, iDRAC8, or iDRAC9 evaluation license by using GNOME terminal
NOTE:
For more information on using the iDRAC7, iDRAC8, or iDRAC9 evaluation license, see the Integrated Dell Remote
Access Controller User’s Guide in the User_Guides_and_Release_Notes folder available on the Support Live Image
desktop.
NOTE: The iDRAC7 evaluation license is not supported on PowerEdge C servers.
Using Linux-based tools and utilities 13

Installing iDRAC7, iDRAC8, or iDRAC9 evaluation license by using
the desktop icon
1. Boot the system by using the Linux-Based Diagnostic Tools (Dell 12G - 14G servers) option.
The Support Live Image desktop is displayed.
2. Double-click the 12G_iDRAC7_Demo_License, 13G_iDRAC8_Demo_License, or 14G_iDRAC9_Demo_License icon.
The following prompt is displayed on the GNOME terminal window: Do you want to install an enterprise
evaluation license that is valid for 30 days [Y/N]?
3. Press Y to install the license.
The license is imported and a warning message prompting to install a permanent license in 30 days is displayed.
4. At the, Press ENTER to exit prompt, press Enter.
The GNOME terminal is closed.
Installing iDRAC7, iDRAC8, or iDRAC9 evaluation license by using
the GNOME terminal
1. Boot the system by using the Linux-Based Diagnostic Tools (Dell 12G–14G servers) option.
The CentOS desktop is displayed.
2. Double-click the gnome-terminal icon.
The GNOME terminal window is displayed.
3. At the command prompt, type su – and press Enter.
The Password prompt is displayed.
4. Type dell and press Enter.
The root user command prompt is displayed.
5. Type /usr/iDracEvalLicense/uploadEvalLicense.sh and press Enter.
The following prompt is displayed: Do you want to install an enterprise evaluation license that is
valid for 30 days [Y/N]?
6. Press Y to install the license.
The license is imported and a warning message prompting to install a permanent license in 30 days is displayed.
7. At the Press ENTER to exit prompt, press Enter.
The GNOME terminal is closed.
Running tools in Dell PowerEdge C system
management pack
The PowerEdge C line of servers uses a baseboard management controller (BMC) to provide system monitoring and
administration, including remote power-on.
Dell EMC provides the following Linux command-line tools to assist managing PowerEdge C servers (all tools work with all
PowerEdge C models):
● setupbios
● bmc tool
● LDState
● PECLogs
NOTE: Dell PowerEdge C System Management Pack is supported on 12th generation of PowerEdge C servers only.
Running setupbios
Setupbios is a BIOS configuration tool that provides several methods to setup and replicate BIOS settings on PowerEdge C
servers. Setupbios is also used to confirm or change BIOS settings.
1. Boot the PowerEdge C server by using the Linux-Based Diagnostics Tools (Dell 12G-14G servers) option.
14
Using Linux-based tools and utilities

The CentOS desktop is displayed.
2. Double-click the gnome-terminal icon.
The GNOME terminal window is displayed.
3. At the command prompt, type setupbios.
The list of options is displayed.
The output from setupbios is included in PECLogs report for troubleshooting.
Running bmc-tool
The bmc software application enables you to manage and configure PowerEdge C Baseboard Management Controller by using
command line interface (CLI). BMC abstracts some of the complicated IPMI commands and provides simple, Linux-type of
interface. It works with all PowerEdge C models and attempts to provide the most-commonly used commands in an easy format.
1. Boot the PowerEdge C server by using the Linux-Based Diagnostics Tools (Dell 12G-14G servers) option.
The CentOS desktop is displayed.
2. Double-click the gnome-terminal icon.
The GNOME terminal window is displayed.
3. At the command prompt, type bmc.
The list of options is displayed.
The output from BMC is included in PECLogs report for troubleshooting.
Running LDState
LDState is a PowerEdge-C specific tool that allows you to view the configuration and health of storage adapters' Logical Disks,
Physical Disks, and Battery Backups by using MegaCLI and other storage tools.
1. Boot the PowerEdge C server by using the Linux-Based Diagnostics Tools (Dell 12G-14G servers) option.
The CentOS desktop is displayed.
2. Double-click the gnome-terminal icon.
The GNOME terminal window is displayed.
3. At the command prompt, type ldstate.
The list of options is displayed.
The output from LDState is included in PECLogs report for troubleshooting.
Running PECLogs script
PECLogs script is a utility that collects configuration and log data from the target server for various chassis hardware, storage,
and operating system components on Dell PowerEdge C servers. It uses operating system specific built-in report tools and/or
individual operating system commands to collect the operating system logs and configuration.
You can run PECLogs script by using one of the following methods:
● Running PECLogs script by using desktop icon
● Running PECLogs script by using GNOME terminal
Running PECLogs script by using desktop icon
1. Boot the PowerEdge C server by using the Linux-Based Diagnostics Tools (Dell 12G-14G servers) option.
The CentOS desktop is displayed.
2. Double-click the PEC-Logs icon.
The PECLogs script runs and the report is saved in /var/data folder.
Running PECLogs script by using GNOME terminal
1. Boot the PowerEdge C server by using the Linux-Based Diagnostics Tools (Dell 12G-14G servers) option.
Using Linux-based tools and utilities
15

The CentOS desktop is displayed.
2. Double-click the gnome-terminal icon.
The GNOME terminal window is displayed.
3. At the command prompt, type su – and press Enter.
The Password prompt is displayed.
4. Type dell and press Enter.
The root user command prompt is displayed.
5. Type cd /opt/dell/pec/pec-logs/ and press Enter.
6. Type ./pec-logs and press Enter.
The PECLogs script runs and the output is saved in the /var/data folder.
NOTE: The PECLogs script is applicable only for PowerEdge C servers.
Intel Processor Diagnostic Tool
The Intel Processor Diagnostic Tool verifies the functionality of an Intel processor. The diagnostic checks for brand
identification, verifies the processor operating frequency, tests specific processor features, and performs a stress test on the
processor.
Running Intel Processor Diagnostic Tool by using desktop icon
1. Boot the system by using the Linux-Based Diagnostics Tools (Dell 12G-14G servers) option.
The Support Live Image desktop is displayed.
2. Double-click the IPDT icon.
The Intel Processor Diagnostic Tool window is displayed.
3. To run the diagnostic tool, click Start.
The diagnostic report is generated and the result is displayed.
Starting OpenManage Server Update Utility
OpenManage Server Update Utility (SUU) is a DVD-based application for identifying and applying updates on the system. You
can use SUU to update the PowerEdge system or to view updates available for systems supported by SUU.
SUU compares the versions of components currently installed on the system with update components packaged on the Dell
PowerEdge Server Update Utility media.
SUU displays a comparison report of the installed versions and provides various options for updating the components.
1. Start the server by using the Linux-Based Diagnostic Tools (Dell 12G-14G servers) option.
The Support Live Image desktop is displayed.
2. Mount the Server Update Utility stored in the USB drive, DVD, or virtual console.
3. Right-click the SUU icon on the desktop and select Open in Terminal.
4. Type sudo ./suu —g and press Enter.
The SUU window is displayed.
Installing Dell System Update
Dell EMC System Update (DSU) is an application used to distribute Dell updates for Linux and Microsoft Windows operating
systems. The DSU distributes BIOS, driver, and firmware updates for different servers.
DSU displays a comparison report of the installed versions and provides various options for updating the components.
1. Boot the system by using the Linux-Based Diagnostic Tools (Dell 12G-14G servers) option.
The Support Live Image desktop is displayed.
2. Open the terminal emulator.
3. Type su - and type the default password.
16
Using Linux-based tools and utilities

NOTE: The default password is dell.
4. Type cd /root and press Enter.
5. Type ./dsu_Install.sh and press Enter.
Dell EMC System Update is installed on your system.
Starting Dell System Update
1. Boot the system by using the Linux-Based Diagnostic Tools (Dell 12G-14G servers) option.
The Support Live Image desktop is displayed.
2. Open the terminal emulator.
3. Type su -, and type the default password.
NOTE: The default password is dell.
4. Type dsu, and press Enter.
The comparison report with various options is displayed.
NOTE: For more information on using DSU, see the Dell System Update User's Guide in the
User_Guides_and_Release-Notes folder available on the Support Live Image desktop.
Starting iPerf3
iPerf3 is a tool that is used for performing network throughput measurements.
1. Boot the system by using the Linux-Based Diagnostic Tools (Dell 12G - 14G servers) option.
The Support Live Image desktop is displayed.
2. Open the terminal emulator.
3. To view the iPerf3 help, type iPerf3 -h, and then press Enter.
The help options are displayed.
Running the stress tool
1. Boot the system by using the Linux-Based Diagnostics Tools (Dell 12G-14G servers) option.
The Support Live Image desktop is displayed.
2. Double-click gnome-terminal icon.
The GNOME terminal window is displayed.
3. Open terminal emulator.
4. Type sudo stress --cpu <forks> --hdd <pummels> --timeout <seconds> --verbose, and press Enter.
For example, sudo stress --cpu 8 --hdd 4 --timeout 30s --verbose.
If the stress test is successful, the successful run completed message is displayed.
Sharing files by using Samba share service
Samba share is used to share the files between systems running Linux and Windows.
1. Start the server by using the Linux-Based Diagnostic Tools (Dell 12G-14G servers) option.
The CentOS desktop is displayed. By default, the Samba services running on the on-boot and /var/data folders are
shared.
2. Open the terminal emulator.
3. Type ifconfig and press Enter.
The network interface configuration is displayed.
4. Make note of the IP address of the server.
5. Log in to a server running a Windows operating system.
Using Linux-based tools and utilities
17

6. Click Start > Run. In the Open box, type the IP address of the server running Support Live Image, and then press Enter.
The Samba shared folder data is displayed.
Testing network connectivity
1. On the server, connect the network cable to either the network port that is having issues or to NIC1.
2. Boot the system by using the Linux-Based Diagnostic Tools (Dell 12G-14G servers) option.
The CentOS desktop is displayed.
3. Double-click the gnome-terminal icon.
The GNOME terminal window is displayed.
4. Open the terminal emulator and perform the following:
● Type ifconfig and then press Enter to display the network interface parameters, such as the IP address.
● Type route and then press Enter to determine the default gateway.
● Type ping ip_address —b and then press Enter to verify if you can ping the default gateway.
Assigning static IP address and default gateway
1. Boot the system by using the Linux-Based Diagnostics Tools (Dell 12G-14G servers) option.
The CentOS desktop is displayed.
2. Double-click the gnome-terminal icon.
The GNOME terminal window is displayed.
3. At the command prompt, type su — and then press Enter.
The Password prompt is displayed.
4. Type dell and press Enter.
The root user command prompt is displayed.
5. Type service NetworkManager stop and press Enter.
6. To assign a static IP, type ifconfig <eth0> <ip_address> netmask <subnet> and press Enter.
7. To assign a default gateway, type route add default gw <ip_address> and press Enter.
8. Type service NetworkManager start and then press Enter.
Generating PCI devices list
1. Boot the system by using the Linux-Based Diagnostic Tools (Dell 12G–14G servers) option.
The CentOS desktop is displayed.
2. Double-click the gnome-terminal icon.
The GNOME terminal window is displayed.
3. At the command prompt, type lspci and press Enter.
The PCI devices list is displayed.
4. To export the PCI devices list to a file, at the command prompt:
● Type lspci > /var/data/lspci.txt
● Type lspci > /mnt/disc/folder_name/lspci.txt to copy to the local file system after remount, where
folder_name is the folder on the local file system. For instructions to remount, see Accessing And Remounting The
Local File System.
Clearing SBE logs
1. Boot the system by using the Linux-Based Diagnostic Tools (Dell 12G-14G servers) option.
The CentOS desktop is displayed.
2. Double-click the gnome-terminal icon.
The GNOME terminal window is displayed.
18
Using Linux-based tools and utilities

3. At the command prompt, type su – and press Enter.
The Password prompt is displayed.
4. Type dell and then press Enter.
The root user command prompt is displayed.
5. Type dcicfg command=clearmemfailures, and then press Enter.
Accessing and remounting local NTFS file system
Boot the system by using the Linux-Based Diagnostic Tools (Dell 12G-14G servers) option.
The Support Live Image desktop is displayed and the NTFS files are available.
Mounting USB drive
NOTE: If the USB drive is using the NTFS file system, ensure that you perform the steps in Accessing and remounting local
NTFS file system.
1. Boot the system by using the Linux-Based Diagnostics Tools (Dell 12G-14G servers) option.
The CentOS desktop is displayed.
2. Double-click the gnome-terminal icon.
The GNOME terminal window is displayed.
3. At the command prompt, type su – and press Enter.
The Password prompt is displayed.
4. Type dell and press Enter.
The root user command prompt is displayed.
5. Type mount and press Enter.
The available storage devices are listed. The USB drive is listed as type vfat (ro). For example, the USB drive may be
listed as /dev/sda1 on /mnt/disc/sda1 type vfat (ro).
6. Type mount -o remount,rw /dev/<device_name>, where <device_name> is the name of the USB device.
Copying files to USB drive
1. Boot the system by using the Linux-Based Diagnostics Tools (Dell 12G-14G servers) option.
The CentOS desktop is displayed.
2. Double-click the gnome-terminal icon.
The GNOME terminal window is displayed.
3. At the command prompt, type sudo nautilus and press Enter.
The Nautilus browser is displayed.
4. Under Places, click File System.
5. In the right pane, navigate to the /var/data folder, and locate the file you want to copy.
6. Right-click the file you want to copy and then select Copy.
7. Under Places, click File System.
8. In the right pane, navigate to the /mnt/disc/ folder and open the folder that corresponds to the mounted USB drive.
9. Right-click and select Paste.
Starting Vim editor
Vim Editor is a text editing tool used to open the .txt files.
1. Boot the system by using the Linux-Based Diagnostics Tools (Dell 12G-14G servers) option.
The CentOS desktop is displayed.
2. Double-click the gnome-terminal icon.
The GNOME terminal window is displayed.
Using Linux-based tools and utilities
19

3. At the command prompt, type vim file_name, where file_name is the name of the file.
The vim editor is displayed.
4. To insert text, type i.
5. Type the required information.
6. To exit the insert mode, press Esc.
7. To save the file, type :wq.
The file is saved in the current folder.
Starting gedit
gedit is a GUI–based text editing tool.
1. Boot the system by using the Linux-Based Diagnostic Tools (Dell 12G-14G servers) option.
The CentOS desktop is displayed.
2. Click Applications > Accessories > Text Editor.
The gedit window is displayed.
Starting the Hex editor
Hex Editor is a GUI-based text editing tool.
1. Boot the system by using the Linux-Based Diagnostic Tools (Dell 12G-14G servers) option.
The CentOS desktop is displayed.
2. Click Applications > Programming > Hex Editor.
The GHex window is displayed.
Using TightVNC
Ensure that TightVNC is installed on the local system (Dell EMC Technical Support) and that the remote system is booted to
CentOS.
You can establish a remote desktop session by using TightVNC. After a remote connection is established, you can copy and
paste the configuration files from the remote system to a local system at Dell Technical Support.
1. Launch TightVNC on the local system.
The New TightVNC Connection window is displayed.
2. In the TightVNC server box, type the IP address of the remote system.
3. In the User name field, type root.
4. In the Password field, type dell.
5. Click Connect.
The desktop of the remote system is displayed.
Using WinSCP
WinSCP is a Windows-based tool. You can securely transfer files between a local Windows and a remote Linux (Support Live
Image) system using WinSCP. You can use WinSCP to securely transfer the configuration reports to Dell EMC Technical
Support. WinSCP is available for download at winscp.net.
1. Ensure that WinSCP is installed on the local Windows system (Dell EMC Technical Support) and that the remote system is
booted to Support Live Image.
2. Launch WinSCP on the local system.
The WinSCP Login window is displayed.
3. In the Host name box, type the IP address of the remote system.
4. In the User name field, type root.
5. In the Password field, type dell.
20
Using Linux-based tools and utilities
/