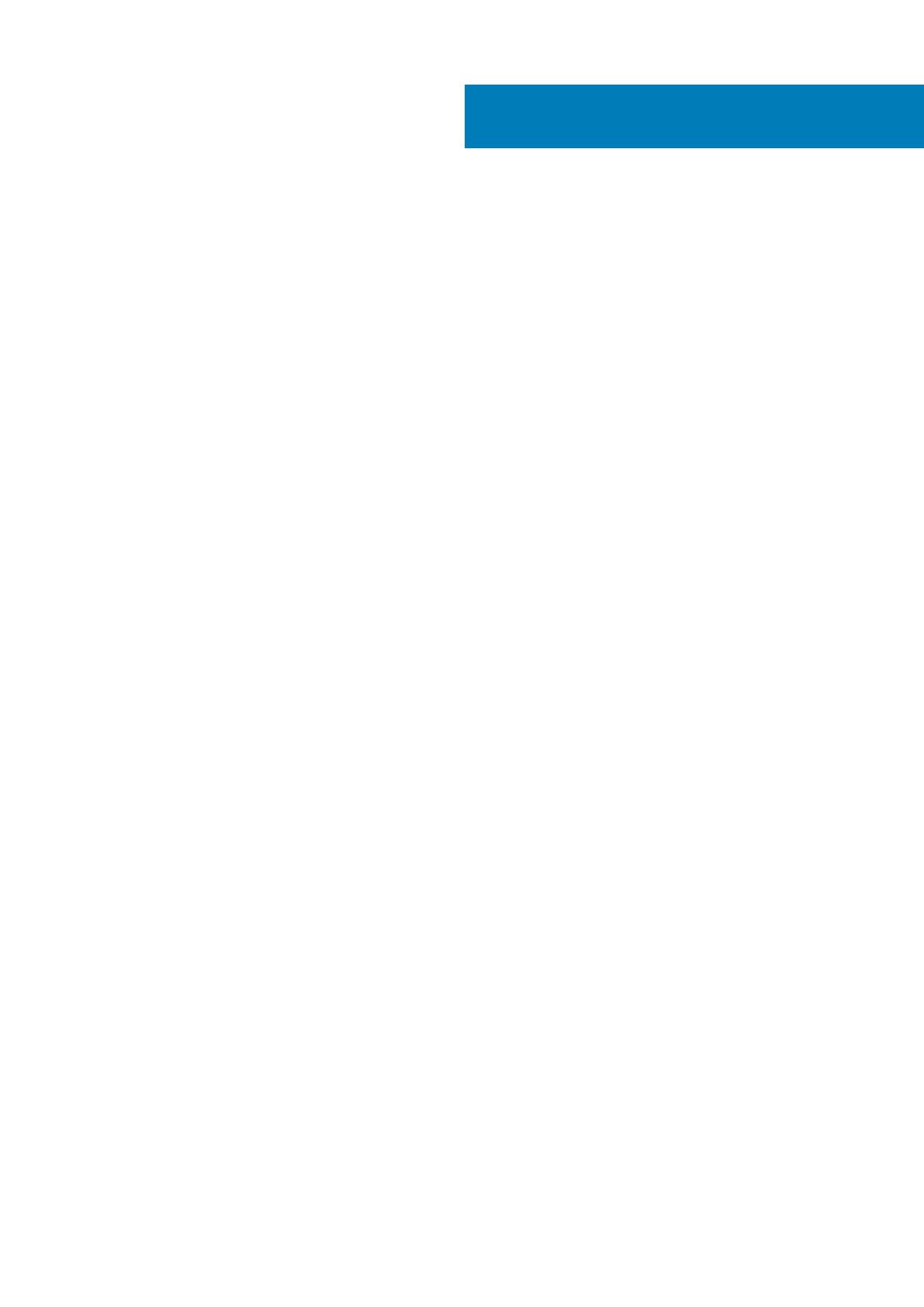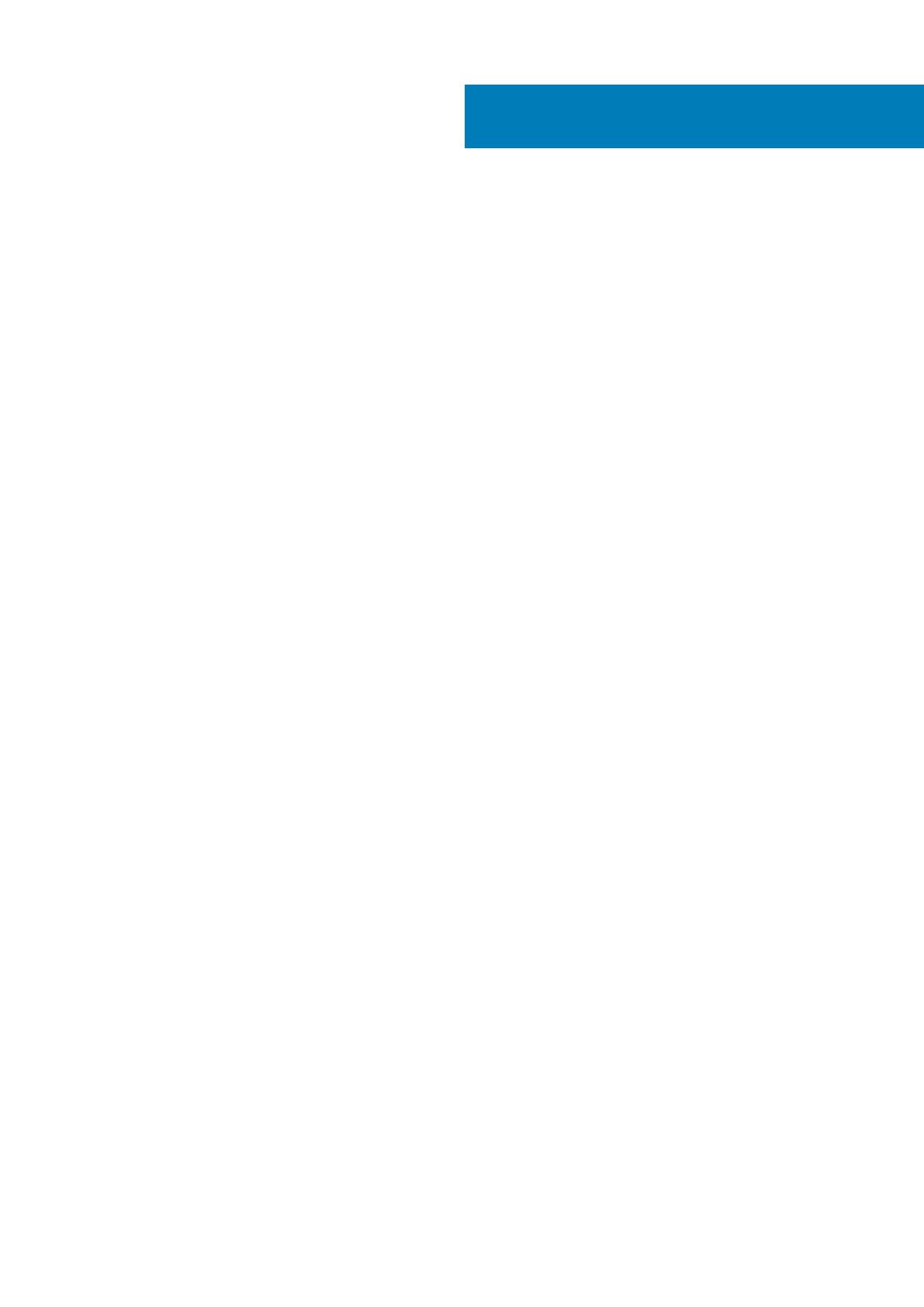
1 Working on Your Computer............................................................................................................5
Connecting the Power Adapter...........................................................................................................................................5
System Overview.................................................................................................................................................................. 6
Before Working Inside Your Computer............................................................................................................................... 6
Recommended Tools.............................................................................................................................................................7
Turning Off Your Computer..................................................................................................................................................7
After Working Inside Your Computer.................................................................................................................................. 8
2 Removing and Installing Components.............................................................................................9
Removing the Battery...........................................................................................................................................................9
Installing the Battery............................................................................................................................................................. 9
Removing the Optical Drive................................................................................................................................................. 9
Installing the Optical Drive.................................................................................................................................................. 10
Removing the Access Panel............................................................................................................................................... 10
Installing the Access Panel...................................................................................................................................................11
Removing the Hard Drive.....................................................................................................................................................11
Installing the Hard Drive....................................................................................................................................................... 11
Removing the Memory Module..........................................................................................................................................12
Installing the Memory Module............................................................................................................................................ 12
Removing the WLAN Card..................................................................................................................................................12
Installing the WLAN Card.................................................................................................................................................... 12
Removing the Keyboard......................................................................................................................................................13
Installing the Keyboard........................................................................................................................................................ 14
Removing the Palmrest Assembly..................................................................................................................................... 15
Installing the Palmrest Assembly........................................................................................................................................16
Removing the Battery Connector...................................................................................................................................... 17
Installing the Battery Connector........................................................................................................................................ 17
Removing the Coin-Cell Battery.........................................................................................................................................17
Installing the Coin-cell battery............................................................................................................................................ 18
Removing the Optical Drive Connector............................................................................................................................ 18
Installing the Optical Drive Connector...............................................................................................................................19
Removing the Input/Output (I/0) Board..........................................................................................................................19
Installing the Input/Output (I/O) Board...........................................................................................................................20
Removing the Speakers......................................................................................................................................................20
Installing the Speakers.........................................................................................................................................................21
Removing the System Board............................................................................................................................................. 22
Installing the System Board................................................................................................................................................23
Removing the Display Assembly........................................................................................................................................ 24
Installing the Display Assembly.......................................................................................................................................... 26
Removing the Camera........................................................................................................................................................ 26
Installing the Camera...........................................................................................................................................................27
Removing the Heatsink.......................................................................................................................................................27
Installing the Heatsink Assembly....................................................................................................................................... 28
Removing the Power Connector.......................................................................................................................................28
Contents
Contents 3